Gmail Otomatik Cevap
İletiyi yanıtlama veya iletme
Nasıl yapıldığını görmek ister misiniz? Videoya göz atın..
Aldığınız iletiden Yanıtla, Tümünü Yanıtla veya İlet'i seçin. Bu düğmeler, ekran çözünürlüğünüze ve Outlook sürümünüze bağlı olarak birkaç farklı yerde bulunabilir. Bunları Okuma Bölmenizin üst kısmında, iletinin sağ kenarında veya ana Outlook şeridinde bulabilirsiniz.

İletinizi yazın.
Not: Yanıtınız veya iletmeniz Okuma Bölmesi'nde açılırsa ve yanıtınızı yeni bir pencerede açmak istiyorsanız (yazı tipini değiştirmek gibi işlemler yapmak için) Açılır düğmesine tıklayın.
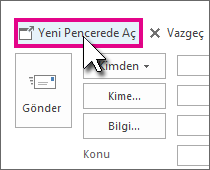
Alıcılar Kime, Bilgi ve Gizli kutularına eklenebilir veya bu kutulardan kaldırılabilir.
Alıcı ekleme Kime, Bilgi veya Gizli'ye tıklayın ve bir alıcı seçin. Ayrıca, alıcı adını veya e-posta adresini kutuya yazabilirsiniz.
Alıcıyı kaldırma Ada tıklayın ve delete tuşuna basın.
Konu satırını denetleyin. Yanıtla'nın konu satırı otomatik olarak özgün ileti konusunun önünde "RE:" gösterecek şekilde ayarlanır. Bunu yalnızca konu kutusuna yazarak değiştirebilir veya olduğu gibi bırakabilirsiniz. İletilen iletilerin özgün konunun önünde "FW:" bulunur.
Gönder'i tıklatın.
İpucu: Tüm yanıtlarınızın otomatik olarak yeni bir pencerede açılmasını istiyorsanız, Dosya menüsünden Seçenekler > Posta'ya tıklayın. Yanıtlar ve iletmeler'in altında Yanıtları ve iletilenleri yeni pencerede aç kutusunu işaretleyin.
Yanıt , yeni iletiyi yalnızca özgün gönderene gönderir. Ekler dahil değildir.
Yanıtla yeni iletiyi özgün gönderene ve Kime ve Bilgi satırlarındaki diğer tüm alıcılara gönderir. Ekler dahil değildir.
İlet , yepyeni bir alıcı kümesi yazmanızı sağlar. Bir iletiyi ilettiğinizde, özgün iletiye dahil edilen tüm ekler otomatik olarak eklenir.
Bir iletiyi yanıtlarken neden ekler eklenmemiş?
Bir iletiyi yanıtladığınızda, aynı eki size gönderen kişiye geri gönderileceğinden ekler eklenmez. Bu davranışı değiştirmenin hiçbir yolu yoktur. Yanıtla veya Tümünü Yanıtla'ya tıkladığınızda, özgün dosyanın veya eklemek istediğiniz başka bir dosyanın yeni bir sürümünü ekleyebilirsiniz. Eklerini içeren bir iletiyi diğer kişilere göndermeniz gerekiyorsa İlet seçeneğini kullanın.
Not: Eklerle yanıt isteme özelliğini öğrenmek için bkz. Microsoft Office hakkında geri bildirimde bulunma Nasıl yaparım?.
Tümünü yanıtlamalı mı yoksa yanıtlasam mı?
Tümünü Yanıtla'ya tıklamadan önce, özellikle ileti çok sayıda kişiye veya dağıtım listesine gönderilmişse, herkesin yanıtınızı görmesi gerekip gerekmediğini göz önünde bulundurun. Genelde Yanıtla'yı tıklatmak ve ardından dahil etmek istediğiniz kişileri eklemek daha iyidir. Ya da Tümünü Yanıtla'yı tıklatmaya karar verirseniz, iletinizi görmesini istemediğiniz kişileri kaldırın.
Aynı anda birden çok iletiyi iletebilir miyim?
İki veya daha fazla iletiyi bir iletiyle aynı alıcılara iletmek istiyorsanız, ileti listesine eklemek istediğiniz iletileri seçin. İlk iletiye tıklayın, ardından ek iletileri seçerken Ctrl tuşunu basılı tutun. İletmek istediğiniz tüm iletileri seçtikten sonra, ek olarak eklenen diğer iletilerinizle birlikte yeni bir ileti oluşturmak için ana Outlook Şeridinde İlet'e tıklayın.
Tüm yanıtları ve iletilenleri yeni bir pencerede açabilir miyim?
Outlook'un tüm yanıtları ve iletilenleri otomatik olarak yeni bir pencerede açmasını sağlayabilirsiniz (Okuma bölmesinde değil).
Dosya > Seçenekler'i seçin.
Posta'yı seçin, ardından aşağı kaydırarak Yanıtlar ve iletilenler bölümüne gelin.
Yanıtları ve iletilenleri yeni pencerede aç onay kutusunu işaretleyin.
Tamam'a tıklayın.
E-postayı ek olarak iletebilir miyim?
İleti listesinde e-postayı seçin.
Ana Outlook Şeridinde Diğer > Ek olarak ilet'i seçin.
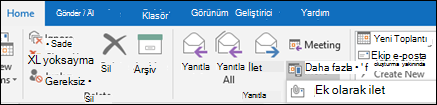
Ekler
E-postayı iletirken, oluşturulan ileti özgün iletiyle birlikte gelen tüm ekleri içerir. Daha fazla ek iletiye eklenebilir.
Bir iletiyi yanıtladığınızda, ekler dahil edilmez. Herhangi bir yanıt e-postasına manuel olarak öğe ekleyebilirsiniz.
E-posta iletisini yanıtlama veya iletme, en sık kullanılan Microsoft Office Outlook 2007 görevlerinden biridir. Bir e-postayı yanıtlamanın veya iletmenin temelleri burada ele alınır. Arka planı değiştirme veya öğe ekleme gibi e-posta iletilerinizi özelleştirme konusunda yardım diğer konularda mevcuttur.
Ne yapmak istiyorsunuz?
Göndereni yanıtlama
Yalnızca bir e-posta iletisini gönderene yanıt vermek istediğinizde aşağıdakilerden birini yapın:
İleti seçildiğinde ancak kendi penceresinde açılmadığında Standart araç çubuğunda Yanıtla’ya tıklayın.
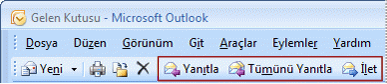
İleti açıkken içeriği gördüğümdeİleti sekmesinde Yanıtlama grubunda Yanıtla'yı tıklayın.

İletinizi oluşturun.
Gönder'e tıklayın.
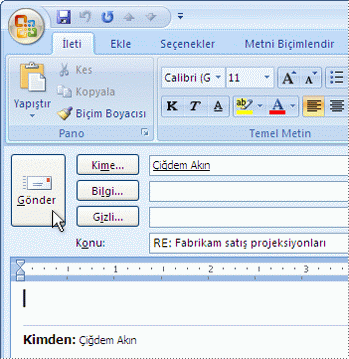
Sayfanın Başı
E-postanın gönderenini ve tüm alıcılarını yanıtlama
Bir e-posta iletisinin gönderenini yanıtlayabilir veya Kime ve Bilgi alanlarında listelenen herkesi ekleyebilirsiniz.
Çoğu durumda, yanıtlarınıza herkesi eklemeniz gerekmez. Tümünü Yanıtla seçeneğini kullandığınızda, özellikle de cevabınızda çok sayıda alıcı veya dağıtım listesi bulunduğunda dikkatli olun. Yanıtla seçeneği yalnızca göndericiyle iletişim kurmanız gerektiğinde daha iyi bir seçimdir. Veya yanıtınızı okuması gerekmeyen kişi adlarını ve dağıtım listelerini silin.
Aşağıdakilerden birini yapın:
İleti seçildiğinde ancak kendi penceresinde açılmadığında Standart araç çubuğunda Tümünü Yanıtla'yı tıklayın.
E-posta açıkkenE-posta sekmesindeki Yanıtla grubunda Tümünü Yanıtla'ya tıklayın.
İletinizi oluşturun.
Gönder'e tıklayın.
İpucu: Yalnızca bazı alıcılarla iletişim kurmanız gerekiyorsa, Kime veya Bilgi kutusunda bir alıcının adına tıklayarak adlarını vurgulayabilir ve DELETE tuşuna basarak iletinin diğer alıcılarını silebilirsiniz.
Sayfanın Başı
E-postayı iletme
Bir mesajı ilettiğinizde, alıcıları Kime, Bilgi ve Gizli kutuları içinde belirtirsiniz. İleti, özgün iletiyle gelen tüm ekleri içerir. Ek öğeler eklemek için bkz. E-posta iletisine dosya veya başka bir öğe ekleme.
İpucu: İki veya daha çok e-postayı iletmek isterseniz, ilk e-postayı seçin, her bir iletiyi seçmek için CTRL tuşuna basın ve ardından İlet'i tıklayın. Her e-posta, yeni bir e-postada ekler olarak iletilir.
Aşağıdakilerden birini yapın:
İleti seçildiğinde ancak kendi penceresinde açılmadığında Standart araç çubuğunda İlet öğesine tıklayın.
E-posta açıkkenİleti sekmesindeki Yanıtlama grubunda İlet'e tıklayın.
İletinizi oluşturun.
Kime kutusuna alıcı adlarını girin.
Not: İleti göndermek için Kime, Bilgi veya Gizli kutusunda en az bir geçerli e-posta alıcısının olması gerekir.
Listeden alıcı adları seçmek için Kime, Bilgi veya Gizli düğmesine tıklayın.
Bilgi ve Gizli kutuları hakkında daha fazla bilgi
Bilgi birebir kopyalamanın kısa bir yoludur. Bir Outlook e-posta iletisinde bu kutuya bir alıcıyı eklerseniz, iletinin bir kopyası bu alıcıya gönderilir ve alıcının adı iletinin diğer alıcılarına görünür.
Gizli birebir kopyalamanın kısa bir yoludur. Bir e-posta iletisinde bu kutuya bir alıcının adını eklerseniz, iletinin bir kopyası o alıcıya gönderilir ve alıcının adı iletinin diğer alıcıları tarafından görülemez. Bir ileti oluştururken Gizli kutusu görünmüyorsa, kutuyu ekleyebilirsiniz.
Seçenekler sekmesinde, Alanlar grubunda Gizli’yi Göster’i tıklayın.
Gönder'e tıklayın.
Sayfanın Başı
Özgün ileti otomatik olarak dahil edilmesin
Ana Office Outlook 2007 pencerede, Araçlar menüsünde Seçenekler'i tıklayın.
Tercihler sekmesini ve ardından E-Posta Seçenekleri’ni tıklayın.
Yanıtlar ve İletimler altında, Bir iletiye cevap verirken açılır listesininde, Ögün iletiyi dahil edilmesin seçeneğini belirleyin.
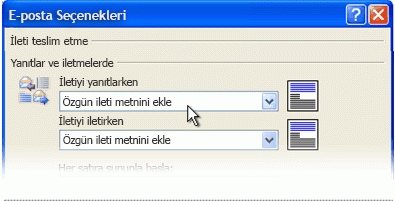
Sayfanın Başı
Eksik Gönder düğmesinde sorun giderme
Gönder komutu olmadan, e-posta iletisi gönderemezsiniz. Bu bölüm, Gönder komutunu bulmanıza, Gönder komutunun eksik olmasının olası nedenlerini ve sorunu düzeltmek için gerekli adımları sağlamayı amaçlar.
Gönder komutu, Kime, Bilgi ve Gizli kutuları öğesinin yanında yer alır.
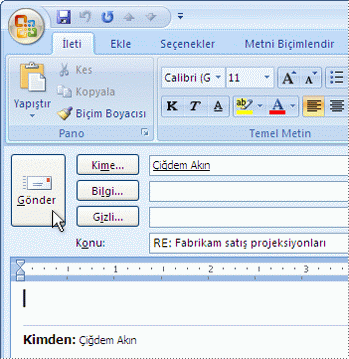
Outlook 2007 yapılandırılmış bir e-posta hesabı olmadan çalıştığında, Gönder komutu görünmez ve e-posta iletisi gönderilemez.

Çoğu kişi bir e-posta hesabıyla Outlook 2007 kullanır. Ancak, bir e-posta hesabının yapılandırılmama nedenlerinin listesi aşağıdadır:
Outlook 2007, e-posta desteği olmadan yapılandırıldı Yaygın olmasa da, Outlook 2007 yalnızca kişileri, görevleri veya takvimleri yönetmek için yapılandırılabilir.
E-posta hesabı kurulumu yarıda kesildi Outlook 2007 ilk kez çalıştırıldığında, bir e-posta hesabının kurulum işlemi tamamlanmadı.
Hesap yapılandırma dosyası bozuk E-posta hesabı yapılandırma bilgilerini depolamak için kullanılan yapılandırma dosyasına zarar verilmesi, önceden yapılandırılmış bir e-posta hesabının görünmemesine neden olabilir.
Not: Kişisel Klasörler dosyası (.pst) olarak bilinen bir Outlook veri dosyasını açabilir, önceden alınan e-posta iletilerini görüntüleyebilir ve ileti oluşturma penceresi açmak için Yeni ileti, Yanıtla, Tümünü yanıtla veya İlet komutlarını kullanabilirsiniz. Ancak, en az bir e-posta hesabı yapılandırılmadığı sürece Gönder düğmesi görünmez.
Bir e-posta hesabının yapılandırıldığını doğrulama
İlk olarak, bir e-posta hesabının yapılandırılıp yapılandırılmadığını denetleyin.
Araçlar menüsünde Hesap Ayarları'na tıklayın.
Hesap Ayarları komutu eksik
Hesap Ayarları komutu Outlook 2007 içindeki Araçlar menüsündedir. Outlook'un önceki bir sürümünü kullanıyorsanız, aşağıdaki yönergeler geçerli değildir. Bu ürünle birlikte gelen Yardım'ı kullanın. Kullandığınız programın başlık çubuğunda Outlook Express görüntüleniyorsa, Outlook ile aynı olmayan bir program kullanıyorsunuz demektir. Yardım için Outlook Express'teki Yardım bölümüne bakın.
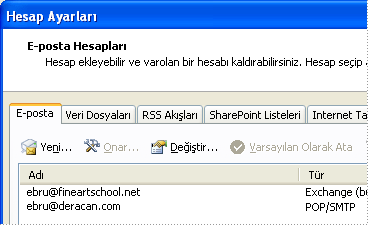
E-posta sekmesindeki Ad altında listelenen hiçbir girdi yoksa, Outlook profilinizde yapılandırılmış e-posta hesabı yoktur.
E-posta hesabı eklemek için E-posta hesabı ekleme veya kaldırma konusuna bakın.
Bir e-posta hesabı yapılandırılmış, ancak Gönder düğmesi yine de eksik
Bir e-posta hesabı listeleniyorsa, hesabı kaldırıp yeniden eklemeyi deneyin. Outlook e-posta kurulumu konusuna bakın.
Yeni bir ileti oluşturduğunuzda veya bir iletiyi yanıtladığınızda veya ilettiğinizde Gönder düğmesi görünmüyorsa, yeni bir Outlook profili oluşturmayı deneyin ve ardından e-posta hesabınızı ekleyin. Yeni bir e-posta profili oluşturma konusuna bakın.
Gmail'deki İletilere Otomatik Yanıt Ver
Uzaktayken E-postaları Yanıtlamak için Gmail Otomatik Yanıtlarını ayarlayın
Gmail'de hazır yanıtlar ayarlayabildiğinizde aynı e-postayı yazmanın bir nedeni yoktur. Aynı metni aynı veya hatta farklı kullanıcılara gönderirken bulursanız, otomatik olarak bu mesajları göndermek için otomatik yanıtlama işlevini kullanmayı düşünün.
Bu, Gmail'de bir filtre ayarlayarak, belirli koşullar sağlandığında (belirli bir kişi sizi e-postayla gönderdiğinde olduğu gibi), seçtiğiniz bir mesaj otomatik olarak bu adrese gönderilir; Bunlara konserve yanıtlar denir.
Not:Gmail'de tatil yanıtlarını göndermek istiyorsanız, bunun için etkinleştirebileceğiniz farklı bir ayar vardır.
Gmail'de Otomatik E-posta Yanıtlarını ayarlayın
- Gmail'in ayarlarını / viteslerini açarak ve Ayarlar> Labs'deHazır Yanıtlar seçeneğini etkinleştirerek Hazır Yanıtları etkinleştirin. Ayrıca bu bağlantı aracılığıyla Labs sekmesine ulaşabilirsiniz.
- İletilere otomatik yanıt vermek için kullanmak istediğiniz şablonu oluşturun .
- Gmail'in üst kısmındaki arama alanında Arama seçeneklerini üçgenini tıklayın. Metin alanının sağ tarafındaki küçük üçgen.
- Gönderenin e-posta adresi ve konu ya da vücutta görünmesi gereken kelimeler gibi filtreye uygulanması gereken kriterleri tanımlayın.
- Bu aramayla >> filtre oluştur adlı filtreleme seçeneklerinin altındaki bağlantıyı tıklayın.
- Gönderi yanıtı gönder: seçeneğinin yanındaki kutuyu işaretleyin.
- Bu seçeneğin yanındaki açılır menüyü açın ve filtreleme ölçütleri karşılandığında gönderilecek yanıtı seçin.
- Gelen Kutusu'nu atlamak veya mesajı silmek gibi, uygulamak istediğiniz diğer filtreleme seçeneklerini seçin.
- Filtre oluştur'u tıklayın. Filtre, Gmail’in ayarlarının Filtreler ve Engellenen Adresler bölümünde saklanır.
Otomatik Yanıtlar Hakkında Önemli Bilgiler
Filtreleme seçenekleri sadece filtre oluşturulduktan sonra gelen yeni mesajlar için geçerlidir. Filtrenin uygulanabileceği mevcut e-postalarınız olsa bile, bu iletilerin alıcılarına hazır yanıtlar gönderilmez.
Hazır yanıtlar, hâlâ sizin veya kursunuzun, ancak biraz değiştirilmiş bir e-posta adresi olan bir adresten kaynaklanır. Örneğin, normal adresiniz [email protected] ise , otomatik e-postaların gönderilmesi adresi [email protected] adresine değiştirecektir.
Bu hala sizin e-posta adresinizdir ve bu yüzden yanıtlar yine de size gelecektir, ancak adres otomatik olarak oluşturulmuş bir iletiden geldiğini belirtmek için değiştirilmiştir.
Dosyaları hazır yanıta eklemek mümkün olsa da ve bunları Diğer Seçenekler> Hazır yanıtlar menüsünden el ile eklediğinizde bunları kullanabilirsiniz, ekleri otomatik olarak e-postayla gönderemezsiniz. Bu nedenle, hazır yanıt içindeki herhangi bir metin gönderilecek ancak herhangi bir eki göndermeyecektir. Bu, satır içi görüntüleri de içerir.
Bununla birlikte, söylenenle, hazır cevapların düz metin olması gerekmez. Kalın ve italik kelimeler gibi zengin metin biçimlendirme ekleyebilir ve herhangi bir sorun olmadan otomatik olarak gönderilir.
Gmail Otomatik Yanıtlama Nasıl Kullanılır?
Gmail otomatik yanıtlama, mail servis sağlayıcılarının birçoğu tarafından kullanılan bir hizmettir. İnsanlar günlük yaşantıları esnasında bazı durumlar sebebiyle meşguliyet yaşamakta ve gelen maillere cevap verememektedir. Böyle durumlarda mail yoluyla iletişime geçen tarafı bekletmemek, en azından bilgilendirmek hedeflenmektedir. Bu doğrultuda birçok yönteme başvurulurken, başarılı sonuç alınan tek yöntem otomatik yanıtlama olmaktadır.
Gmail otomatik yanıtlama özelliği ile birlikte, yaşanabilecek meşguliyetler sonucunda mail iletişiminde aksaklık yaşanmasının bir nebze de olsa önüne geçilmektedir. Gelen mailleri uzun süre yanıtsız bırakmak yerine, meşguliyet sebebiyle birlikte hangi süre zarfında detaylı olarak cevap verileceği bildirilmektedir. Bu sayede mail gönderen kişi de bilgi sahibi olmakta ve kısa süre zarfında mailine karşılık alamayacağını öğrenmektedir. Bu sebeple mail aracılığıyla yürütülen işlerden uzak kalmak zorunda olan kişiler için bu özellik son derece önemli olmaktadır.
Gmail Otomatik Yanıtlama Nasıl Kullanılır? – Mobil Uygulama
Gmail isimli mail servisi internet sitesi üzerinden hizmet sağlamasının yanı sıra mobil uygulama ile de hizmet vermektedir. Bu sebeple Gmail otomatik yanıtlama özelliğinin de iki farklı ortamda kullanılabilmesi ve ayarlarının yapılabilmesi mümkündür. Maillerine mobil uygulama üzerinden erişim sağlayan kullanıcıların özelliği kullanabilmek için yapması gereken adımlar şu şekildedir:
- Öncelikle cep telefonunuza Gmail uygulamasını yükleyiniz. Birçok telefon modelinde direkt olarak yüklü bulunmaktadır. Eğer telefonunuzda direkt olarak yüklü bulunuyorsa, güncellenmemiş olma ihtimali vardır. Uygulama mağazanıza girerek Gmail uygulamasını güncelleyiniz.
- Ardından ise uygulamayı açınız.
- Uygulamanın sol üst kısmında yer alan üç çizgi simgesine dokununuz.
- Ardından ise açılan menünün en alt kısmında yer alan “Ayarlar” seçeneğine dokununuz.
- Açılan Ayarlar penceresinden maillerini otomatik olarak yanıtlamak istediğiniz mail adresine dokununuz.
- Açılacak olan mail ayarlarını aşağıda doğru kaydırınız. “Genel” başlığı altında yer alan “Otomatik yanıtlayıcı” seçeneğine dokununuz.
- Ardından açılan pencereden öncelikli olarak “Otomatik yanıtlayıcı” seçeneğini aktif ediniz. Bunun için seçeneğin sağ kısmındaki butona dokunmanız yeterlidir. Buton mavi renge döndüğünde aktif durumda olacaktır.
- Ardından mail kontrollerinden ne kadar uzak kalacaksanız o süre aralığını belirleyiniz. “Bitiş” kısmını ayarlamamanız durumunda gelen maillere sürekli olarak yanıt vermeye devam edecektir. Maillerinizi kontrol etme imkânı bulduğunuzda özelliği kapatmanız gerekecektir.
- Ardından gelen maillere vereceğiniz yanıt ile ilgili “Konu” ve “İleti” kısımlarını doldurduktan sonra “Bitti” butonuna dokununuz.
Belirtilen basit adımların uygulanması durumunda Gmail otomatik yanıtlama özelliği aktif duruma gelecektir. Özelliğin kullanım kriterleri göz önüne alındığında, yanıt alamadığı için peş peşe mail gönderen kullanıcılara tek bir sefer yanıt verildiği görülmektedir. Otomatik yanıtlama ile verilen cevabın ardından 4 gün geçmesi durumunda yeni gelen maile ise cevap verilecektir. Aynı kişinin mailini yeniden yanıtlama konusundaki süre kriteri 4 gün olarak belirlenmiştir.
Gmail Otomatik Yanıtlama Nasıl Kullanılır? – İnternet Sitesi
Özellikle iş yaşantısında seyahatler esnasında mail servislerinin kullanımı mobil uygulamalar üzerinden gerçekleştirilmektedir. Fakat bir ofiste veya şirkette bulunulduğu zaman sıklıkla tercih edilen yöntem bilgisayarlar üzerinden internet sitesi aracılığıyla mailleri görüntülemektir. Bu yöntemin tercih edilmesinin en önemli sebeplerinden biri bilgisayar klavyesi üzerinden daha rahat ve hızlı yanıtlar verilebilmesidir. Bu gibi sebeplerden dolayı mail servislerini internet sitesi üzerinden kullanan ve Gmail otomatik yanıtlama özelliğini aktif etmek isteyen kullanıcıların yapması gerekenler şunlardır:
- İnternet tarayıcınız üzerinden Gmail internet sitesine giriniz.
- Otomatik yanıtlama özelliğini kullanmak istediğiniz mail adresinize giriniz.
- Gmail servisinin ana sayfasını görüntüledikten sonra sağ üst kısımda yer alan “Ayarlar(çark)” simgesine tıklayınız.
- Açılan menü içerisinde en üstte yer alan “Tüm ayarları görüntüleyin” seçeneğine tıklayınız.
- Açılan Ayarlar penceresinde “Genel” sekmesi içerisinde yer alan “Otomatik yanıtlayıcı” seçeneğini bulunuz. (Sayfanın en alt kısmında yer almaktadır.)
- Özelliği aktif etmek için “Otomatik yanıtlayıcı açık” seçeneğine tıklayınız.
- Hemen ardından alt kısımda yer alan kullanım aralığı ile ilgili süre kısmını doldurunuz.
- Daha sonra vereceğiniz otomatik yanıta ilişkin Konu ve İleti kısımlarını doldurunuz.
- Tüm işlemleriniz tamamlandığınızda “Değişiklikleri Kaydet” butonuna tıklayınız.
Hem mobil uygulama hem de internet sitesi üzerinden gerçekleştirilen Gmail otomatik yanıtlama özelliği ile ilgili ayarların en alt kısmında “Sadece kişiler listemde olanlara yanıt gönder” şeklinde bir seçenek daha bulunmaktadır. Bu seçeneğin kullanılması durumunda sizin Kişiler listenizde yer almayan mail adreslerine yanıt verilmeyecektir. Kişisel tercihe bağlı olmak kaydıyla bu seçenek de aktif edilebilecektir. Fakat farklı bir mail adresi ile sizinle iletişime geçecek olan kişileri yanıtsız bırakacağından dolayı kullanımı pek fazla tercih edilmemektedir.
ETİKETLER:gmail