Bilgisayarı Philips Tv Ye Bağlamak
Lütfen ayrıntılı talimatlar için TV'nize bağlamak istediğiniz cihazı seçin:
How to connect an external device to your Philips TV [2018]
How to connect external devices - Philips Linux TV [2017]
How to connect external devices - Philips Android Smart TV [2017]
Daha fazla bilgi mi arıyorsunuz?
Lütfen TV Sorun Giderme Kılavuzumuzu ziyaret edin.
TV'nizi bir kablo ile internet ağına nasıl bağlayacağınıza bakın.
Bu bağlantı türü hakkında daha fazla bilgi için lütfen bu SSS'yi okuyun.
Televizyonunuzu internet ağına kablosuz olarak bağlamak için aşağıdaki videoyu adım adım izleyin.
Bu bağlantı türü hakkında daha fazla bilgi için lütfen bu SSS'yi okuyun.
TV anteninizi nasıl bağlayacağınıza bakın.
TV'nizi uyduya nasıl bağlayacağınıza bakın.
HDMI ARC ile ev sinema sisteminizi TV'nize nasıl bağlayacağınıza bakın.
Bu bağlantı türü hakkında daha fazla bilgi için lütfen bu SSS'yi okuyun.
HDMI 1/2 ile ev sinema sisteminizi TV'nize nasıl bağlayacağınıza bakın.
Bu bağlantı türü hakkında daha fazla bilgi için lütfen bu SSS'yi okuyun.
HDMI 3/4 ile ev sinema sisteminizi TV'nize nasıl bağlayacağınıza bakın.
Bu bağlantı türü hakkında daha fazla bilgi için lütfen bu SSS'yi okuyun.
Dijital ses sisteminizi TV'nize nasıl bağlayacağınıza bakın.
Bu bağlantı türü hakkında daha fazla bilgi için lütfen bu SSS'yi okuyun.
OYUN KUMANDASI, KLAVYE, MOUSE
Oyun Kumandasını, klavyenizi veya farenizi televizyonunuza kablosuz olarak bağlayabilirsiniz (kablosuz aygıtlarsa).
Bu bağlantı türü hakkında daha fazla bilgi için lütfen bu SSS'yi okuyun.
Bir TV'yi HDMI aracılığıyla bir bilgisayara bağlama
Bir TV'yi sıradan bir sabit bilgisayara HDMI kablosu kullanarak nasıl bağlayacağımı ayrıntılı olarak anlatacağım ve örneklerle göstereceğim ayrı bir makale hazırlamaya karar verdim. Konu alakalı ve bana sık sık soruluyor. Aslında hiçbir şey karmaşık değildir. Ancak bu makale çerçevesinde anlamaya çalışacağımız bazı nüanslar var.
Hemen hemen her biri, en yenisi bile olmayan TV'nin en az bir HDMI girişi vardır. Ve bilgisayarda, sistem biriminin arkasında bir HDMI çıkışı var. Bu, her dijital ekipman mağazasından satın alınabilen normal bir HDMI kablosu kullanarak bir PC'yi TV'ye kolayca bağlayabileceğimiz anlamına gelir.
Neden bağlanmalı? Her şey çok basit. TV, monitör olarak çalışabilir. Yani bilgisayardaki görüntüyü TV ekranında görüntüleyebilirsiniz. TV, ana monitör veya ikinci monitör olarak kullanılabilir. Bu, bilgisayardan gelen görüntünün geleneksel bir monitör ve TV ekranında aynı anda görüntüleneceği anlamına gelir. Ya da sadece televizyonda. Zaten görevlerinize bağlı. Sadece görüntünün değil, sesin de HDMI üzerinden çıktığı unutulmamalıdır.
Ben ve diğer kullanıcılar, filmleri büyük ekranda izlemek veya oynamak için çoğunlukla bir bilgisayarı TV'ye bağlarım. Ayrıca bilgisayarınıza bir gamepad bağlayabilir ve büyük ekranda oynayabilirsiniz. Bazı insanlar monitör yerine televizyon kullanıyor. Belgelerle çalışıyorlar, internette geziniyorlar vb. Ama bana öyle geliyor ki bu pek uygun değil. Ve gözler daha hızlı yorulur. Bilgisayarda sürekli çalışmak için bir monitör kullanmak daha iyidir. Film, fotoğraf, oyun vb. İzlemek için TV'yi bağlayın.
Bağlantı süreci farklı üreticilerin TV'leri için aynı olacaktır: LG, Samsung, Sony, Philips, Panasonic, Ergo, Hitachi vb. Aynı şekilde, Windows ayarlarında da büyük farklar olmayacak. Evet, Windows 10, Windows 8, Windows 7'deki ayarlar biraz farklıdır, ancak kritik değildir. Sana her şeyi göstereceğim
Bir dizüstü bilgisayarınız varsa, her şeyi şu makaleye göre yapabilirsiniz: bir dizüstü bilgisayarı HDMI üzerinden bir TV'ye bağlama.
Hazırlık: TV ve bilgisayardaki HDMI bağlantı noktalarını kontrol edin, bir kablo seçin
Öncelikle, cihazlarımızın gerekli bağlantı noktalarına sahip olup olmadığını kontrol etmemiz gerekiyor. Bağlanmak için bir HDMI kablosuna da ihtiyacımız var. Her şeye daha yakından bakalım. Her şeye sahipseniz, doğrudan bağlantıya ve yapılandırmaya gidebilirsiniz.
- TV'deki HDMI girişi genellikle yanda veya arkadadır (bazen burada ve orada). İmzalı ve numaralandırılmalıdır. Şuna benziyorlar (solda Philips, sağda LG):
 TV'nizde böyle en az bir bağlantı noktası varsa, her şey yoluna girecektir.
TV'nizde böyle en az bir bağlantı noktası varsa, her şey yoluna girecektir. - Ardından bilgisayarınızın arka paneline bakın (sistem birimine girmem gerekiyor). Orada bir HDMI çıkışı bulmamız gerekiyor. HDMI, ana kartta (yeni kartlardaki entegre grafikler) veya video kartında olabilir. Ancak, ana kartta bu bağlantı noktasına sahip olsanız bile (aşağıdaki fotoğrafta gördüğüm gibi) ve HDMI çıkışı olan ayrı bir ayrı ekran kartı varsa, o zaman TV video kartına bağlanmalıdır.
 Yatay konumda sistem biriminin fotoğrafını çektim. Benim durumumda, TV video kartındaki HDMI çıkışına bağlanabilir.Bilgisayarınızda bir HDMI çıkışı yoksa ancak bir DVI varsa, bir DVI-HDMI adaptörü satın alabilirsiniz. Yalnızca eski VGA varsa, o zaman VGA-HDMI adaptörünü de kullanabilirsiniz, ancak bu durumda VGA dijital bir çıkış olmadığı için ses TV'ye verilmez. Bilgisayarınıza aynı anda bir TV ve bir monitör bağlamak istiyorsanız, iki HDMI veya HDMI ve DVI'ya ihtiyacınız olacaktır. Ayrıca uygun kablolara da ihtiyacımız var.
Yatay konumda sistem biriminin fotoğrafını çektim. Benim durumumda, TV video kartındaki HDMI çıkışına bağlanabilir.Bilgisayarınızda bir HDMI çıkışı yoksa ancak bir DVI varsa, bir DVI-HDMI adaptörü satın alabilirsiniz. Yalnızca eski VGA varsa, o zaman VGA-HDMI adaptörünü de kullanabilirsiniz, ancak bu durumda VGA dijital bir çıkış olmadığı için ses TV'ye verilmez. Bilgisayarınıza aynı anda bir TV ve bir monitör bağlamak istiyorsanız, iki HDMI veya HDMI ve DVI'ya ihtiyacınız olacaktır. Ayrıca uygun kablolara da ihtiyacımız var. - HDMI kablosu gerekli uzunlukta olmalıdır. Yanılmıyorsam 20 metreye kadar çıkıyorlar. Ayrı bir kablonuz yoksa, monitörü bağlayan kablonuzu kullanabilirsiniz. HDMI ile bağladıysanız. Bu kabloya sahibim:
 En yaygın, ucuz kablo.
En yaygın, ucuz kablo.
Her iki cihazda da bağlantı noktalarına sahipseniz ve bir kablonuz varsa, bağlanabilirsiniz.
TV'yi bir HDMI kablosu kullanarak bilgisayara bağlarız
Sadece bir kablo almanız, onu bilgisayarınızdaki HDMI çıkışına ve TV'nizdeki HDMI girişine bağlamanız yeterlidir.
Önemli! Cihazlar kapalı ve kapalıyken bağlanmalıdır. Bağlantı noktalarının yanma riski vardır. Böyle durumlar var.TV'yi bir monitör, yani tek bir ekran olarak bağlarsanız, devre şöyle görünecektir:

Bir TV ve monitörün aynı anda bağlanacağı başka bir durumu da ele alalım.
PC için ikinci monitör olarak TV
Monitör ayrıca HDMI (aşağıdaki fotoğrafta olduğu gibi), DVI veya hatta VGA aracılığıyla da bağlanabilir. Sonuç olarak, bilgisayara iki ekran bağlanacaktır.

Bağlantıyı çözdük. Büyük olasılıkla, sizin durumunuzda, kendisine bağlı bir monitörü olan bir sistem birimi zaten olacaktır. Ve tek yapılması gereken, ona başka bir TV bağlamak.
TV ayarlarında sinyal kaynağı olarak HDMI girişini seçin
Çoğu zaman, cihazları bağlayıp açtıktan sonra TV'de görüntü yoktur. "Sinyal yok", "Sinyal kaynağı seçilmedi" veya buna benzer bir yazı görünecektir. TV'de sinyal kaynağını seçmeniz gerekir. Kabloyu bağladığımız bağlantı noktası.
Bunun için, TV uzaktan kumandanızın ayrı bir "SOURCES" veya "INPUT" düğmesine sahip olması gerekir.

Üzerine tıkladıktan sonra, bir sinyal kaynağı seçebileceğiniz bir menü açılmalıdır. Kabloyu TV'de hangi bağlantı noktasına bağladığınızı görebilirsiniz (her bağlantı noktasının kendi numarası vardır). Veya sadece aktif bir kaynak seçin. Gerçek işlem TV'ye bağlı olarak değişebilir. Eski bir LG cihazım var.
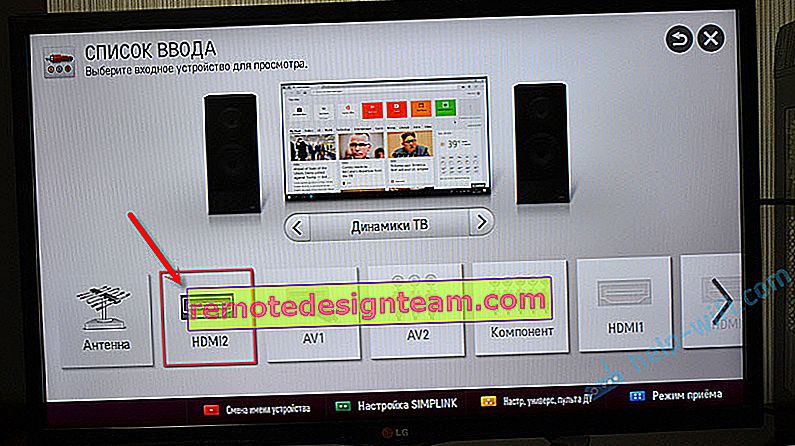
Bilgisayardan gelen bir görüntü TV'de görünmelidir. Bu, monitörde görüntülenenlerin bir kopyası (varsa) veya temiz bir masaüstü (genişletme) olacaktır.
Bu aşamada kullanışlı olabilecek bir makale: neden HDMI kablosuyla bilgisayardan (dizüstü bilgisayardan) TV'de görüntü yok?Önemli olan, bilgisayardaki resmin TV ekranında görünmesidir. Ayrıca, Windows ayarlarında, görüntü görüntüleme modunu zaten değiştirebiliriz. Birkaç tane var.
Windows'ta HDMI bağlantılı bir TV kurma
Çoğu durumda ekran çözünürlüğü otomatik olarak ayarlanır. Dolayısıyla Windows ayarlarında, yalnızca birden çok ekranla çalışma modunu değiştirebiliriz. Bu yalnızca bilgisayara bir monitör ve TV bağlandığında geçerlidir. Yalnızca bir ekran varsa, bu ayarlara gerek yoktur.
Windows 10, Windows 8 ve Windows 7'de modu değiştirmenin en kolay yolu Win + P klavye kısayoludur .

Bunlara tıkladıktan sonra "Proje" menüsü görünecektir. İlk onda şöyle görünüyor:
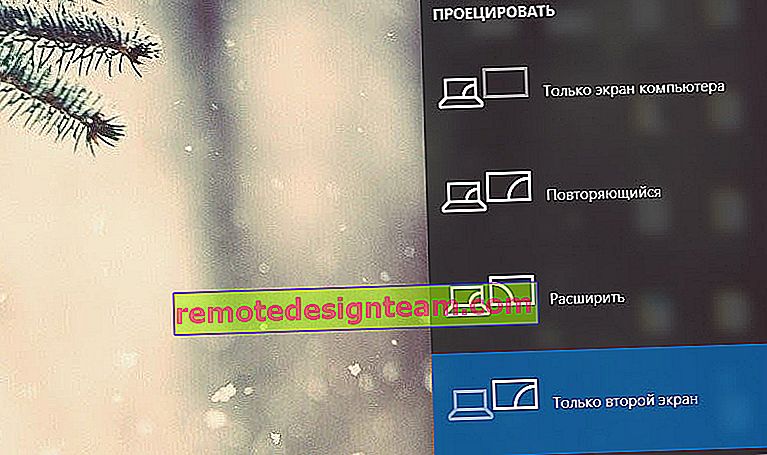
Windows 7'de bunun gibi:
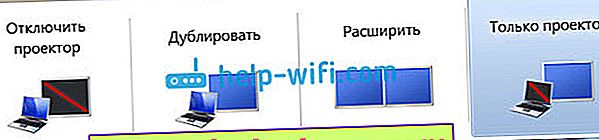
Her moda daha yakından bakalım.
- Yalnızca bilgisayar ekranı (projektörü kapat) - Bu modda, görüntü yalnızca monitörde gösterilecektir.

- Çoğalt ( çoğalt ) - monitörde ve TV ekranında aynı görüntü olacaktır. Bu modda bir nüans var. Bu, ekran çözünürlüğüdür. Örneğin, benim durumumda olduğu gibi, monitör çözünürlüğünüz 1920x1080 ve TV'niz 1366x768 ise, monitörde 1366x768 görüntülenecek ve resim çok iyi olmayacaktır. Ve monitör 1920x1080 ve TV de 1920x1080 ise, görüntü her iki ekranda da net olacaktır.

- Genişlet - Masaüstü ikinci bir ekrana genişletilecektir. Bizim durumumuzda bu bir TV.

- Yalnızca ikinci ekran (yalnızca projektör) bilgisayardaki görüntünün yalnızca TV'de görüntüleneceği zamandır. Monitör kapalı.

Çoğu durumda bu ayarlar yeterlidir.
Ek ekran seçenekleri
Açmak için masaüstünde boş bir alana sağ tıklayın. Windows 10'da, "Görüntü Ayarları" ve Windows 7'de - "Ekran Çözünürlüğü" nü seçin.

Bilgisayara kaç tane ekranın bağlı olduğunu görebileceğiniz ayarların bulunduğu bir pencere açılacaktır.
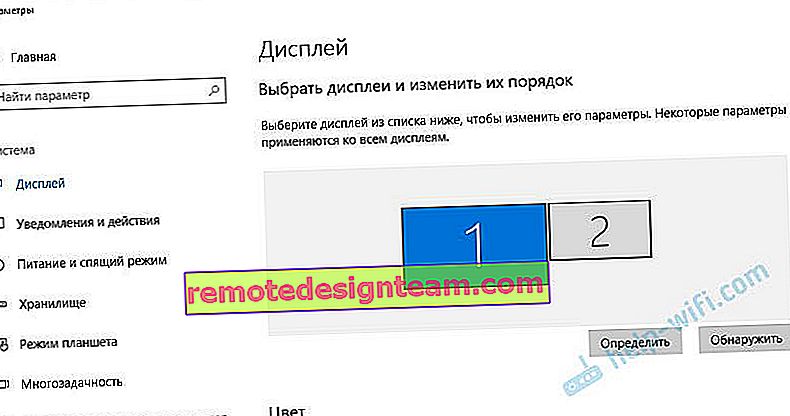
Bunları da tanımlayabilir ("Tanımla" düğmesine tıklayarak), her ekranın çözünürlüğünü ve çalışma modunu (yukarıda bahsettiğim) değiştirebilirsiniz.
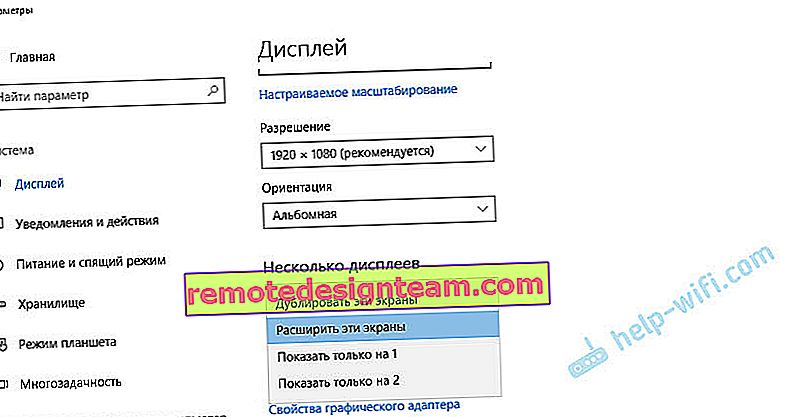
Windows 7'de, HDMI ile bağlanan bir TV'nin ayarları şu şekilde görünür:

Bilgisayardaki görüntü ayarı çözüldü.
Ya bilgisayardan gelen ses TV'ye gitmiyorsa?
Bu çok sık olur. Görüntü TV'de görünüyor ama ses yok. Hiç yok veya bilgisayara bağlı bir hoparlör sisteminden geliyor. Sesin TV'den geçmesini istiyorsanız, kontrol etmeniz gereken ilk şey TV'deki sesin kapatılmaması veya bükülmemesidir.
Ardından "Oynatma Cihazları" na gitmeniz gerekir.

TV'niz cihaz listesinde olmalıdır. Üzerine sağ tıklamanız ve "Varsayılan olarak kullan" ı ayarlamanız gerekir.
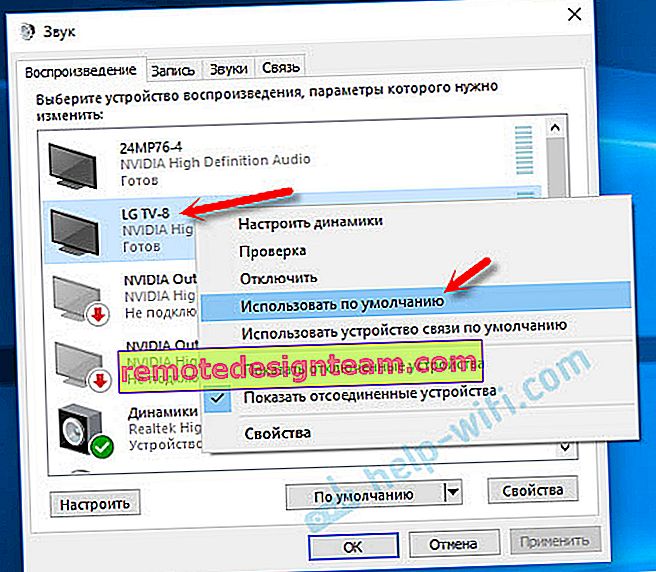
TV listede değilse, boş bir alana sağ tıklayın ve iki öğenin yanındaki kutuları işaretleyin: "Bağlantısı kesilmiş cihazları göster" ve "Bağlantısı kesilmiş cihazları göster".
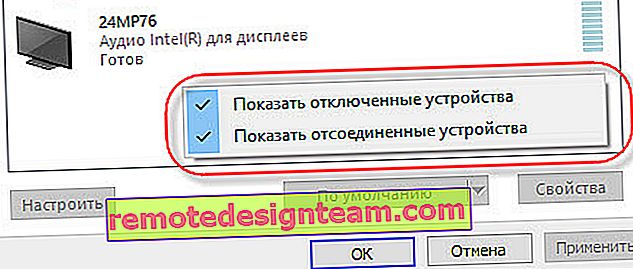
Bu işe yaramazsa ve bilgisayardan TV'de hala ses gelmiyorsa, video kartı sürücüsünü yeniden yüklemeyi deneyin. Sadece indirin ve kurulumu çalıştırın. Şu anda HDMI kablosunun bilgisayara bağlanmasına izin verin.
Windows 7'de bu ayarların nasıl kontrol edileceği, Bir dizüstü bilgisayarı (PC) bağlarken neden TV'de HDMI üzerinden ses gelmiyor makalesinde gösterdim. İzlediğinizden ve yorumları okuduğunuzdan emin olun. Orada pek çok yararlı bilgi var.
HDMI üzerinden ses çıkışı sorunuyla hiç karşılaşmadım. Kaç tane bağladım, her şey bağlandıktan hemen sonra çalıştı. Ama böyle bir sorun var.
4k TV'yi bilgisayara bağlayın. HDMI üzerinden Ultra HD
Bir Ultra HD TV'niz (4k) varsa ve video kartı bu çözünürlüğü destekliyorsa, güzel ve net bir görüntü elde etme şansı vardır. Kontrol ettim, her şey çalışıyor. Philips'ten 4k TV'im var. Ve 4096x2160'a kadar çözünürlükleri destekleyen bilgisayar ekran kartında GeForce GTX 750Ti.
Çok fazla nüans var. Ben bir oyuncu değilim, bu yüzden elimden geldiğince açıklamaya çalışacağım. Gerçek şu ki, HDMI aracılığıyla bir 4k görüntüyü görüntüleyebiliyorsunuz ve ben bunu yaptım. Ancak büyük olasılıkla 30 Hz yenileme hızı elde edeceğiz. Hangisi çok az. 60Hz elde etmek için HDMI 2.0 ve aynı kabloya sahip bir ekran kartına ihtiyacımız var. Bu yüzden 4k monitörlere bağlanmak için DVI kabloları kullanıyorlar. Ve DVI TV'lerde bir şey görmedim.
Her şeyi bağladım, bilgisayarı başlattım ve TV'deki görüntünün bir şekilde garip, yanlış renkler olduğunu gördüm. Belki de bu sadece benim durumumdadır.
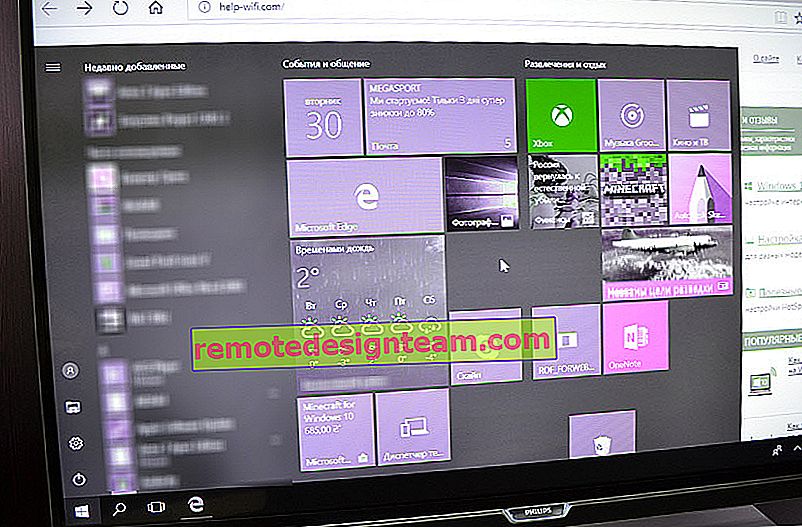
Her şey çok basit bir şekilde çözülebilir. Öncelikle, TV ayarlarında PC'nin bağlı olduğu HDMI bağlantı noktası için UHD'yi (Ultra HD) devre dışı bırakmaya çalıştım. Görüntü normal, ancak çözünürlük normal, 1920x1080. Dolayısıyla bu yöntem bizim için pek uygun değil.
Doğal renklerle gerçek bir 4k görüntü elde etmek için Windows 10'daki ekran özelliklerinde ekran çözünürlüğünü maksimum 3840x2160 olarak değiştirmeniz yeterlidir.
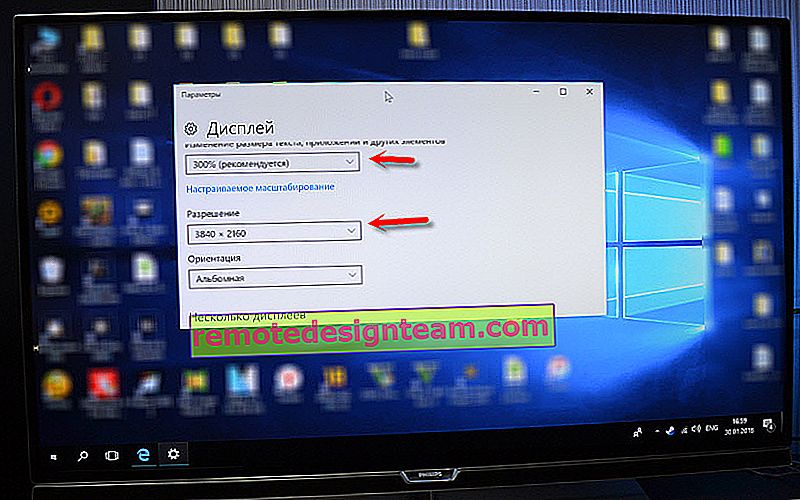
Görüntü hemen normale döndü. Ölçek ayrıca otomatik olarak% 300'e ayarlandı. Aksi takdirde her şey çok küçük olurdu. Gerekirse değiştirilebilir. Bu çözünürlükte oynamaya çalışmadım. Ama bunun gerçek olmadığını düşünüyorum. Dahası, bilgisayarımdaki ekran kartı en yeni ve en güçlü değil.
Yorumlarınızı dört gözle bekliyorum. Sorular sorun ve ipuçlarını paylaşmayı unutmayın. İyi şanslar!
Bilgisayar Ekranı Kablosuz Olarak TV’ye Nasıl Yansıtılır?
Çok sevdiğiniz bir filmi yeniden izlemek istiyorsunuz ya da takip ettiğiniz yabancı dizinin yeni bölümü çıktı ve siz küçücük dizüstü ya da masaüstü bilgisayar ekranına mahkum kaldınız. Üzülmeyin, akıllı bir televizyonunuz varsa bilgisayar ekranınızı kolayca akıllı televizyonunuza bağlayabilirsiniz. Hem de HDMI gibi gereksiz kablolarla uğraşmadan, kablosuz bağlantı rahatlığıyla...
Bilgisayar ekranıyla televizyon arasında bağlantı kurmak için gereken ilk ve en önemli şey Wi-Fi bağlantısı. Çünkü cihazlar bu şekilde birbirlerine bağlanacak. Dizüstü bilgisayarda zaten kendinden bir Wi-Fi adaptörü bulunuyor. Eğer bağlamak istediğiniz bilgisayar masaüstü ise onda da Wi-Fi adaptörü ya da kartı olduğundan emin olun.
Bilgisayar tamamsa, gelelim televizyona... Son yıllarda piyasaya hakim olan Wi-Fi bağlantılı akıllı televizyonlardan birini kullanıyorsanız bilgisayar ekranı ile televizyon arasında kolayca bağlantı kurabilirsiniz. İnternet bağlantısı olan televizyona neden bilgisayar ekranı bağlayalım diye soracak olursanız; akıllı televizyonların internet tarayıcıları genellikle çok sağlıklı çalışmaz. Ayrıca bilgisayarda yapıp da ne kadar akıllı olursa olsun televizyonda yapamayacağınız şeyler mutlaka vardır.
Bilgisayar ekranı bağlantısı için Windows 10'a cihaz ekleme:
Windows 10'a işletim sistemine sahip bilgisayarlarda, sistemin kendinden gelen bir bilgisayar ekranı yansıtma özelliği bulunur. Bu özelliği kullanmak için bağlanmak istediğiniz cihazı bilgisayarınıza tanımlamalısınız. Bağlantı kuracağınız televizyonun açık ve sizinle aynı Wi-Fi ağına bağlı olduğundan emin olun.
- Bilgisayarınızda Windows ayarlarını açın,
- Buradan Cihazlar bölümünü açın.
- Cihazlar bölümünde varsa daha önce eklemiş olduğunuz cihazları görüntüleyebilirsiniz.
- Yeni ekleyeceksiniz, “Bluetooth ya da başka cihaz ekle” seçeneğine tıklayın.
- Karşınıza çıkan seçeneklerden “Kablosuz ekran veya takma birimi” seçeneğine tıklayın.
- Bilgisayarınız çevredeki tüm cihazları tarayacak.
- Kendi televizyonunu bulunca seçin ve bağlantıyı tamamlayın.
Bilgisayar ekranı yansıtma ayarları:
Bilgisayar ekranı ile televizyon arasında kablosuz bağlantı kurmak için cihaz ekleme işlemi sonrası yapmanız gereken birkaç ayar daha kaldı, sonrasında kolayca kablosuz olarak bilgisayar ekranınızı televizyonunuza yansıtabilirsiniz.
- Bilgisayarınızda Windows ayarlarını açın.
- Buradan Sistem bölümünü açın.
- Ekranın sol tarafından alt alta göreceğiniz seçenekler arasından “Bu bilgisayarda göster” bölümünü açın.
- Eğer çok sık farklı cihazlardan yansıtma yapıyorsanız, ilk seçeneği “Her yerde kullanılır” olarak seçin.
- İkinci seçenekten yansıtma için izin durumunu belirleyebilirsiniz.
- Üçüncü seçenekte yansıtma için cihazlar arası eşleştirme yapılırken pin yani şifre kullanıp kullanmama durumunu seçin.
- Dilerseniz buradan bilgisayarınızın eşleştirmeler için görünen adını değiştirebilirsiniz.
Bilgisayar ekranını televizyona yansıtma:
Televizyonu Windows cihazlarına eklediniz, gerekli tüm ayarları yaptınız ve şimdi sıra beklenen ana geldi. Şu ana kadar yaptığınız işlemler biraz yormuş olabilir ama merak etmeyin, tüm yaptıklarınıza değecek çünkü yansıtma işlemi son derece kolay.
- “Win + P” kombinasyonunu tuşlayarak kısa yoldan yansıtma ekranı ve seçeneklerini açabilirsiniz.
- Yansıtma ekranı ve seçeneklerini açmak için Windows Eylem Merkezi’ni açarak “Yansıt” seçeneğini tıklayabilirsiniz.
- Yansıtma ekranı ve seçenekleri bölümünü açtığınız zaman ilk olarak nasıl bir yansıtma istediğinizi seçin.
- İlk seçenek olan “Sadece bilgisayar ekranı”, yansıtma yapmayacaktır.
- İkinci seçenek olan “Yinele”, aynı ekranı hem bilgisayar ekranında hem de televizyon ekranında görmenizi sağlayacak.
- Üçüncü seçenek olan “Uzat”, size iki ekranı aynı anda daha uzun bir monitör olarak kullanma imkanı sunacak.
- Dördüncü ve son seçenek olan “Sadece ikinci ekran”, bilgisayar ekranını karartacak ve görüntüyü yalnızca televizyona verecek.
- Yansıtma biçimini seçtikten sonra en alta göreceğiniz “Kablosuz bir ekrana bağlan” seçeneğine tıklayın.
- Karşınıza çıkan bağlantı kurulabilir cihazlar arasından kendi televizyonunuzu seçin ve tıklayın.
- Bazı televizyonlar yansıtma için onay isteyebilirler.
- Kısa süre içinde bilgisayar ekranı televizyona yansıtılmış olacak.
Bilgisayar ekranı ile televizyon arasında kablosuz bağlantı ile ekran yansıtma işlemi ilk başta zor ve karışık bir işlemmiş gibi görünebilir. Fakat işlemi yapmaya başladığınız zaman, yönergeleri de doğru bir şekilde izlerseniz, aslında ne kadar kolay ve hızlı bir işlem olduğunu göreceksiniz. Eğer herhangi bir bağlantı sorunu yaşarsanız Wi-Fi bağlantısını kontrol edin ve anlatılan adımları yeniden uygulayın.
Emoji İle Tepki Ver
149
Philips Android TV lerde kablosuz aparatsız görüntü aktarımı ( PC, Android, IOS tümünde )
- Yarbay

 19977 Mesaj
19977 Mesaj
 Konu Sahibi
Konu Sahibi 
Arkadaşlar bu konuda çok fazla bilgi kirliği olduğunu gördüm bende bir konuda hepsinin toparlamaya çaışacağım, anlatacağım tüm yöntemleri denedim ve olumlu sonuç vermiş yöntemler hepside
PC den Philips TV ye görüntü aktarımı
Arkadaşlar bunun için Win 8 ve üstü bir işletim sistemine sahip olmak ,Chrome tarayıcıyı bilgisayarımıza kurmamız vede bilgisayar ile tv mizi ortak wifi ağından internete bağlamamız yeterli olucaktır
Chrome açtığımızda sağ üstteki 3 noktaya tıklıyoruz burdan YAYINLA ya basıyoruz karşımıza şuraya yayınla seçeneği gelicek ordan seçim yapabilirz, isterseniz sadece chrome tarayıcıyı yada komple masa üstünün görüntü akarımı yapabilirsiniz, bunu seçtikten sonra hemen altta tv ninizin ismini bulmuş olması lazım chrome, ona basıyoruz biraz bekliyoruz ve işlem tamam
Notlar: Pc de ses sitemi varsa sorun çıkarabilir yayınlama esnasından sadece stereo ya ayarlayın ses kanalını böylece sorunsuz yayınlanaaktır, benim en merak ettiğim PC deki oyunlarıda denedim evet görüntü aktarılıyor ancak oyunu tam ekran yapmayın, pencereli tam ekran seçerseniz görüntü aynen aktarıyor
Android telefondan Philips TV ye görüntü aktarımı
Arkadaşlar ben bunu Sony Xperia X cihazımda deniyorum, yine aynı şekilde telefon ve tv yi aynı ağdan bağlıyoruz internete sonra ayarlar/cihaz bağlansısı/yayınla kısmına giriyoruz burdan tv mizi seçtiğimizde telefondaki görüntü aynen tv ye aktarılmış oluyor, android telefonunda bu seçeneği olmayanlar chrome cast uygulamasını yükleyip aynı işelmi onunlada yapabilirler
IOS İphone telefonlardan Philips TV ye görüntü aktarımı
Sanırım biraz karışık olan kısım burası, TV de IOS air desteği olmadığı için bunu ufak bir uygulamayı tv ye kurarark halletmemiz gerekecek, uygulamanın adı REFLECTOR 2, tv den playstore girip uygulamayı satın alın veya apk olarak indirip tv ye kuruyoruz, sonra bu uygulamayı çalıştırıyoruz bize iphone cihazımıda görebilceğimiz şekilde bir tv ismi veriyor, daha sonra iphone dan alt kontrol menusunu açıyoruz burda airplay i seçtiğimizde bize tv nin isimini gösterecek onu seçiyor ve mirroring sekmeside açık oluyor ve görüntümüz tv ye aktarıldı
resimli anlatıma ihtiyac duyanlar olursa resimde paylaşabilirmi arkadaşlar herkese keyifli yansıtmalar şimdiden :)
< Bu mesaj bu kişi tarafından değiştirildi evohan -- 28 Ağustos 2017; 20:1:19 > - Yarbay

 19977 Mesaj
19977 Mesaj
- Yarbay

 19977 Mesaj
19977 Mesaj
 Konu Sahibi
Konu Sahibi 
Bişey değil kardeşim iyi kullanımlar😊👍quote:
Orijinalden alıntı: goktepe
Süpersin kardeşim androidtv den 23.99 a reflectorü aldım artık telefon ekranını bile yansıtabiliyorum - Yarbay2595 Mesaj


- Yarbay

 19977 Mesaj
19977 Mesaj
 Konu Sahibi
Konu Sahibi 
Pc den tv ye çok geniş bir konu aslında ve bir çok yöntemi var win 10 da direk yansıtma seçeneği var sanırım, chrome kullanın yada anlattığım gibi, sağ üstte seçeneklerde yayınla kısmından tv nizi seçerken tüm masa üstünü işaretleyim böylece pc masa üstünde açtığınız her uygulama tv ye yansırquote:
Orijinalden alıntı: emrahcey
PC'den TV ye, MKV uzantılı dosyaları nasıl yansıtıyoruz ?
< Bu mesaj bu kişi tarafından değiştirildi evohan -- 5 Kasım 2018; 22:28:37 > - Yarbay

 2104 Mesaj
2104 Mesaj
- Yarbay

 19977 Mesaj
19977 Mesaj
 Konu Sahibi
Konu Sahibi 
Yok full sürüm olarak bulursunuz👍😀quote:
Orijinalden alıntı: break.
Hocam dışarıda APK bulsak satın deneme sürümü gibi birşey yapmaz değil mi? Full gibi kullanabilir miyim? - Yüzbaşı

 846 Mesaj
846 Mesaj
- Yarbay

 19977 Mesaj
19977 Mesaj
 Konu Sahibi
Konu Sahibi 
Chrome daki yayınla kısmını diyorsunz değilmi, tv ve pc aynı modeme wifiden bağlanması lazım, görmüyorsa tv yi pc yi açıp kapatın bazen görmemezlik yapabiliyorquote:
Orijinalden alıntı: tosunkaya
Philips android tv var. Yayınla kısmında veya smart viewda çıkmıyor. Wifi dirwct mi açmak lazım - Yarbay

 19977 Mesaj
19977 Mesaj
 Konu Sahibi
Konu Sahibi 
bazı video yükleme sitelerinde direk chromecast özelliği var zaten p2p fast player mesela bu gibi yerlerden film izlerken sağ altta chromecast simgesine tıklayıp o şekilde tv ye aktarırsanız daha akıcı bir yayaın izliyorsunuz aynenquote:
Orijinalden alıntı: Rhodium
Chrome da veya YouTube da Tarayıcının kendisini değilde video veya resmi yayınlıyor. Ancak her videoda olmuyor. Örneğin dizi izle sitelerinin %80 de oluyor. Bunun için Chrome da videonun üst kısımlarında wifi))) işareti çıkıyor oraya basınca ekrana geliyor.
Biraz uzun sürerse videoyu ileri geri alın telefonda.
Direk Ekran yansıtma daki görüntüden tv ye bağlanırsanız görüntü çok kötü kalitesiz. Ancak bu yöntemle video full hd ise full hd açıyor. 
 Rhodium
Rhodium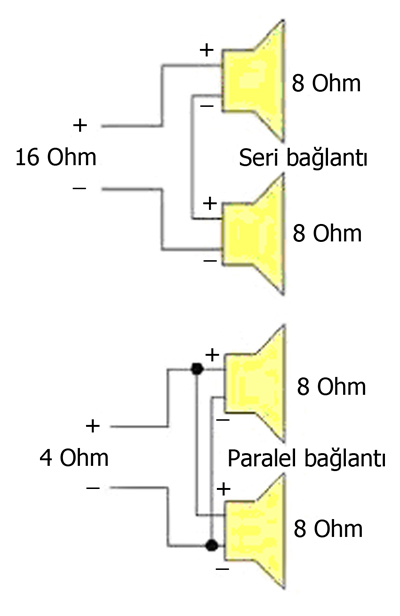 kullanıcısına yanıt
kullanıcısına yanıt nasıl yayınlayacağımı biliyorum. tv, laptopta bağlanacak listesinde çıkmıyor. laptopun miracast desteği var, wireless projeksiyona vs bağlanıyor. tvyi görmüyor. tvye telden ve tabletten cast edebiliyorum. - Er4 Mesaj


- Yarbay

 19977 Mesaj
19977 Mesaj
 Konu Sahibi
Konu Sahibi 
bir şey değil kardeşim iyi seyirlerquote:
Orijinalden alıntı: sarrafi
Teşekkürler evohan. Detaylı anlatımın sayesinde istediğim bütün ekran yansıtmalarını yapabildim. Allah razı olsun...
- Yüzbaşı589 Mesaj




aynı problem bende de var. geçen hafta aldım philips sup 7304 modelini. bilgisayarda chrome dan yayınla dediğimde tv de ekran gelip 2 sn sonra donuyor. neyden olabilir acaba?quote:
Orijinalden alıntı: SecurityMJ
benim eskiden chromecast düzgün calısırdı fakat su an ilk yansıttıgımda ekran parcalanmıs ve donmus sekilde cıkıyor. sizde de böyle bir durum var mı? - Yüzbaşı

 846 Mesaj
846 Mesaj
- Yüzbaşı

 276 Mesaj
276 Mesaj

merhaba arkadaşlar. filme sağ tıklayıp ekranda yayınla dediğimde sorun yok fakat altyazıyı ekleyemedim. Nasıl ekleyebilirim


Benzer içerikler
çamaşır makinesi ses çıkarması topuz modelleri kapalı huawei hoparlör cızırtı hususi otomobil fiat doblo kurbağalıdere parkı ecele sitem melih gokcek jelibon 9 sınıf 2 dönem 2 yazılı almanca 150 rakı fiyatı 2020 parkour 2d en iyi uçlu kalem markası hangisi doğduğun gün ayın görüntüsü hey ram vasundhara das istanbul anadolu 20 icra dairesi iletişim silifke anamur otobüs grinin 50 tonu türkçe altyazılı bir peri masalı 6. bölüm izle sarayönü imsakiye hamile birinin ruyada bebek emzirdigini gormek eşkiya dünyaya hükümdar olmaz 29 bölüm atv emirgan sahili bordo bereli vs sat akbulut inşaat pendik satılık daire atlas park avm mağazalar bursa erenler hava durumu galleria avm kuaför bandırma edirne arası kaç km prof dr ali akyüz kimdir venom zehirli öfke türkçe dublaj izle 2018 indir a101 cafex kahve beyazlatıcı rize 3 asliye hukuk mahkemesi münazara hakkında bilgi 120 milyon doz diyanet mahrem açıklaması honda cr v modifiye aksesuarları ören örtur evleri iyi akşamlar elle abiye ayakkabı ekmek paparası nasıl yapılır tekirdağ çerkezköy 3 zırhlı tugay dört elle sarılmak anlamı sarayhan çiftehan otel bolu ocakbaşı iletişim kumaş ne ile yapışır başak kar maydonoz destesiyem mp3 indir eklips 3 in 1 fırça seti prof cüneyt özek istanbul kütahya yol güzergahı aski memnu soundtrack selçuk psikoloji taban puanları senfonilerle ilahiler adana mut otobüs gülben ergen hürrem rüyada sakız görmek diyanet pupui petek dinçöz mat ruj tenvin harfleri istanbul kocaeli haritası kolay starbucks kurabiyesi 10 sınıf polinom test pdf arçelik tezgah üstü su arıtma cihazı fiyatları şafi mezhebi cuma namazı nasıl kılınır ruhsal bozukluk için dua pvc iç kapı fiyatları işcep kartsız para çekme vga scart çevirici duyarsızlık sözleri samsung whatsapp konuşarak yazma palio şanzıman arızası