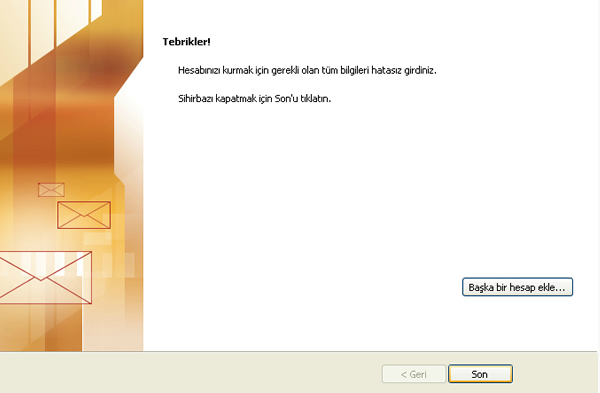Outlook Mail Kurulumu 2010
Outlook kullanarak çok çeşitli e-posta hesaplarına tek bir yerden erişme fırsatına sahip olabilirsiniz. @outlook.com, @live.com, @hotmail.com veya @msn.com ile biten bir Microsoft hesabınız varsa, hesabınızı Outlook 2016 ve Outlook 2013’e veya Outlook 2010 ve Outlook 2007’ye eklemek için aşağıdaki adımları izleyin
Outlook.com e-posta hesabınızı hızlıca ekleme

Outlook’un otomatik kurulum seçeneğini kullanarak Outlook.com hesabınızı PC için Outlook’a ekleyebilirsiniz. Bu yönergeleri ilk hesabınızı veya ek hesaplarınızı eklemek için kullanabilirsiniz.
Not: Kullanıcı adınız, tam Outlook.com e-posta adresinizdir.
Outlook’u açın ve Dosya > Hesap Ekle'yi seçin.
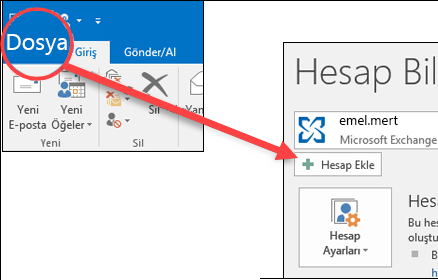
Not: Outlook 2007 kullanıcıları Araçlar > Hesap Ayarları’nı seçmelidir. E-posta sekmesinde Yeni'yi seçin.
Outlook 2016 için, e-posta adresinizi girin ve Bağlan’ı seçin.
Outlook 2013 ve Outlook 2010 için, E-posta Hesabı'nı seçin ve ardından adınızı, e-posta adresinizi ve parolanızı girin. Sonra İleri’yi seçin.Not: Outlook parolanızı kabul etmezse, Outlook.com hesabınız için iki öğeli kimlik doğrulamasını etkinleştirmiş olabilirsiniz. Outlook.com için uygulama parolası oluşturma yönergeleri için sonraki bölüme bakın.
İstenirse parolanızı yeniden girin ve Outlook’u kullanmaya başlamak için Tamam’ı ve Son’u seçin.
İki faktörlü kimlik doğrulamasını kullanıyorsanız, Outlook.com hesabı ekleme
Ek bir güvenlik önlemi olarak Outlook.com hesabınızla iki öğeli kimlik doğrulamasını kullanabilirsiniz. İki öğeli kimlik doğrulamasını etkinleştirmek için, Outlook.com hesabınızla bir uygulama parolası kullanmanız veya hesabı Microsoft Outlook gibi başka bir programa eklerken bir doğrulayıcı uygulaması kullanmanız gerekir.
İki öğeli kimlik doğrulamasına sahip olup olmadığımı nasıl anlarım?
Outlook.com hesabınızı Outlook'a eklemeye çalışırsanız ve defalarca sizden bir parola isterse ve doğru olduğunu bildiğiniz parolayı kabul etmezse, iki öğeli kimlik doğrulamasını etkinleştirmiş olabilirsiniz.
https://outlook.com adresine gidin, sağ üst köşedeki adınızın baş harflerini tıklayın, Hesabı Görüntüle’yi seçin.
Güvenlik altında Güncelleştir’i seçin.
Daha fazla güvenlik seçeneği altında Keşfet’i seçin.
İki adımlı kimlik doğrulaması'nın altında iki faktörlü kimlik doğrulamasını kullanıp kullanmadığınıza dair bir bildirim görürsünüz.
Outlook.com için uygulama parolası oluşturma
https://outlook.com adresine gidin, sağ üst köşedeki adınızın baş harflerini tıklayın, Hesabı Görüntüle’yi seçin.
Güvenlik altında Güncelleştir’i seçin.
Daha fazla güvenlik seçeneği altında Keşfet’i seçin.
Uygulama parolaları bölümüne kadar ekranı kaydırın ve Yeni bir uygulama parolası oluştur’u seçin.
Uygulama parolanız bir sonraki ekranda görüntülenecektir. Hesabınızı Outlook'a eklediğinizde ihtiyacınız olacağı için bu parolayı bir yere not alın.
Hesabınızı Outlook'a eklemek için bu makalenin başındaki yönergeleri kullanın, ancak Outlook parolanızı istediğinde uygulama parolanızı girin.
Ne yapmak istiyorsunuz?
Bir Outlook.com hesabını (eski adıyla Hotmail), Outlook 2010 veya Outlook 2007 hesabıyla birlikte kullanabilirsiniz.
Microsoft şu anda yalnızca Outlook 2007 uygulamasının 12.0.6680.5000 ve sonraki sürümlerini destekliyor olsa da, e-posta hesabınıza erişmek için desteklenen veya desteklenmeyen bir sürüm kullanabilirsiniz. Desteklenen sürümün kullanılması, Microsoft kişisel e-posta hesabınıza tam erişim verir ve bu, e-postanıza, takviminize ve kişilerinize erişimi içerir. Desteklenmeyen sürümün kullanılması, hesabınızdaki e-postaya erişim verir ancak takviminize, kişilerinize veya görevlerinize erişemezsiniz.
Outlook 2007 uygulamasında Yardım menüsünü seçin ve sonra da Microsoft Office Outlook Hakkında’yı seçin.
Microsoft Office Outlook Hakkında iletişim kutusunda, sizin ilgilendiğiniz Outlook 2007 sürüm numarası ilk satırda, doğrudan Microsoft Office Outlook 2007 sözcüklerinden sonra yer alır. İletişim kutunuzda ilk satırın sonunda başka bir sürüm numarası varsa, onu dikkate almayın.
Aşağıdaki ekran görüntüsünde, iletişim kutusunun ilk satırında Outlook 2007 sürüm numarası gösterilmiştir.

Outlook 2007 sürümünüzün desteklenip desteklenmediğine bağlı olarak, aşağıdakilerden birini yapın:
Desteklenen bir sürüm kullanıyorsanız (12.0.6680.5000 veya üstü), 3. Adım: Yeni hesap ayarlama işlemini başlatma’ya gidin. Bu yol, e-posta hesabınıza tam erişim verecektir.
Desteklenmeyen bir sürüm kullanıyorsanız (12.0.6680.5000’den önceki bir sürüm), aşağıdakilerden birini yapın:
Yeni hesap kurulumu işlemini başlatmak için, Outlook 2007 uygulamasında zaten bir e-posta hesabınız varsa yeni bir profil ekleyin veya hesabınız yoksa eklemeden devam edin.
Yeni profil ekleme
Denetim Masası’nı açın.
Posta’yı seçin. Posta Kurulumu - Outlook iletişim kutusu görüntülenir.
Profiller bölümünde Profilleri Göster’i seçin. Posta iletişim kutusu görünür.
Microsoft Outlook'u başlatırken kullanılacak profil’in altında, Kullanılacak profili sor'u seçin.
Ekle’yi seçin ve ardından yeni profil için bir ad belirtin.
Tamam’ı seçin. Yeni E-posta Hesabı Ekle - Otomatik Hesap Kurulumu iletişim kutusu görüntülenir.
3. Adım: Yeni hesap kurulum işlemini tamamlama’ya gidin. (Sonraki yordamı [Yeni profil eklemeden devam etme] uygulamayın.)
Yeni profil eklemeden devam etme
Outlook 2007 uygulamasının Araçlar menüsünde Hesap Ayarları'nı seçin.
Hesap Ayarları - E-posta Hesapları iletişim kutusunun E-posta sekmesinde Yeni’yi seçin.
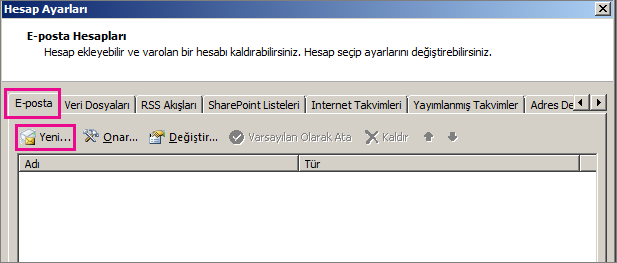
Yeni E-posta Hesabı Ekle iletişim kutusunda Microsoft Exchange, POP3, IMAP veya HTTP’yi seçin ve sonra da İleri’yi seçin.
Yeni E-posta Hesabı Ekle - Otomatik Hesap Kurulumu iletişim kutusu görüntülenir.
3. Adım: Yeni hesap kurulum işlemini tamamlama’ya gidin.
Yeni hesap kurulumu işlemini tamamlamak için, kullandığınız Outlook 2007 sürümünün desteklenip desteklenmediğine bağlı olarak bu bölümde verilen iki yordamdan birini uygulayın:
Desteklenen Office 2007 sürümünüze yeni hesap ekleme
Yeni E-posta Hesabı Ekle - Otomatik Hesap Kurulumu iletişim kutusundaki Adınız kutusuna, kendi adınızı ya da kolay bir ad veya takma ad girin. Bu, e-posta iletilerinizin alıcılarına gösterilecek olan gönderen adıdır.
E-posta Adresi metin kutusuna, Outlook 2007 uygulamasına eklemek istediğiniz e-posta hesabının e-posta adresini girin.
Parola metin kutusuna, Outlook 2007 uygulamasına eklemek istediğiniz hesabın parolasını girin.
Parolayı Yeniden Yazın metin kutusuna parolanızı yeniden girin.
İleri'yi seçin.
Outlook 2007 yeni e-posta hesabını ekler ve sonra bu hesaba bağlanır.
Önemli: Başardınız! Microsoft kişisel e-posta hesabınıza erişmek üzere Outlook 2007 uygulamasını yapılandırmak için gereken tüm yordamları tamamladınız. Sonraki yordamı (Desteklenmeyen Office 2007 sürümünüze yeni hesap ekleme) uygulamayın.
Desteklenmeyen Office 2007 sürümünüze yeni hesap ekleme
Yeni E-posta Hesabı Ekle - Otomatik Hesap Kurulumu iletişim kutusunda, Sunucu ayarlarını veya ek sunucu türlerini el ile yapılandır’ı ve sonra da İleri’yi seçin.
Yeni E-posta Hesabı Ekle - E-posta Hizmeti Seç iletişim kutusunda, İnternet E-postası’nı ve sonra da İleri’yi seçin.
Yeni E-posta Hesabı Ekle - İnternet E-postası Ayarları iletişim kutusunda aşağıdakileri yapın:
Kullanıcı Bilgileri bölümünde, adınızı ve Outlook 2007 uygulamasına eklediğiniz e-posta hesabının e-posta adresini girin.
Sunucu Bilgileri bölümünde şunları yapın:
Oturum Açma Bilgileri bölümünde şunları yapın:
Kullanıcı Adı metin kutusuna, Outlook 2007 uygulamasına eklemek istediğiniz e-posta hesabının e-posta adresini girin.
Parola metin kutusuna, Outlook 2007 uygulamasına eklemek istediğiniz hesabın parolasını girin.
İletişim kutusunun sağ alt köşesindeki Diğer Ayarlar’ı seçin.
İnternet E-posta Ayarları iletişim kutusunun Giden Sunucusu sekmesinde, Giden sunucum (SMTP) için kimlik doğrulaması gerekiyor öğesini ve sonra da Giden posta sunucumla aynı ayarları kullan öğesini seçin.
İnternet E-posta Ayarları iletişim kutusundaki Gelişmiş sekmesini seçin.
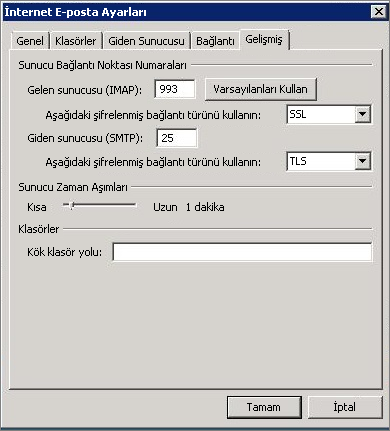
Gelişmiş sekmesinde şunları yapın:
Gelen sunucusu (IMAP) için, metin kutusuna Microsoft kişisel e-posta hesabınız için IMAP4 ayarları’nda gösterilen bağlantı noktası numarasını (993 olabilir) girin ve Bu sunucu şifreli bir bağlantı (SSL) gerektirir’i seçin.
Giden sunucusu (SMTP) için, bağlantı noktası metin kutusuna 25 sayısını girin ve Aşağıdaki şifreli bağlantı türünü kullan alanında TLS’yi seçin.
İpuçları:
Giden sunucusu (SMTP) için metin kutusuna 25 girmeden önce, güvenlik duvarı yazılımınızı denetleyerek bağlantı noktası 25’in kullanılabilir olup olmadığına bakın. Denetlediğinizde bağlantı noktası 25’in kullanılabilir olmadığını bulursanız, Giden sunucusu (SMTP) metni kutusuna 587 girin.
Bu durumda girdiğiniz bağlantı noktası numarası kullanılabilir değilse, Outlook 2007 e-posta hesabınıza bağlanmaya denediğinde bir hata iletisi alabilirsiniz. Bu konuda bir hata iletisi alırsanız, İnternet E-posta Ayarları iletişim kutusundaki Gelişmiş sekmesine dönün ve başka bir bağlantı noktası numarası (25 veya 587) girin.
İnternet E-posta Ayarları iletişim kutusunu kapatmak için Tamam’ı seçin.
Yeni E-posta Hesabı Ekle - İnternet E-postası Ayarları iletişim kutusunda İleri’yi seçin.
Outlook 2007 yeni e-posta hesabını ekler ve sonra bu hesaba bağlanır.
Önemli: Bitti! Outlook 2007’u Microsoft kişisel e-posta hesabınıza erişmek üzere yapılandırdınız.
Dosya sekmesinde Hesap Ayarları > Hesap Ayarları’na tıklayın.
Kaldırmak istediğiniz e-posta hesabını seçin ve Kaldır'a tıklayın.
Hesabı kaldırma işlemini onaylamak için Evet’e tıklayın.
Outlook Bağlayıcısı’nı Denetim Masası’ndan kaldırabilirsiniz. Programları kaldırma hakkında daha fazla bilgi edinmek için bkz. Windows Yardım ve Destek.
Outlook.com hesabınızın parolasını değiştirdiğinizde, Outlook’taki bilgileri de güncelleştirmeniz gerekir. Outlook.com web sitesinde parolanızı değiştirdikten sonra, Outlook’ta kayıtlı olan parolanızı da güncelleştirin.
Dosya sekmesinde. Hesap Ayarları > Hesap Ayarları'na tıklayın.

E-posta sekmesinde, Outlook.com hesabına ve sonra Değiştir'e tıklayın.
Parola kutusuna yeni parolanızı yazın.
Tamam'a ve ardından Hesap Ayarları iletişim kutusunda Kapat'a tıklayın.
Hesabınız bir Exchange hesabı olarak yapılandırıldığında Outlook.com takviminizi Outlook‘ta görüntüleyebilirsiniz. Bu, diğer kişilerin sizinle paylaştığı takvimler için de geçerlidir. Takvimlerinizi Outlook’ta yöneterek, Outlook’un aynı anda birden fazla takvimi görüntüleme gibi zaman yönetimi özelliklerinden yararlanabilirsiniz. Outlook 2010 veya Outlook 2007 hesabınız ve Outlook Bağlayıcısı ile şunları da yapabilirsiniz:
Görevlerinizi ve bayrak eklenmiş iletilerinizi, son tarihlerinde randevularınızın altında görüntüleme
Özel renk kategorilerinden yararlanarak randevularınızı kategorilere ayırma
Birden fazla takvimi yer paylaşımlı kullanma
Bunlara ek olarak, Outlook.com takviminizde Outlook üzerinden yaptığınız değişiklikler Outlook.com hesabınızın web sürümüyle otomatik olarak eşitlenir.
Hala yardım gerekiyor mu?
Outlook.com'da destek almak için buraya tıklayın veya menü çubuğundan Yardım’ı seçin ve sorgunuzu girin. Kendi kendine yardım, sorununuzu çözmezse, aşağı kaydırarak Hala yardıma mı ihtiyacınız var?’a gidin ve Evet'i seçin. Outlook.com'da bizimle iletişim kurmak için oturum açmanız gerekir. Oturum açamıyorsanız buraya tıklayın. | |
Microsoft hesabınız ve aboneliklerinizle ilgili diğer yardım için Hesap ve Faturalama Yardımı sayfasını ziyaret edin. | |
| Yardım almak ve diğer Microsoft ürün ve hizmetleriyle ilgili sorunları gidermek içinsorununuzu buraya girin. |
Outlook.com Topluluğu’na sorularınızı gönderin, topluluktaki tartışmaları izleyin ve bilginizi paylaşın. |
Daha fazla bilgi
Mac için Outlook 2016’ya e-posta hesabı ekleme
Outlook.com hesabınızı Mac için Outlook 2011’e ekleme
Outlook 2010 Mail Kurulumu
Bu sayfada adım adım resimlerle Microsoft Outlook 2010 programı üzereni POP3 e-mail hesabınızı nasıl kuracağınız anlatılmıştır. Resimlerde görünen email adresleri ve sunucu adresleri tamamen örnek teşkil etmesi için koyulmuştur. Bu nedenle bu kutulara resimde gösterilen bilgileri girmeyiniz. Aşağıdaki adımları sırası ile uygulayarak belirtilen kutulara kendi e-mail hesap bilgilerinizin girişini yaparak kurulum yapabilirsiniz.
1- Dosya Sekmesinden Hesap Ekle butonuna basın.

2- Açılan pencerede " Elle kurulum veya ek kurulum süreci " seçeneğini check edin.

3- Açılan pencerede POP veya IMAP seçeneğini check edin.

4- Açılan pencerede ilgili alanları resimdeki gibi doldurun.

5- Aşağıdaki ekranda işaretli bölümde, tanımladığınız e-posta adresinin yeni bir Outlook dosyasına mı? Yoksa varolan Outlook Dosyasına mı? tanımlanacağını seçiyorsunuz.

6- Sonraki aşamaya geçmek için Diğer Ayarlar butonuna basın.

7- Yeni açılan pencerede Giden Sunucusu sekmesine tıkladıktan sonra işaretli check butonunu seçin.

8- İşaretli bölüme 587 yazın, genelde bu sayı varsayılan olarak 25 olarak gelir.

9- Aynı ekranda, alt kısımdan gelen e-postalarınız barındırma alanınızda bulunan e-posta kutunuzda ne kadar süre ile saklayabileceğiniz ayarlayabilirsiniz.
Dikkat edilmesi gereken konu: E-posta trafiğinize ve e-posta kutunuzun büyüklüğüne bağlı olarak dolma tehlikesi vardır. Bu durumda size gelen e-postalar, size ulaşmadan geri gider.

10 - Sırası ile Tamam ve İleri butonlarınız basarak ekranları kapatınız ve ayar işlemlerini bitiriniz.
11 - Otomatik olarak Hesap Ayarlarını Sına ekranı çıkacak ve kısa bir süre işlem yapacaktır.
Eğer bütün ayarlarını doğru ise her 2 işlem de olumlu sonuçlanacaktır, aksi taktirden bir hata yapmış olma olasılığınız yüksektir.

Microsoft Outlook 2010 icin Yandex Yeni Mail Kurulumu
SSL güvenlik sertifikalı web siteleri için
E-Postalarınızın sağlıklı çalışabilmesi için resimlerde gösterilen ayarları bire bir yapmaya dikkat ediniz.
NOT: Aşağıdaki resimli anlatım Outlook kurulu bilgisayara yeni postanın nasıl kurulacağını göstermektedir. Zaten kurulu olan posta ayarlarınızı düzeltmek istiyorsanız SSS bölümünden AYAR DÜZELTME anlatımını seçiniz.
1: Outlook 2010 açıyoruz.
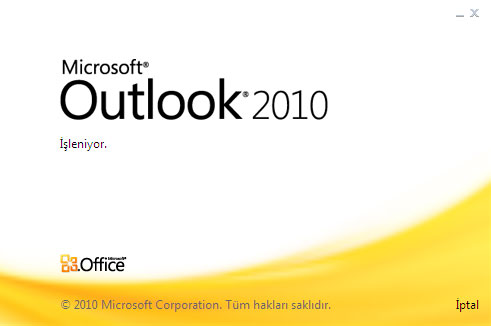
2: Dosya > Bilgi > HESAP EKLE tıklıyoruz
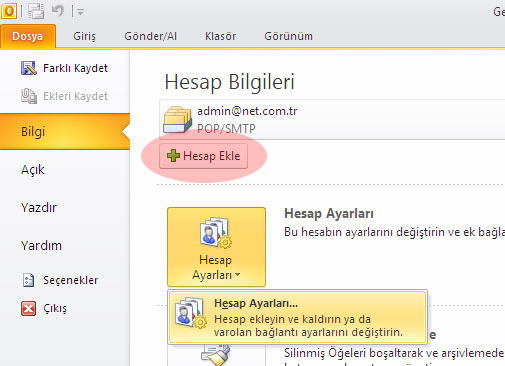
3: Yeni tıklıyoruz.
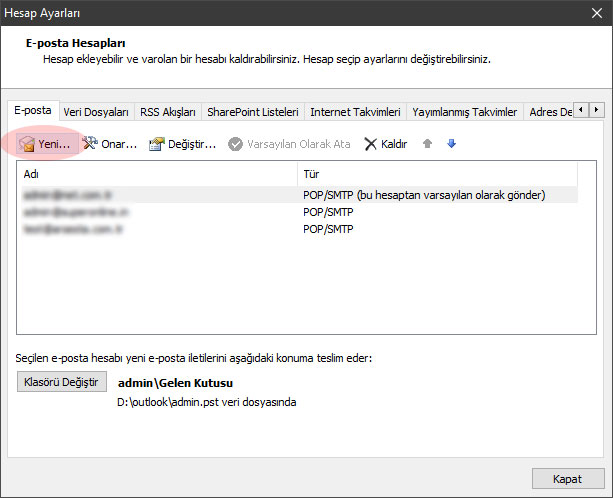
4: İleri tıklıyoruz
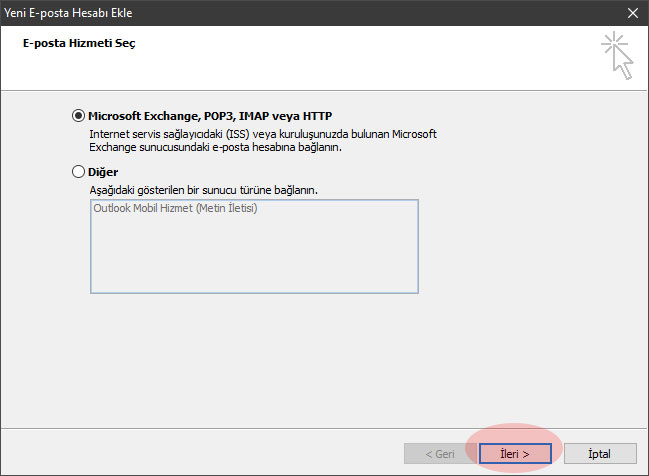
5: "Sunucu ayarları" daha sonra ileri tıklıyoruz
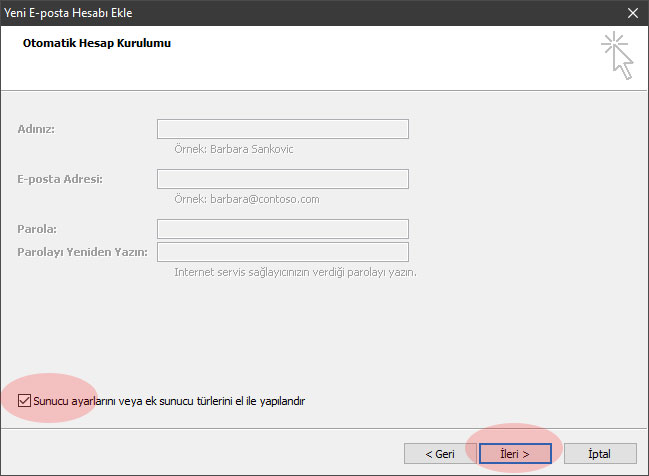
6: "Internet E-posta" daha sonra ileri tıklıyoruz
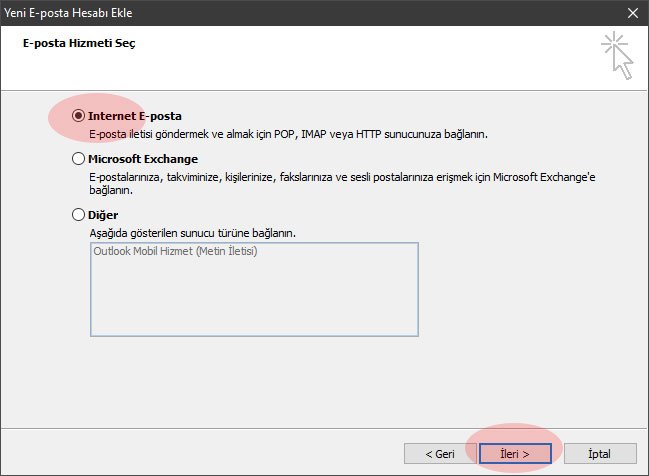
7: Adınızı giriniz
kendi posta adresinizi giriniz
Gelen posta : pop.yandex.com.tr
Giden posta : smtp.yandex.com.tr
Kullanıcı adına kendi posta adresinizi ve şifrenizi giriniz.
Diğer ayarlara tıklıyoruz.
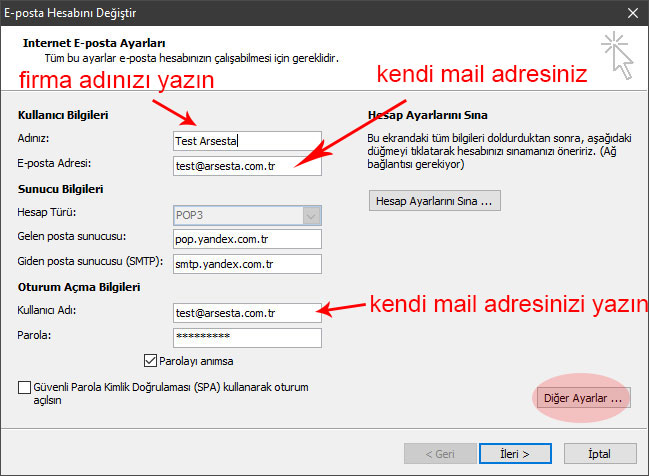
8: Giden Sunucusuna tıklıyoruz.
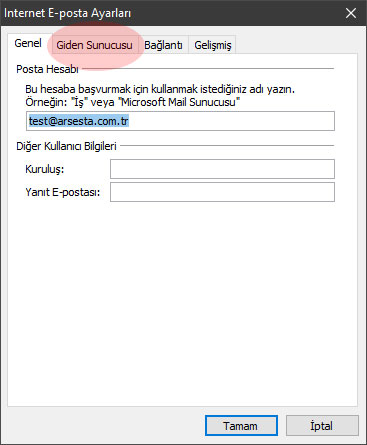
9: Ayarları bire bir yapıp Gelişmişe tıklıyoruz.
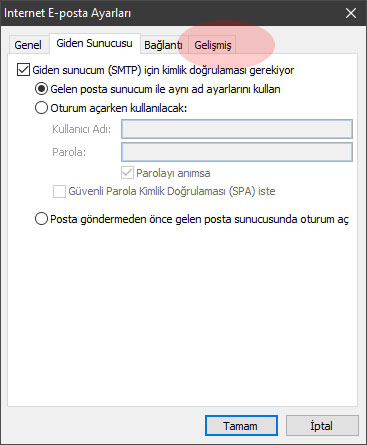
10: Ayarları bire bir yapıp Tamam'a tıklıyoruz.
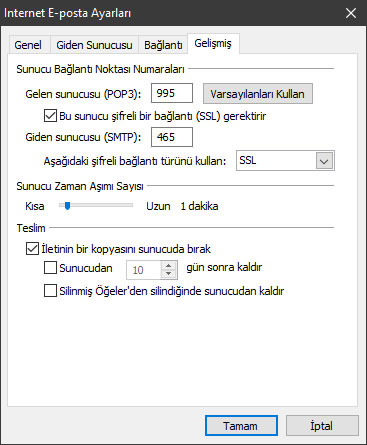
11: Burada sadece İleri tıklıyoruz.
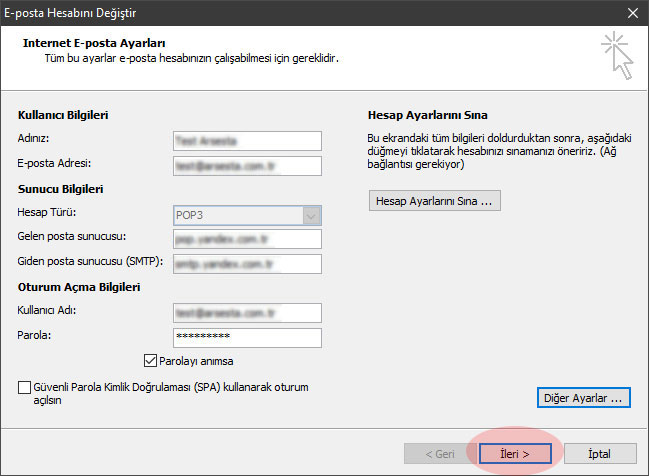
11: Sona tıklıyoruz.
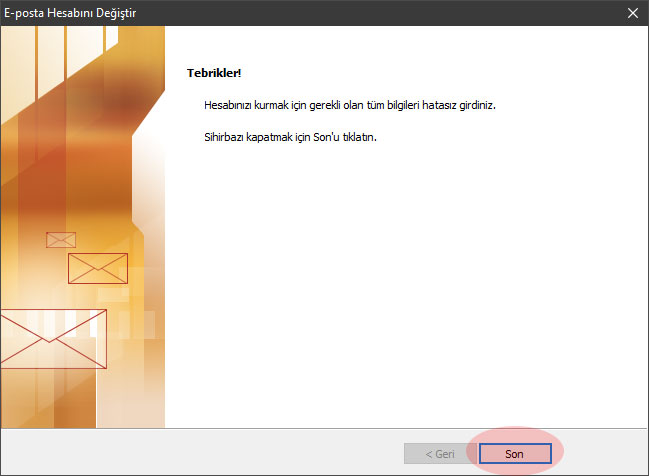
Son adımda HATA mesajı alırsanız şifrenizi ve diğer ayarlarınızı tekrar kontrol ediniz.
NOT: ilk kurulumda Hesap türü:IMAP seçtiyseniz postayı tamamen silip Hesap türü:POP3 kurunuz. Bunun için "Otomatik Hesap Kurulumu" paneceresinin alt kısmından "Sunucu ayarlarını el ile yapılandır" seçeneğini işaretleyin.
Microsoft Outlook 2010 Kurulumu
Microsoft Outlook 2010 programında Adım adım mail hesıbımızı outlook’a kurma işlemi.
1- Microsoft Outlook 2010 programını başlatınız ardından Outlook 2010 programının Dosya menüsünden Hesap ayarları seçeneğine tıklayınız.
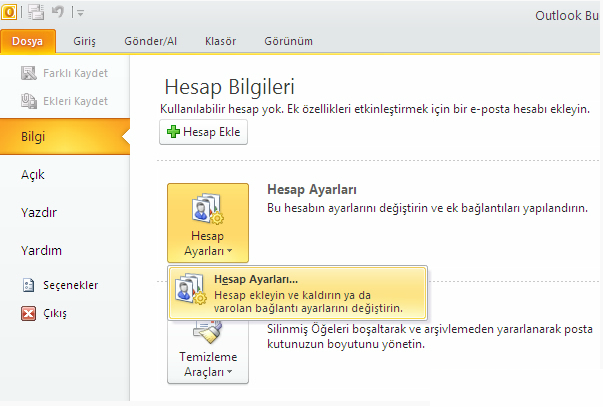
2- Hesap Ayarları seçeneğine tıkladığımızda E-mail hesapları penceresi açılacaktır. Açılan penceredeki E-posta sekmesinin hemen altında bulunan Yeni butonuna tıklayınız.
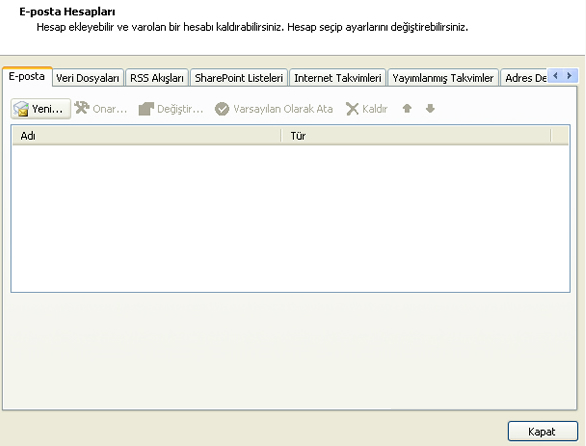
3- Devam ettiğinizde karşınıza gelecek olan hesap kurulum ayarlarını, Sunucu ayarlarını veya ek sunucu türlerini el ile yapılandır diyerek devam ediyoruz.
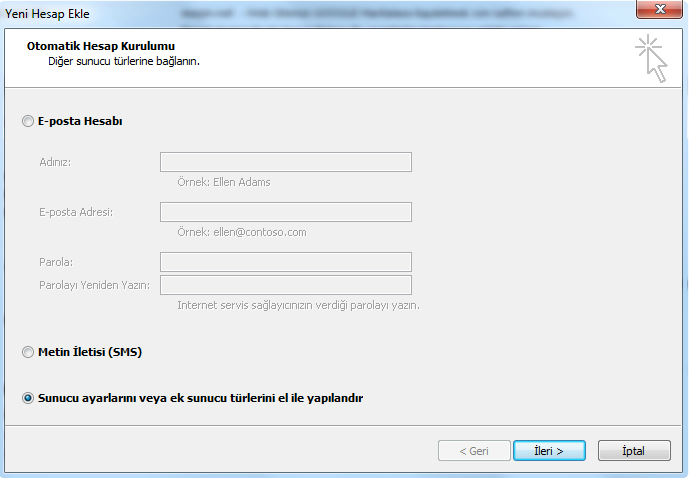
4- Açılan yeni e-posta hesabı ekle penceresinde Internet E-posta seçeneğini işaretleyip ileri butonuna tıklayınız.
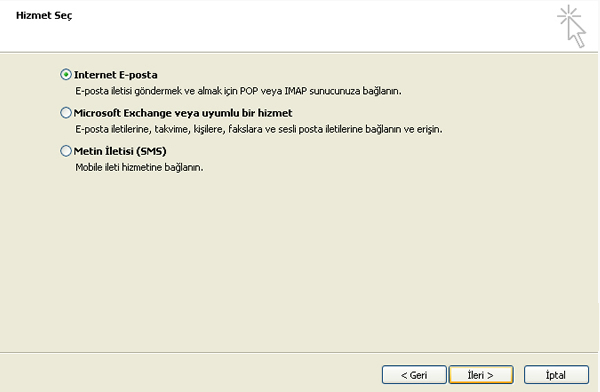
5- Kullanıcı bilgileri, sunucu bilgileri, oturum açma bilgilerinizi kendini alanadınıza göre doldurunuz ve Diğer Ayarlar butonuna tıklayınız.

6- Açılan İnternet E-posta ayarları penceresinden Giden Sunucu sekmesine tıklayınız ardından Giden sunucum (SMTP) için kimlik doğrulaması gerekiyor ve Gelen posta sunucum ile aynı ad ayarlarını kullan butonlarını işaretleyelim.
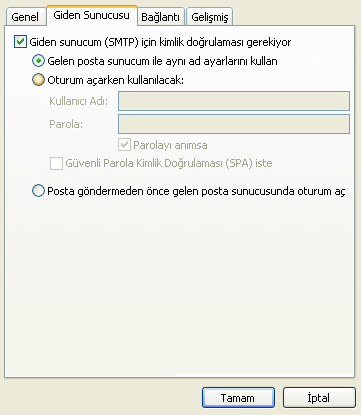
7- Yine aynı bölmede Gelişmiş sekmesine geçiyoruz. Burada bulunan Giden Sunucu (SMTP) portunu 25’ten 587’ye çeviriyoruz. Yani 25 i silip yerine 587 yazıyoruz ve Tamam diyerek bu pencereyi kapatıyoruz.
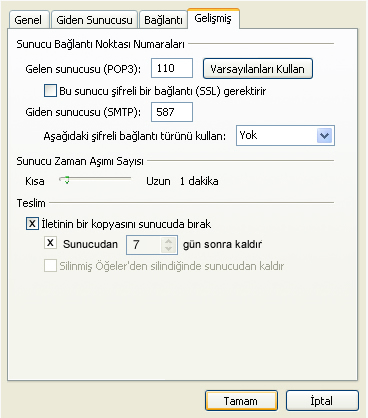
8- Bir önceki pencereye tekrardan geri döndük. Böylece gelişmiş ayarlarımızı tamamlamış olduk.Ekranda parolayı anımsa kısmında tick işareti vardır. Bu işaretli olduğu zaman size tekrar tekrar parola sormayacaktır. Parolanızı sisteme kaydedecektir. Her seferinde parola sormasını istiyorsanız bu tick işaretini kaldırınız. Şimdi ise İleri butonuna basarak devam ediyoruz.
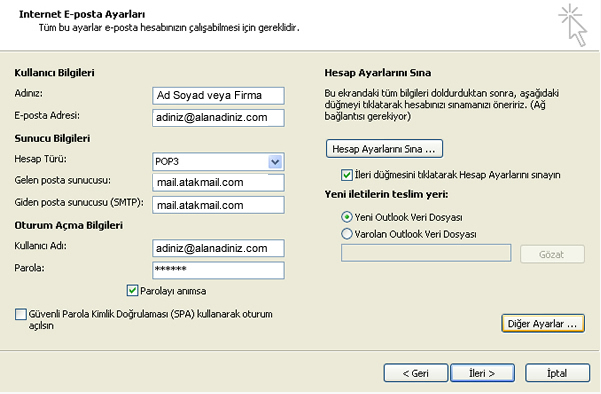
9- Tebrikler! Kurulum tamamlanmıştır. Gelen ekranda Son butonuna tıklayarak işlemi sonlandırıyoruz.