Excel Satır Atlayarak Veri Alma
Excel Etopla formülü ile şarta bağlı toplam alma nasıl yapılır?
Excel Toplama işlemlerinde bir şart yoksa Topla işlevini kullanırken, tek şarta bağlı toplam almak için ETOPLA işlevini nasıl kullanırız.
Excel’de en sık kullanılan işlemlerin başında toplama alma gelir. Excel’de toplama yaparken herhangi şart yoktur. Topla işlevinin yazdıktan sonra, toplam alacağınız aralığı seçmeniz yeterlidir. Excel Toplama yaparken, Topla işlevinde herhangi bir şart yokken, eğer tek şarta bağlı bir toplam almanız gerekirse Etopla işlevini kullanabilirisniz. ETOPLA işlevini kullanarak şarta bağlı toplam aldırabilirsiniz.
ETOPLA formülünün kullanımı aşağıdaki gibidir.
=ETOPLA(aralık; ölçüt; [toplam_aralığı])
ETOPLA işlevinin söz diziminde aşağıdaki bağımsız değişkenler bulunur:
Aralık: Ölçüte göre değerlendirilmesini istediğiniz hücre aralığı. Aralıklardaki hücrelerde numaralar veya adlar, diziler ya da sayı içeren başvurular bulunmalıdır. Boşluk ve metin değerleri yoksayılır. Seçilen aralık standart Excel biçiminde tarihler içerebilir.
Ölçüt: Hangi hücrelerin sayılacağını tanımlayan sayı, ifade, hücre başvurusu, metin ya da hangi hücrelerin toplanacağını tanımlayan bir işlev biçimindeki ölçüt. Örneğin, ölçüt 32, “>32”, B5, “32”, “elmalar” veya BUGÜN() olarak gösterilebilir.
Önemli: Tüm metin ölçütleri ve mantıksal ya da matematiksel simge içeren ölçütler çift tırnak (“) içine alınmalıdır. Ölçüt sayısal bir değerse, çift tırnak kullanmak gerekmez.
Toplam_aralığı: Aralık bağımsız değişkeninde belirtilen hücrelerden farklı hücrelerin toplamını almak istiyorsanız, toplamı alınacak hücreler. Toplam_aralığı bağımsız değişkeni belirtilmezse, Excel aralık bağımsız değişkeninde belirtilen hücreleri toplar (bunlar, ölçütün uygulandığı hücrelerdir).
Ölçüt bağımsız değişkeni olarak soru işareti (?) ve yıldız işareti (*) gibi joker karakterler kullanabilirsiniz. Soru işareti tek karakterle eşleşirken yıldız işareti herhangi bir karakter dizisiyle eşleşir. Gerçek bir soru işaretini veya yıldız işaretini bulmak istiyorsanız, karakterden önce bir tilde işareti (~) koyun.
Bir rakam grubunun bulunduğu aralıkta =ETOPLA(B2:F11;”>=5000″) formülünü uyguladığınızda, B2:F11 aralığındaki değerlerin 5000’den yukarı olan değerlerinin toplamını alırsınız.
ETOPLA işlevini farklı sütunlarda kullanmak isterseniz, =ETOPLA(B:B;”Humanica”;C:C) formülünü uygulayabilirsiniz. B sütunundaki Humanica değerini bulur ve C sütunundaki karşılığını toplayabilirsiniz.
Excel formüllerinin nasıl kullanıldığını öğrenmek için tıklayınız.
İsterseniz, ölçütü bir aralığa uygulayıp farklı bir aralıkta bunlara karşılık gelen değerlerin toplamını alabilirsiniz. Örneğin, =ETOPLA(B2:B5, “Humanica”, C2:C5) formülü yalnızca C2:C5 aralığında yer alan ve B2:B5 aralığındaki ilişkili hücrelerin “Humanica” değerine eşit olduğu değerlerin toplamını alır.
Excel’de Etopla işlevi kullanım eğitim videolarına göz atın.
Etopla işlevinini iki farklı şart için aşağıdaki gibi kullanabilirsiniz.
=ETOPLA(C:C;”Humanica”;D:D)+ETOPLA(C:C;”Fernas Enerji”;D:D)
Bu listede Humanica ve Fernas Enerji’nin D sütunundaki değerleri toplanır. İki tane Etopla kullanmak yerine, bunu tek bir Etopla işlevi ile de çözebiliriz.
=TOPLA(ETOPLA(B:B;{“Humanica”;”Fernas Enerji”};C:C))
iyi bir Excel kullanıcı olmak ister misiniz?
İleri Düzey Excel konularının anlatıldığı ve Türkiye’de en çok satan Excel kitabımız ve kitapla birlikte ücretsiz edindiğiniz vidoport.com üyeliği ile, Excel’i A’dan Z’ye öğrenebilir, Excel’de uzman olabilirsiniz.
İleri Excel, Dashboard Rapor oluşturma, Sorgu Ekranları ile çalışma gibi gelişmiş Excel konularını kapsayan ve günlük hayatta kullanabileceğiniz pek bilinmeyen Excel kısayollarını anlatan bu kitap sayesinde, kursa gitmeye gerek kalmadan Excel bilginizi ileri düzeye taşıyarak, Raporlarınızı kendiniz oluşturabilir ve Excel’de daha hızlı ve verimli çalışabilirsiniz.
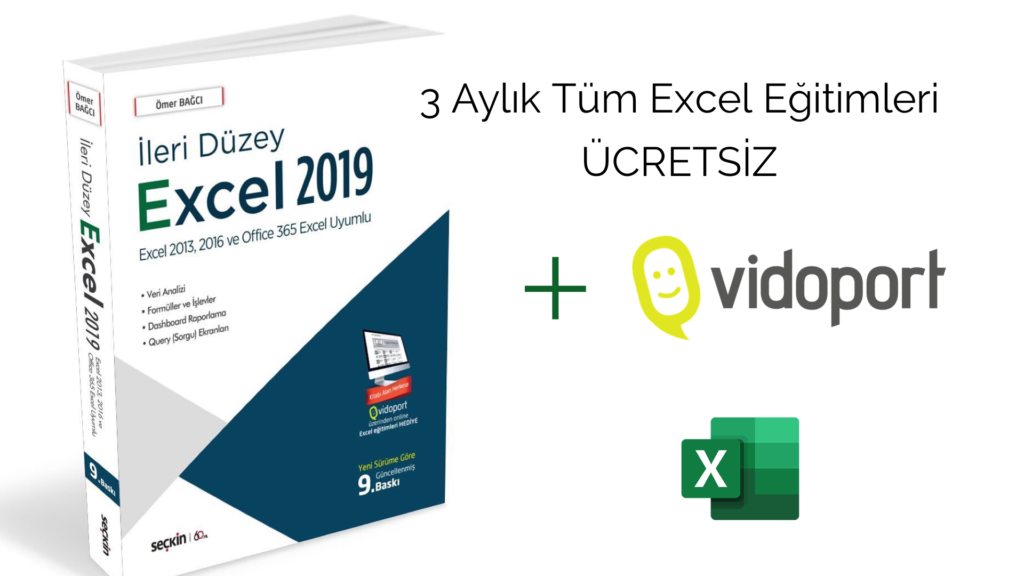
Satın Al
Yalnızca Excel'deki gizli satırları atlayarak verileri filtrelenmiş listeye nasıl yapıştırabilirim?
Hepimizin bildiği gibi, değerleri filtrelenmiş bir tablo listesine yapıştırmaya çalıştığımızda, gizli satırlar atlanmaz, bu nedenle yanlış bir sonuç alırız. Örneğin, iki çalışma sayfam var, Sayfa 1 filtrelenmiş verileri içeriyor ve Sayfa 2, aşağıdaki ekran görüntüleri gibi filtrelenmiş Sayfa 1'e yapıştırmak istediğim verileri içeriyor. Verileri yalnızca Excel'de filtrelenmiş satırlara yapıştırabileceğimiz herhangi bir işlev var mı?
 Verileri Excel'de yardımcı sütunlarla filtrelenmiş listeye yapıştırın
Verileri Excel'de yardımcı sütunlarla filtrelenmiş listeye yapıştırın
Verileri filtrelenmiş listeye yapıştırmak için bazı yardımcı sütunlar uygulamanız gerekir, lütfen aşağıdaki adımları adım adım yapın:
1. Önce tıklayın Veri > filtre filtreyi kaldırmak ve filtre sütununuzun yanındaki C1 ve C2 hücrelerine ayrı ayrı 2, 3 girin ve C2 ve C3 hücrelerini seçin, ardından doldurma tutamacını Sayfa 1'deki verilerinize karşılık gelen hücrelere sürükleyin. Ekran görüntüsüne bakın:

2. Ardından, verilerinizi tekrar filtreleyin Veri > filtre, bu örnekte, Sayfa 1'den "KTE" yi filtreleyip bu formülü yazacağım = SATIR () D2 hücresine girin, ardından bu formülü D sütununda ihtiyacınız olan görünür hücrelere doldurun, ekran görüntülerine bakın:
 |  |  |
3. Ve sonra filtreyi tekrar iptal edin ve verileri artan sırayla Sütun D'ye göre sıralayın, tüm KTE öğeleri birlikte sıralanmıştır, ekran görüntüsüne bakın:

4. Ardından, Sayfa 1'deki A6: B2 verilerini kopyalayabilir ve bunları Sayfa 2'in A7: B1 aralığına yapıştırabilirsiniz.

5. Ardından orijinal veri sırasını geri yüklemeniz gerekir, lütfen Sütun C'ye tıklayın ve verileri artan şekilde sıralayın, ekran görüntüsüne bakın:

6. Ve veri sırası kurtarıldı, daha sonra ihtiyaç duyduğunuzda sütun C ve sütun D'nin içeriğini silebilirsiniz, sonunda ihtiyaç duyduğunuz verileri filtreleyebilir ve filtrelenmiş verilerin yeni verilerle başarıyla değiştirildiğini görebilirsiniz.

 Verileri Excel'de filtre uygulanmış listeye şununla yapıştırın: Kutools for Excel
Verileri Excel'de filtre uygulanmış listeye şununla yapıştırın: Kutools for Excel
İlk yöntemin uygulanması çok karmaşık, bu yüzden burada size kullanışlı bir araç sunacağım - Kutools for Excel, Onun ile Görünür Aralığa Yapıştır özelliği sayesinde, verileri çok fazla çaba harcamadan filtrelenmiş listeye hızlı bir şekilde yapıştırabilirsiniz.
Kurduktan sonra Kutools for Excellütfen aşağıdaki işlemleri yapın:
1. Önce, filtrelenmiş listeye kopyalayıp yapıştırmak istediğiniz veri düzenini seçin. Ve sonra tıklayın Kutools > Aralık > Görünür Aralığa Yapıştır, ekran görüntüsüne bakın:

2. Ve sonra a Görünür Aralığa Yapıştır istem kutusu açılır, yeni verileri yapıştırmak istediğiniz bir hücreyi veya aralık hücrelerini tıklayın, ekran görüntüsüne bakın:

3. Sonra tıklayın OK düğmesi, yeni veriler yalnızca filtrelenmiş listeye yapıştırılır ve gizli satır verileri de saklanır.
(1.) Seçerseniz Yalnızca Değerleri Yapıştır seçeneği, yalnızca değerler filtrelenmiş verilere yapıştırılacaktır, bkz. screesnhot:

(2.) Seçerseniz Tek seçeneği, değerler ve biçimlendirme filtrelenmiş verilere yapıştırılacaktır, bkz. screesnhot:

Bu Görünür Aralığa Yapıştır yardımcı programı hakkında daha fazla bilgi edinmek için tıklayın.
 Hücre değerlerini yalnızca görünür veya filtrelenmiş hücrelere kopyalayıp yapıştırın. Kutools for Excel:
Hücre değerlerini yalnızca görünür veya filtrelenmiş hücrelere kopyalayıp yapıştırın. Kutools for Excel:
Web Sitenizin Başlığı Kutools for Excel: 300'den fazla kullanışlı Excel eklentisi ile 30 günde sınırlama olmaksızın ücretsiz deneyin. Hemen indirin ve ücretsiz deneme!
En İyi Ofis Üretkenliği Araçları
Kutools for Excel Sorunlarınızın Çoğunu Çözer, Verimliliğinizi %80 Artırır
- Yeniden: Hızlıca yerleştirin karmaşık formüller, grafikler ve daha önce kullandığınız her şey; Hücreleri Şifrele şifre ile; Posta Listesi Oluşturun ve e-posta gönder ...
- Süper Formül Çubuğu (birden çok metin ve formül satırını kolayca düzenleyin); Okuma Düzeni (çok sayıda hücreyi kolayca okuyun ve düzenleyin); Filtrelenmiş Aralığa Yapıştır...
- Hücreleri / Satırları / Sütunları Birleştirme Veri kaybetmeden; Bölünmüş Hücre İçeriği; Yinelenen Satırları / Sütunları Birleştirme... Yinelenen Hücreleri Önleyin; Aralıkları Karşılaştır...
- Yinelenen veya Benzersiz'i seçin Satırlar; Boş Satırları Seçin (tüm hücreler boştur); Süper Bul ve Bulanık Bul Birçok Çalışma Kitabında; Rastgele Seçim ...
- Tam kopya Formül referansını değiştirmeden Birden Çok Hücre; Otomatik Referans Oluştur Birden Çok Sayfaya; Madde İşaretleri Ekle, Onay Kutuları ve daha fazlası ...
- Metni Çıkar, Metin Ekle, Konuma Göre Kaldır, Alanı Kaldır; Sayfalama Alt Toplamları Oluşturma ve Yazdırma; Hücre İçeriği ve Yorumları Arasında Dönüştür...
- Süper Filtre (filtre şemalarını kaydedin ve diğer sayfalara uygulayın); Gelişmiş Sıralama ay / hafta / gün, sıklık ve daha fazlasına göre; Özel Filtre kalın, italik ...
- Çalışma Kitaplarını ve Çalışma Sayfalarını Birleştirin; Tabloları anahtar sütunlara göre birleştirin; Verileri Birden Çok Sayfaya Bölme; Toplu dönüştürme xls, xlsx ve PDF...
- 300'den fazla güçlü özellik. Office / Excel 2007-2021 ve 365'i destekler. Tüm dilleri destekler. Kuruluşunuzda veya kuruluşunuzda kolay devreye alma. Tam özellikler 30 günlük ücretsiz deneme. 60 günlük para iade garantisi.

Devamı ...Ücretsiz indirin...Satın alma...
Office Tab Sekmeli arabirimi Office'e getirir ve İşinizi Çok Daha Kolay Hale Getirir
- Word, Excel, PowerPoint'te sekmeli düzenlemeyi ve okumayı etkinleştirin, Publisher, Access, Visio ve Project.
- Yeni pencereler yerine aynı pencerenin yeni sekmelerinde birden çok belge açın ve oluşturun.
- Üretkenliğinizi% 50 artırır ve her gün sizin için yüzlerce fare tıklamasını azaltır!

çamaşır makinesi ses çıkarması topuz modelleri kapalı huawei hoparlör cızırtı hususi otomobil fiat doblo kurbağalıdere parkı ecele sitem melih gokcek jelibon 9 sınıf 2 dönem 2 yazılı almanca 150 rakı fiyatı 2020 parkour 2d en iyi uçlu kalem markası hangisi doğduğun gün ayın görüntüsü hey ram vasundhara das istanbul anadolu 20 icra dairesi iletişim silifke anamur otobüs grinin 50 tonu türkçe altyazılı bir peri masalı 6. bölüm izle sarayönü imsakiye hamile birinin ruyada bebek emzirdigini gormek eşkiya dünyaya hükümdar olmaz 29 bölüm atv emirgan sahili bordo bereli vs sat akbulut inşaat pendik satılık daire atlas park avm mağazalar bursa erenler hava durumu galleria avm kuaför bandırma edirne arası kaç km prof dr ali akyüz kimdir venom zehirli öfke türkçe dublaj izle 2018 indir a101 cafex kahve beyazlatıcı rize 3 asliye hukuk mahkemesi münazara hakkında bilgi 120 milyon doz diyanet mahrem açıklaması honda cr v modifiye aksesuarları ören örtur evleri iyi akşamlar elle abiye ayakkabı ekmek paparası nasıl yapılır tekirdağ çerkezköy 3 zırhlı tugay dört elle sarılmak anlamı sarayhan çiftehan otel bolu ocakbaşı iletişim kumaş ne ile yapışır başak kar maydonoz destesiyem mp3 indir eklips 3 in 1 fırça seti prof cüneyt özek istanbul kütahya yol güzergahı aski memnu soundtrack selçuk psikoloji taban puanları senfonilerle ilahiler adana mut otobüs gülben ergen hürrem rüyada sakız görmek diyanet pupui petek dinçöz mat ruj tenvin harfleri istanbul kocaeli haritası kolay starbucks kurabiyesi 10 sınıf polinom test pdf arçelik tezgah üstü su arıtma cihazı fiyatları şafi mezhebi cuma namazı nasıl kılınır ruhsal bozukluk için dua pvc iç kapı fiyatları işcep kartsız para çekme vga scart çevirici duyarsızlık sözleri samsung whatsapp konuşarak yazma palio şanzıman arızası