Modem Arayüzüne Girmeden Wifi Şifre Değiştirme


Artık milyonlarca insan evinde internet ve modemi ile dilediği web adresine bağlanıyor, oyun oynuyor veya sörf yapıyor. Ancak internet bağlantımızın gittiği veya modem şifremizideğiştirmemiz gerektiği zamanlarda başımız belaya girebiliyor. Özellikle modem şifresini unuttuğunuzda veya Wireless şifrenizi birisi öğrendiğinde tedirgin oluyoruz. Peki bu gibi durumlarda modem şifresi nasıl değiştirilir ?
Modem Şifresi Nasıl Değiştirilir ?
Modem şifresini değiştirebilmek için birden fazla yöntem bulunmaktadır. Biz de kolaydan zora doğru maddeler halinde modem şifresi değiştirme işlemlerini anlattık. Aşağıdaki adımları deneyerek modeminizin şifresini kolaylıkla değiştirebilirsiniz.
1-) Müşteri Hizmetleri Desteği
Modem şifresini değiştirmek için en basit ve en kolay yol hangi servis sağlayıcısından hizmet alıyorsanız o sağlayıcıdan destek alarak değiştirmeniz olacaktır. TTNET kullanıyorsanız 444 1 444’den, Turkcell Super Online kullanıyorsanız 0850 222 0 222 arayarak sırası ile hizmet numarasını girdikten sonra 6’ya basarak, Turknet için ise 0850 288 80 80 numaralı telefondan direkt olarak ulaşabiliyorsunuz.
Müşteri hizmetlerine bağlandıktan sonra “modem şifremi değiştirmek istiyorum” dediğinizde adımlar halinde size yönlendirmeler yapılarak değiştirmeniz sağlanacaktır.

2-) Modem CD’si ile Şifre Değiştirme
Genellikle CD‘leri saklama konusunda ülke olarak pek başarılı olmasak da, eğer modem CD’niz bir yerlerde duruyorsa kolaylıkla bu CD ile şifre değiştirebilirsiniz. İlk olarak CD’yi bilgisayarınıza takın ve çalışmasını bekleyin. Ardından açılan ekranda sırası ile Modem – Modem Ayarları – Şifre Değiştirme seçeneklerini takip edebilirsiniz. (Bu adımlar modemdem modeme değişebilmektedir.)
Arayüz ayarlarından modem şifrenizi değiştirdikten sonra, modeme bir kere reset atmanız yeterlidir. Ardından yeni şifrenizi kullanmaya başlayabilirsiniz. Özellikle bu yöntemi iki ayda bir uygulamanızı tavsiye ediyoruz. Dışarıdan erişen kişiler Adil Kullanım Kotanızı doldurarak sizi sıkıntıya sokabilir.
3-) Modem Arayüzü ile Şifre Değiştirme
Eğer CD elinizde bulunmuyorsa üzülmeyin. Bir diğer yöntem ise modem arayüzüne erişerek şifrenizi değiştirebilirsiniz. Bunun için bilgisayarınıza ethernet kablosu takılı olması gerekmektedir. Ardından Başlat menüsünden ❱ CMD ❱ Enter’a basın. Karşınıza gelen siyah komut ekranına “ipconfig” yazarak entere basın. Ardından aşağıdaki gibi IP adresleriniz listelenecektir. Genellikle Varsayılan Ağ Geçidi adresini baz almanız gerekir.
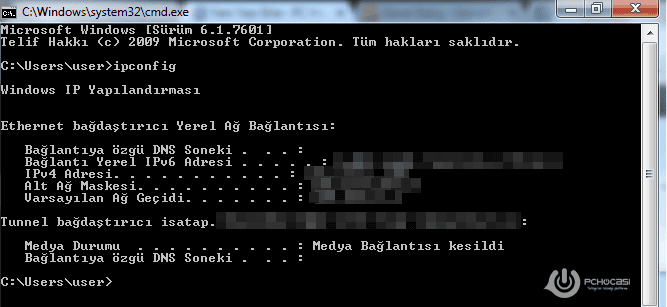
Yukarıdaki ekran görüntüsünde Varsayılan Ağ Geçidi sizin IP adresinizdir. Bu adresi kopyalayarak tarayıcınıza yapıştırın ve Enter tuşuna basın. Ardından modem arayüzünüze bağlanmak için 30 sn kadar bekleyeceksiniz. Karşınıza gelen ekranda kullanıcı adı ve şifresi girmeniz istenecektir.
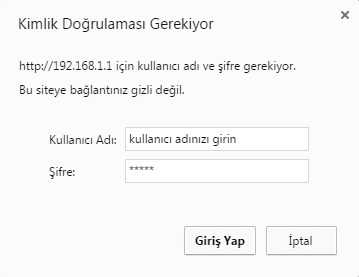
Yine yukarıda görmüş olduğunuz ekranda kullanıcı adına admin, şifre alanına yine admin yazarak “giriş yap” deyin. Karşınıza gelen bölümde sırası ile Arayüz Ayarları ❱ Kablosuz seçeneğine tıklayın.

Ben normalde TP-LINK TD-W896-1ND modelini kullanıyorum. Sizin modeminizin arayüzü farklı olabilir ancak yine bölümler aynıdır. Kablosuz bölümüne girdikten sonra, SSID alanına Wi-Fi adınızı ve Ön Paylaşım Anahtarına da bağlanmak istediğiniz modem şifrenizi girmeniz yeterli olacaktır. Ardından tüm ayarları kaydettiğinizde yeni modeminiz ve şifreniz hazır olarak karşınıza çıkacaktır.
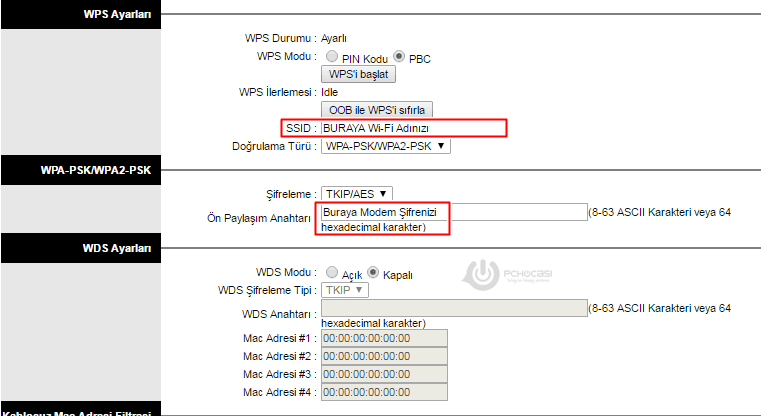
Modem Arayüzüne Erişemiyorum
Eğer tüm bu işlemlere rağmen, modem arayüzüne erişmekte sorun yaşıyorsanız, modeminizi sıfırlamanız gerekmektedir. Her modemin arkasında bulunan iğne deliği kadar küçük alana kürdan veya benzeri bir cisim ile 10 saniye boyunca basılı tutarak fabrika ayarlarına döndürün. Ardından 1 ile 2 dakika içerisinde modeminiz kendine gelecek ve fabrika ayarlarına dönmüş olacaktır. Tekrardan 192.168.1.1 veya 192.168.1.2‘den bağlanabilirsiniz. Bu konuda modeminizi aldığınız firmalar kesintisiz olarak destek vermektedir.
WiFi ve modem şifresi öğrenme rehberi
Kablosuz ağın şifresini unuttuysanız ve farklı bir cihazdan bağlanmak istiyorsanız ya da bir başkasıyla WiFi şifresi paylaşmak istiyorsanız, ayar yapmak için modeme giriş yapamıyorsanız, WiFi ve modem şifresi öğrenme için aşağıdaki mini rehberi okuyun.
Modem ve router şifresi öğrenme
Çözüm 1: Yönlendiricinin altındaki etikete bakın
Bir yönlendiriciyi ilk kez kurduğumuzda, özellikle bir înternet sağlayıcısından gelen hazır bir modelse, genellikle fabrika ayarlarında kalır. Modem veya Wi-Fi şifresi öğrenme için gereken veriler, cihazın altında bulunan bir çıkartmada yer alır.
Bu çıkartmadan aşağıdaki bilgileri elde edebiliriz:
- Wi-Fi ağımızın adı / SSID’si ve şifresi.
- Bir internet tarayıcısı kullanarak bir yönlendiricinin yapılandırmasına girmek için kullanabileceğimiz varsayılan şifresiyle birlikte modem IP’si
Bazı durumlarda WiFi ağ iki frekans bandında (2,4 GHz ve 5 Ghz) çalışır. Bu durumda iki farklı şifre olabilir. Bunları karıştırmamalısınız. Bağlanmak istediğiniz cihazda doğru WiFi ağ adını ve şifresini seçin ve birbirine karıştırmayın.
İşe yaramazsa bir sonraki yönteme geçmemiz gerekecek, bu da bir noktada Wi-Fi şifresini değiştirmek anlamına geliyor.
Çözüm 2: Modem ayarlarına girerek Wi-Fi şifresi öğrenme
Önceki çözümde, etikette modem IP’si ve şifresi yazıyordu. Ancak bilmiyorsanız da modem IP’si öğrenmek kolaydır. Bunu yapmak için şu adımları izleyin:
- Windows Başlat Menüsüne gidin.
- CMD yazıp Enter’a basın
- Komut istemi penceresinde ipconfig / all yazıp Enter’a basın.
En alttaki IP adresi (Varsayılan Ağ Geçidi’nin karşısında yazan) modeminizin IP adresidir.
Şimdi yönlendirici yapılandırmasına girmelisiniz:
- Web tarayıcınızı çalıştırın.
- Adres çubuğuna modem IP’sini yazın ve Enter tuşuna basın.
- Daha sonra şifremizi girmemizi isteyen bir ekran gelecek. Çıkartmanın üzerindeki parolayı yazın ve Enter’a basın.
- Ardından, WiFi şifresini öğrenmek için Wi-Fi bölümüne gidin. Bazı durumlarda Wi-Fi altında Güvenlik ve Şifreleme bölümünde görülebilir.
Akılda tutulması gereken bir nokta, yönlendiricilerin genellikle 2,4 GHz Wi-Fi ağı için ve 5 GHz için başka bir şifreye sahip olmasıdır. Bu nedenle, bu durumlarda her ikisi de not edilmelidir. Ayrıca şifrenin her bant için ayrı mı olduğu yoksa ikisinde de aynı şifrenin mi kullanıldığını da buradan görebilirsiniz.
Bu çözümde, modem admin şifresini değiştirmediğimiz ve hatırlamadığımız için WiFi şifresini öğrendik.
Çözüm 3: Windows ayarlarından Wi-Fi şifresi öğrenme
Başka bir seçenek de Windows’ta kullandığımız Wi-Fi ağlarının şifrelerini görmek olabilir.
- Başlat Menüsü’nü açın ve Denetim Masası”na gidin.
- “Ağ ve İnternet” sekmesini açın
- Ağ ve paylaşılan kaynaklar merkezine tıklayın. Burada bağlı olduğunuz ağın üzerine tıklayın.
- Ardından, “Kablosuz özellikler” ibaresine tıklayın.
- “Güvenlik” sekmesini açın ve WiFi ağının şifesi karşınıza gelecek. Son olarak “Karakterleri göster” kutusunu aktif hale getirerek WiFi şifrenizi görebilirsiniz.
Çözüm 4: Modemi fabrika ayarlarına döndürme
Fabrika ayarlarına döndürme işleminde modem ilk günkü ayarına dönecektir. Başka bir deyişle, yönlendiricinin altına gelen etikette sahip olduğunuz verileri kullanmanız gerekecek. Ağ adı, şifresi değişecek. Fabrika ayarlarına resetlemeden önce dikkate almanız gereken bazı noktalar şunlardır:
- Modemi bize internet sağlayıcımız sağlamadıysa, bağlantı verilerine ihtiyacımız olabilir.
- Gerekirse PlayStation vb cihazlar ya da torrent gibi bazı programlar için açtığımız portları yeniden açmamız gerekecek.
- Güvenlik için WiFi şifresini değiştirmek gerekecek.
Modemi resetlemek için aşağıdaki adımları izleyin:
- Ethernet bağlantı noktalarının bulunduğu arka tarafta, genellikle sıfırlamak ve fabrika ayarlarına döndürme için bir düğme bulunur.Bu düğme genellikle RESET olarak adlandırılır. Ayrıca bu tuşa yanlışlıkla dokunulmaması ve konfigürasyonun kaybolmaması için genellikle iç kısımda yer alır. Buraya bir kalem ucu ya da iğne ucunu sokun. Modemin yeniden başlatıldığını görene kadar düğmeyi yaklaşık 10-12 saniye basılı tutun.
- Daha sonra RESET düğmesini bırakın ve cihazın normal şekilde başlamasını bekleyin.
Bir süre sonra cihaza altındaki etiketteki ya da üreticinin verdiği IP adresinden, varsayılan kullanıcı adı ve parola ile giriş yapabilir ve cihazınızı kurabilirsiniz.
Çözüm 5: Android telefonda root olmadan WiFi şifresi öğrenme
Android 10 veya Android 11 işletim sistemli bir telefonunuz varsa, kayıtlı WiFi şifrelerini root olmadan bile kolayca görebilisiniz. Bunu başarmak için tek yapmanız gereken bir QR kodu kullanarak ağı paylaşmaktır: Şifre de dahil olmak üzere bağlantı için gereken tüm WiFi ağ bilgileri bu kodda saklanır.
Bu yöntem, başka bir kişinin başka bir telefonla (bir uygulama indirerek veya cep telefonundaki sistemlerle) tarayabileceği bir QR kodu oluşturur. Android 10 ve 11, standart olarak diğer telefon markalarını da içerir (Xiaomi, Samsung, Huawei vb.)
Kablosuz ağı paylaşmak için QR kod oluşturma adımları aşağıdaki gibidir:
- Telefonunuzun ayarlarına gidin.
- WiFi bağlantılarına gidin ve şifresini bilmek istediğiniz ağı girin.
- Bağlandıktan sonra o ağın seçeneklerine gidin ve paylaşılacak QR kodu simgesini arayın. Bu kod ile bir resim oluşturulacaktır.
- QR kodu başka bir telefonun kamerasından çekin ve içerdiği bilgileri okuyun: WiFi’nin (SSID) adı ve şifresi gelmelidir. Zaten kurtarmak istediğimiz bilgiler bunlardı.
- QR kodunu çekecek başka bir telefonunuz yoksa, Google Lens ile görüntüyü yakalayabilir ve açabilirsiniz: Google Asistan’ı açın, mikrofonun solundaki simgeye tıklayın (noktalı bir kare) ve yakalamayı galeri simgesiyle yükleyin.
Dünyadaki en basit yöntem olmasa da telefon root’lamaktan çok daha kolaydır.
Çözüm 6: Android telefonda root ile WiFi parolası nasıl öğrenilir?
Android cep telefonları, tüm verileri yeniden yazmak zorunda kalmadan rahatça erişmek için tüm WiFi ağlarını varsayılan olarak şifreleriyle birlikte kaydeder. Ancak şifreyi unuttuğumuzda ve birisiyle paylaşmamız gerektiğinde ne olur? Tüm şifrelere erişilebilir, ancak bu durum yalnızca telefon ‘root’lanmışsa mümkündür.
Eğer root’lu bir Android telefonunuz varsa WiFi şifresi öğrenmek için aşağıdaki 3 yöntemi kullanabilirsiniz:
WiFi Key Recovery
WiFi Key Recovery, kaydedilmiş WiFi şifrelerini görüntülemek için pratik uygulamalardan biridir, çünkü kurduktan sonra çalıştırmanız ve kök izinleri vermeniz yeterlidir. Uygulama size kaydettiğiniz tüm ağları ve bunların her birinin şifresini (psk) ve bunların koruma protokolünü gösterir.
WiFi Key Recovery indir
WiFi Password Recovery
Önceki kadar basittir. Kayıtlı ağlar sekmesinde, bağlandığınız tüm kablosuz ağları bulabilirsiniz. Düğmeye tıklayarak, bir arkadaşınızla paylaşabilir veya bir QR kodu oluşturmak için anahtarı paylaşabilir veya şifreyi kopyalayabilirsiniz.
Root ve File Explorer ile WiFi şifresi bulma
Root erişiminiz varsa, WiFi şifrelerini dosya gezgini ile kurtarabilirsiniz. Dosya gezgininize kök izinleri verin ve wpa.supplicant.conf dosyası için data/misc/wifi’ye bakın. Bir metin düzenleyicide açın ve çalıştırdığınızda, geçmişte bağlandığınız ağları ve şifrelerini göreceksiniz.
WiFi Password Recovery indir
Çözüm 7: iPhone’da WiFi şifresi bulma
iOS’ta WiFi ağları için parolaları görüntülemek biraz daha karmaşıktır, ancak imkansız değildir. Bunu yapmak için macOS kullanan bir cihaza sahip olmak ve iPhone’u iCloud’da senkronize etmek gerekir.
- Yapmanız gereken ilk şey, iCloud’un etkinleştirildiğini doğrulamaktır. Bunu yapmak için Ayarlar> Apple Kimliği> iCloud Anahtar Zinciri’ne gidin ve seçeneğin etkin olup olmadığını kontrol edin (bu yol, yüklediğiniz iOS sürümüne bağlı olarak biraz değişebilir).
- Etkinleştirdiğinizde, Ayarlar’a geri dönün ve İnternet Paylaşımı seçeneğini etkinleştirin.
- Artık iPhone ile işiniz bitti, bu yüzden şimdi Mac’e geçin ve Mac’inizi Erişim Noktasına (WiFi menüsünden iPhone’unuzun Kişisel Erişim Noktası) bağlayın.
- Bu noktada, iPhone’a kaydedilen şifreler Mac’inizle eşitlenmeye başlayacaktır.
- Mac’inizde “Anahtarlık” uygulamasını açın.
- Pencerenin sol üst kısmında bulunan “Sistem” seçeneğine gidin.
- Ekranın sol alt köşesinde bulunan “Şifreler” seçeneğini seçin.
- Ardından, iPhone’unuzu bağladığınız tüm ağlar görüntülenecektir. Şifresini öğrenmek istediğiniz kablosuz ağı seçin.
- Çift tıklayın ve “Şifreyi göster” e tıklayın.
- Mac’inizde Touch ID varsa, yönetici kullanıcı adınızı ve parolanızı girin veya parmak izinizle kendinizi tanıtın.
Verileri girdikten sonra, aradığınız şifreyi göreceksiniz.