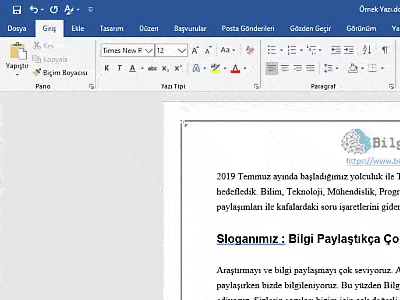Office Dosyasını Pdf Ye Çevirme
Word'den PDF'e Dönüştürücü
Hızlı ve Verimli İşleme
Word'den PDF'e dönüştürmek adeta çocuk oyuncağıdır. Başlamak için bir Word dosyası yükleyin ve arkanıza yaslanın: PDF'iniz hemen hazır hale gelir. Hem DOC hem de DOCX dosyaları desteklenir.
Güvenli Çevrimiçi PDF Yazılımı
Endişelenmeyin! Dönüştürülen dosyaları 1 saat sonra sunucularımızdan kalıcı olarak siliyoruz. Alternatif olarak dönüştürülen dosyaları çevrimiçi depolamak istiyorsanız ücretsiz bir Smallpdf hesabı oluşturun.
Herhangi Bir Cihaz Ve İşletim Sistemi
Çevrimiçi tarayıcı tabanlı Belgeden PDF'e Dönüştürücü yazılımımıza PC'niz, telefonunuz veya tabletinizden, dilediğiniz zaman ve her yerden kolayca erişebilirsiniz.
Desteklenen Diğer Dosya Türleri
Eğlence burada bitmiyor. Bu hepsi-bir-arada PDF dönüştürücü ile JPG, PNG, Excel ve PPT gibi diğer dosya biçimlerini PDF'e dönüştürebilirsiniz.
Gelişmiş Word'den PDF'e Dönüştürme
Her gün çok sayıda dosya dönüştürüyorsanız, dilediğiniz kadar Word dosyasını dosya başına 15 GB sınırla tek seferde PDF'e çevirebileceğiniz Smallpdf Pro'ya göz atabilirsiniz.
Bulutta Çalışın
Size sorunsuz bir dijital çalışma ortamı sunuyoruz. Bir DOC dosyasını PDF'e dönüştürdükten sonra bulutta özgürce önizleyin, düzenleyin ve saklayın.
Word Pdf çevirme işlemini bu yazımızda anlatılan yöntemler ile çok kolay bir şekilde yapabilirsiniz. Pdf dosyası sayesinde, dosyanızın düzenlenmesini engelleyebilir ve boyutunu küçültebilirsiniz. Word dosyası pdf’ye nasıl çevrilir? Detaylı bilgi yazının devamında…
Microsoft Office’in en çok kullanılan programları neler diye düşünsek ilk program şüphesiz Word olurdu. Neredeyse aklınıza gelecek tüm sektörlerde Word programı makale ve yazı yazmak için aktif olarak kullanılmaktadır. Hatta hiç bilgisayar kullanmamış bir kişiye bilgisayar öğretmeye kalksanız ilk öğreteceğiniz programlardan birisi olacaktır.
Pdf dosyaları ise farklı platformlar ve cihazlar arasında ortak kullanılan, çıktı alınabilir bir dosya biçimidir. 1991 yılında Adobe tarafından icat edilen bu dosya formatı, dijital belge dönemine geçişte devrim yaratmıştır. Öyle ki; pdf dosyasının avantajları saymakla bitmiyor. Hız, kullanılabilirlik, farklı cihazlarda format bozulmadan aynı görünüm ve boyut küçültme bunlardan bazılarıdır.
Yazımızda kullanacağınız komutlar için Türkçeler ile birlikte parantez içinde İngilizceleri de belirtilmiştir. Bu şekilde programı İngilizce olarak kullananlar da bu şekilde word pdf çevirme işlemini rahatlıkla yapabileceklerdir.
Word PDF Çevirme Yöntemleri
A) “Farklı Kaydet” Yöntemi
Word programının son sürümünde artık “pdf” olarak kaydetme seçeneği mevcut. Word pdf çevirme işlemi için programda sol üst köşede bulunan Microsoft sembolü veya Dosya yazısına tıklayıp “Farklı Kaydet”(Save As) bölümüne gelip “Adobe PDF” seçeneğini seçmeniz yeterlidir. Word belgenizi PDF formatına çevirmek bu kadar kolay. Aşağıda word pdf çevirme işleminin bir örneği gösterilmiştir.
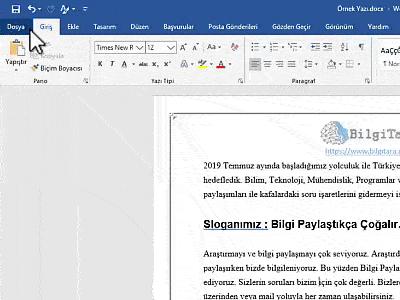
B) “Ctrl+P” Yöntemi
Yukarıdaki yönteme alternatif olarak ctrl+p ile yazdırma yöntemi sizi aynı çözüme ulaştıracaktır. Herhangi bir belgeyi yazdırma işlemi gibi klavyenizde “ctrl ve P”yi tuşladığınızda karşınıza yazdırma ekranı çıkacaktır. Eğer bilgisayarınızda bir pdf yazıcısı mevcutsa (bazı ücretsiz programların linkleri aşağıda verilmiştir) açılan penceredeki yazıcı seçimi kısmında bu yazıcıyı seçmeniz gerekmektedir.
Bilgisayarınızda Adobe Acrobat Pro lisanslı programı mevcutsa yazıcı listesinde “Adobe PDF” seçeneği çıkacaktır. Bu seçeneği tıklayarak da word pdf çevirme işlemini gerçekleştirebilirsiniz. Bu işlemin bir örneği aşağıda gösterilmiştir.
BullZip PDF Printer programını indirmek için Buraya Tıklayın.
CutePDF Writer programını indirmek için Buraya Tıklayın.
C) Online Word PDF Çevirme Yöntemi
Dosyalarınızı açmadan bile word pdf dönüştürücü siteleri sayesinde pdf formatına otomatik olarak getirmeniz mümkündür. Bu tarz sitelerde öncelikle yapmanız gereken şey dosyanızı siteye sürükleyip bırakın veya “dosya yükle” benzeri bir butona tıklayarak bilgisayarınızda bulunduğu yerde word dosyasını seçin.
Bu işlem dosyanızı internet sitesi üzerinde dönüştürmeye hazır hale getirmektedir. Dönüştürme işlemi tamamlandığında isterseniz bilgisayarınıza indirebilir, isterseniz çeşitli yollar ile başkalarıyla paylaşabilirsiniz.
CleverPDF internet sitesi için Buraya Tıklayın.
SmallPDF internet sitesi için Buraya Tıklayın.
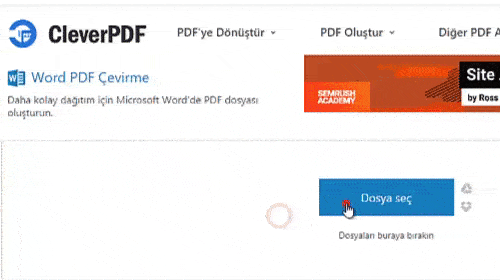
Birden Fazla Word Dosyasını PDF Yapmak
A) Online Word Pdf Dönüştürücü Yöntemi
PDF formatına dönüştürmek istediğiniz birden fazla word dosyanız varsa ilk yöntem olarak madde “C) Online Word PDF Çevirme Yöntemi” ‘de açıkladığımız online Word PDF dönüştürücü siteleri kullanabilirsiniz. Yalnız bazı siteler bu işlemler için ücretli üyelik talep edebiliyor. Eğer tek seferlik yapacağınız bir işlem ise diğer adımları tercih edebilirsiniz.
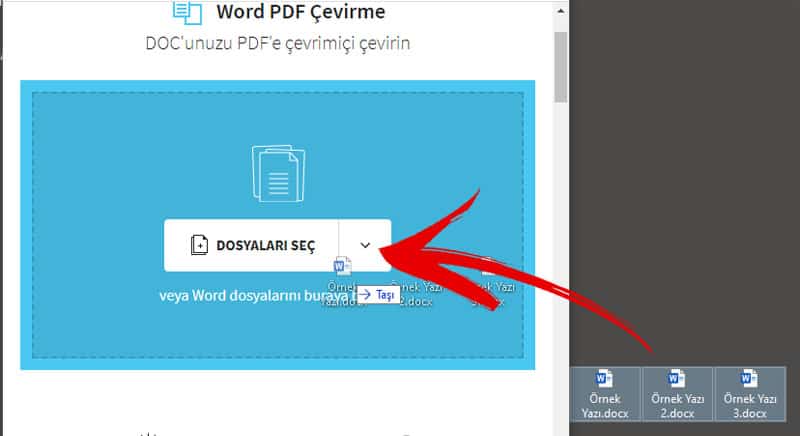
B) Kopyala Yapıştır Yöntemi
Çok fazla dosyanızın olmadığı durumlarda çevrimiçi pdf yapma yöntemi olarak word dosyalarını tek tek açıp kopyala+yapıştır yöntemiyle arka arkaya bir dosyada birleştirmeniz ve 1.maddede belirtilen yöntemlerden bir tanesi ile pdf formatına getirmeniz yeterli olacaktır.
Tabiki bu yöntem dosya içlerinin çok yoğun olmadığı durumlarda daha makul olacaktır. Ancak dosyalarınız arka arkaya yapıştırmaya uygun formatta veya boyutta değilse diğer yöntemlere bakabilirsiniz.

C) Nesne Ekle Yöntemi
Word programının kendi içerisindeki bir özellik olan bu işlem ile bir kaç adımda çözüme ulaşabilirsiniz. Öncelikle üst menüde bulunan “Ekle”(Insert) sekmesine tıkladığınızda sağ tarafta Metin bölümünde “Nesne”(Object) butonunu göreceksiniz. Butonun sağındaki küçük üçgene tıklayarak “Dosyadan Metin” (Text from File) kısmından çoklu dosyaları seçerek birden fazla word dosyalarını pdf yapabilirsiniz.
Bu komutu kullanırken dikkat etmeniz gereken şey oluşturulan pdf dosyanın sırasının word dosyalarının seçim sırasına göre değil bilgisayarda göründüğü sıraya göre olacak olmasıdır. Bu nedenle word dosyalarınızın isimlerini birleştirme sırasına göre düzenlemeniz tavsiye edilmektedir.

Şifreli PDF Dosyası Oluşturmak
Word pdf çevirme işlemi sırasında nadiren de olsa ihtiyaç duyulan konulardan birisi de oluşturulan PDF dosyasının değiştirilmeye veya içeriğinin kopyalanmasına karşı şifrelenmesi işlemidir. Bunun için word programı üzerinde farklı kaydet yolunda kayıt türü olarak pdf’i seçtikten sonra seçenekler tuşu ile “belgeyi parolayla şifrele” aktif hale getirerek dosyanızı şifreleyebilirsiniz.
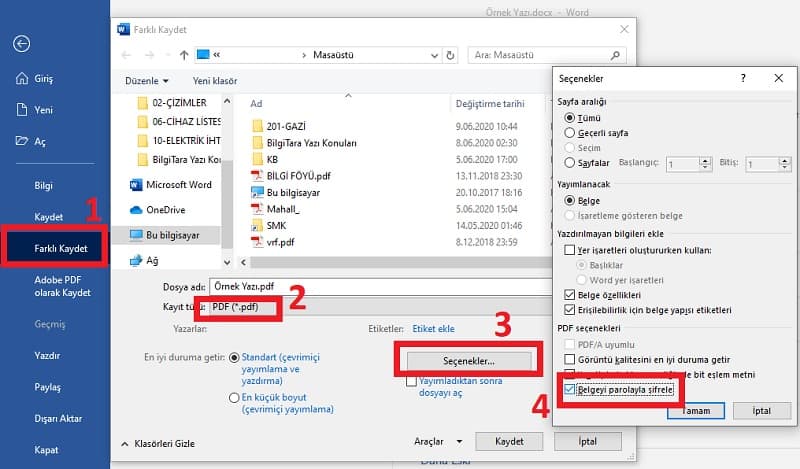
Alternatif olarak bu işlemi lisanslı Adobe Acrobat Pro programıyla da yapabilirsiniz. Bunun için yapmanız gereken şey PDF olarak kaydetme penceresi altında bulunan “PDF’yi Koru” kısmına tik atmanızdır.
Tıkladığınızda açılacak pencerede isterseniz belgenin açılmasını şifreleyebilir, isterseniz belirli işlemleri şifreye tabi hale getirebilirsiniz. Açılan pencerede “izin verilen değişiklikler” bölümüne tıkladığınızda şifreleyebileceğiniz işlemleri görebilirsiniz.
PDF’den Word Dosyasına Çevirme
Konu wordden pdfe çevirmek olmasına rağmen bazen pdf dosyalarını da word dosyasına çevirme ihtiyacı duyabiliyoruz. Bu noktada yine alternatifli birkaç yöntem mevcut.
A) Lisanslı Adobe Acrobat Pro Yöntemi
PDF Word çevirme işlemi için öncelikli olarak Adobe Acrobat Pro kullanılabilir. Pdf dosyasını Adobe Acrobat Pro ile açtığınızda “Dosya” menüsünün altında bulunan “Farklı Formatta Kaydet” butonu ile dosyayı doc veya docx uzantılı olarak kaydedebilirsiniz.

B) Online Yöntemler İle Çevirme İşlemi
Online yöntemler ile pdf’den word dosyasına çevirme işlemini kolay bir şekilde yapabilirsiniz. Tıpkı madde 1.3’deki yöntemler gibi dosyaları seçip çevirme işlemini beklemeniz yeterlidir.
PDF’ten WORD’e online dönüştürmek için Buraya Tıklayın.
CleverPDF ile Pdf’ten Word’e dosyalarını dönüştürmek için Buraya Tıklayın.
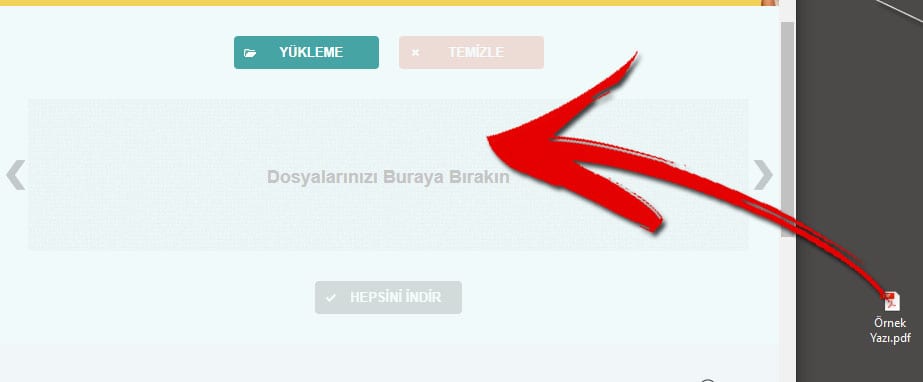
Mac’te Pdf Oluşturma
Mac işletim sistemi üzerinde de windows’a benzer şekilde word pdf çevirme işlemini yapabilirsiniz. Bunun için Dosya menüsü üzerinden Farklı Kaydet bölümüne tıklayın. Dosya biçimi bölümünden Pdf’e tıklayarak ve dosya ismi vererek bilgisayarınıza kaydedebilirsiniz.
Tepkini Göster
çevirmedönüştürmepdfprogramlarwordyazdırma
Not: En güncel yardım içeriklerini, mümkün olduğunca hızlı biçimde kendi dilinizde size sunmak için çalışıyoruz. Bu sayfanın çevirisi otomasyon aracılığıyla yapılmıştır ve bu nedenle hatalı veya yanlış dil bilgisi kullanımları içerebilir. Amacımız, bu içeriğin sizin için faydalı olabilmesini sağlamaktır. Buradaki bilgilerin faydalı olup olmadığını bu sayfanın sonunda bize bildirebilir misiniz? Kolayca başvurabilmek için İngilizce makaleye buradan ulaşabilirsiniz .
Belgenizin okunmasını ancak düzenlenemez isterseniz, PDF dosyası olarak kaydedebilirsiniz. Yaptığınızda, PDF, biçimlendirmesini korumak ve genellikle özgün belgeyi daha küçük dosya olması. Etiketli PDF dosyaları bir mantıksal okuma sırası ve gezinti dosyanın yanı sıra kişisel dijital yardımcı (gibi) büyük türü kullanılırken içerik yeniden akıtma, ekranı için izin vererek belirlemek, ekran okuyucuları ve diğer yardımcı teknolojiler kolaylaştırır ve cep telefonları. Bir dosyayı PDF biçiminde kaydettiğinizde bu etiketleme otomatik olarak yapılabilir.
Belgenizi etiketli PDF olarak kaydetme
Dosya menüsünde Farklı Kaydet'itıklatın. Veya, Şeritte Kaydet simgesini tıklatarak dosya kaydedebilirsiniz.
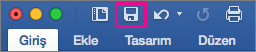
Farklı Kaydet kutusuna dosya için bir ad yazın.
Önemli:
PDF dosyasına özgün belgeden farklı bir ad verin. Bu şekilde iki farklı dosyanız olur: Düzenlemeye devam edebileceğiniz bir Word belgesi ve paylaşabileceğiniz PDF dosyası.
Adını değiştirmezseniz, belgeniz bir PDF dosyasına dönüştürülür ve özel yazılım veya üçüncü taraf bir eklenti kullanmadan dosyayı yeniden Word biçimine dönüştüremezsiniz.
Dosya Biçimi kutusunda PDF’yi seçin.
Ver'i tıklatın.
Belgenizin bir PDF kopyasını Word’den e-postayla gönderin
Belgenizin PDF biçimindeki bir kopyasını doğrudan Word’den gönderebilirsiniz.
Dosya menüsünde Paylaş > PDF Gönder’i seçin. Word bir PDF dosyası oluşturur ve yeni bir e-posta iletisine kaydeder.
Ayrıca bkz.
Belgeleri Microsoft Word'ün diğer sürümlerinde PDF olarak kaydetme hakkında daha fazla bilgi için PDF olarak kaydetmegidin.
Erişilebilir PDF'ler oluşturma hakkında daha fazla bilgi edinmek için etiketli PDF'ler
Office programları arasında en popüler uygulamalardan biri olan Word dosyası üzerinde hazırladığınız içerikleri, pdf formatına dönüştürmeniz mümkündür. Word dosyası Doc ve Docx uzantılı olarak kaydedilir. Fakat Word dosyasında hazırladığınız yazıları, ek bir yazılım sürümü kullanmadan pdf dosyasına dönüştürebilirsiniz. Bu işlemi uygulamak için bazı noktalara dikkat etmek gerekir.
Bilgisayar veya mobil cihazlar aracılığı ile oluşturduğunuz Word belgelerini, Pdf uzantısına dönüştürüp kaydetmek için kullanabileceğiniz ücretsiz veya ücretli dönüştürme araçları vardır. Google tarayıcı üzerinden bu dönüştürücü sitelere girerek, Pdf uzantısına dönüştürmek istediğiniz Word belgesini siteye yükleyebilir ve dosyayı pdf uzantısına çevirerek kaydedebilirsiniz.
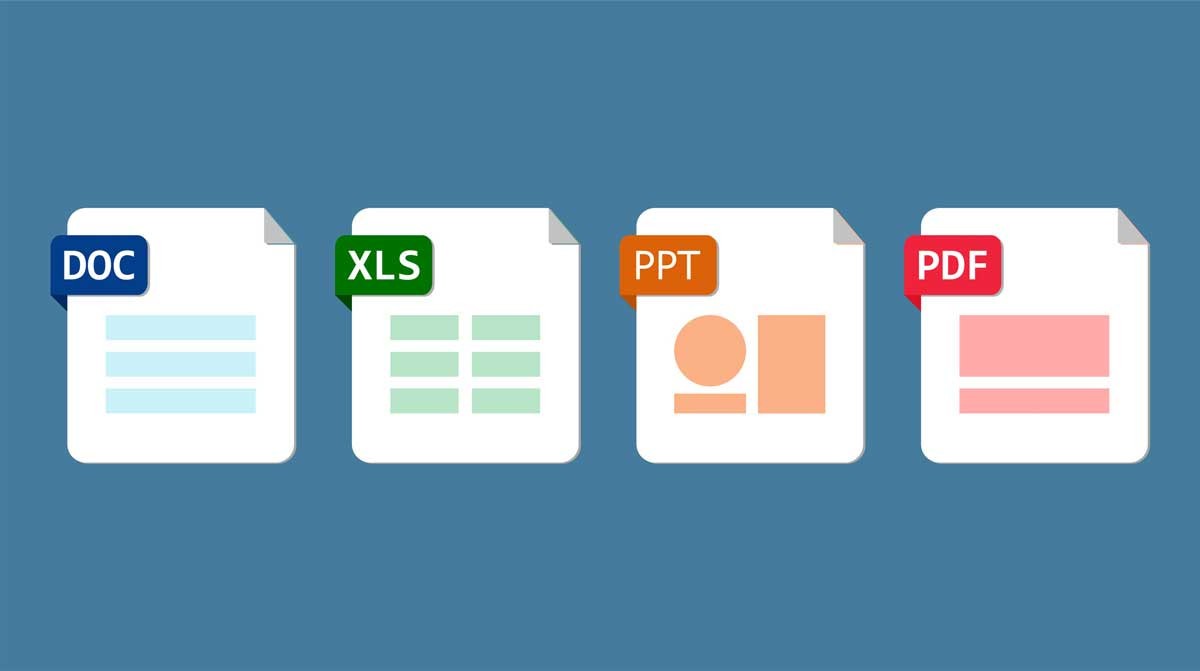
Word dosyasını dönüştürücü site üzerinden değil de direkt olarak belge üzerinden pdf dosyasına çevirmeniz için öncelikle, Word üzerinde doc ve docx uzantılı bir belge oluşturmanız gerekir. Daha sonra dosya menüsü üzerinde yer alan farklı kaydet sekmesini tercih edebilirsiniz. Farklı kaydet sekmesini direkt olarak tercih ederseniz, oluşturduğunuz dosya doc veya docx uzantılı olarak kaydedilir. Fakat farklı kaydet sekmesinin yan kısmında bulunan ok işaretine tıkladığınız zaman karşınıza çıkan pencerede pdf seçeneğini tercih ederek, oluşturduğunuz dosyası pdf formatında bilgisayarınıza kaydedebilirsiniz.
Mobil Cihazlarda Word Dosyası Pdf Olarak Nasıl Kaydedilir?
Mobil cihazlarınızda oluşturduğunuz Word dosyalarını pdf formatında yeniden kaydetmeniz mümkündür. Bunun için sırası ile şu işlemleri uygulamanız gerekir:
Mobil cihazınızda oluşturduğunuz word dosyasında bulunan dosya sekmesini tıklayın.
Dosya sekmesini tıkladığınızda karşınıza çıkan ekranda yazdır bölümünü seçin.
Yazdır bölümünü seçtikten sonra, karşınıza çıkan pdf olarak kaydet sekmesini tercih edin.
Pdf olarak kaydet sekmesini tercih ettikten sonra karşınıza çıkan ekranda kaydet butonunu seçebilirsiniz.
Kaydet sekmesinden sonra, dosyayı telefonda kaydedeceğiniz bölümü seçebilirsiniz. Son olarak da kaydet sekmesini seçip, işlemi tamamlayın.
Google Drive ile Word Dosyasını Pdf’ye Çevirme
Google drive uygulaması, Word olarak hazırladığınız içerikleri anlık olarak kaydedip, eş zamanlı olarak hazırlayabilmenizi sağlayan bir platformdur. Google Drive üzerinden hazırladığınız Word dosyalarını pdf formatına çevirmek ve kaydetmek için, önizleme penceresinde karşınıza çıkan ekranda edit bölümünü seçebilirsiniz. Daha sonra pdf’ye dönüştür bölümünü tercih ederek, hazırladığınız Word dosyasını pdf formatına çevirebilirsiniz.
Word dosyasında hazırladığınız belgeleri, google drive ile açtıktan sonra, Adobe Document Cloud sistemine kullanıcı adı ve şifreniz ile giriş yapmanız gerekir. Giriş yaptıktan sonra, oluşturduğunuz belge Google Drive sistemi üzerinden açılır. Google drive sistemi üzerine kaydedilen ve Pdf’ye dönüştürmek istediğiniz belgeyi sırasıyla düzenle ve Pdf’ye dönüştür seçeneğini tercih ederek Pdf formatında bilgisayarınıza kaydedebilirsiniz. Google drive üzerinden Pdf’ye çevirme işlemlerinde farklı olarak, oluşturduğunuz pdf dosyası drive kitaplığına kaydedilir. Dilediğiniz zaman Drive hesabınıza giriş yapıp, dosyanıza ulaşım sağlayabilirsiniz. Böylelikle dosyanızın silinmesi veya kaybolması gibi bir ihtimale karşılık, dosyanıza hızlı ve anında ulaşma imkanı elde edebilirsiniz.
Word Dosyasını Pdf’ye Çevirirken Dikkat Edilmesi Gerekenler
Bilgisayar veya mobil cihazlar üzerinden oluşturduğunuz Word dosyalarını Pdf formatında kayıt edebilmeniz için çeşitli yöntemler vardır. Hazırladığınız Word belgesini Pdf uzantısı ile kaydettiğiniz zaman dikkat etmeniz gereken önemli bir nokta vardır.
Word belgesini hazırlayıp, Pdf formatına dönüştürürken belge üzerindeki son düzenlemeleri yapmanız gerekir. Aksi takdirde hazırladığınız word dosyası üzerinde gerçekleştirdiğiniz değişikleri, pdf dosyasında eş zamanlı olarak göremeyebilirsiniz. Pdf formatında kaydetme işlemini tamamlayıp, daha sonra Word belgesi üzerinden gerçekleştirdiğiniz değişimler, Pdf formatına dönüştürdüğünüz belgede güncellenmez. Bunun için word dosyasını Pdf’ye çevirirken, yapmanız gereken tüm değişiklikleri yapıp, dosyayı öyle Pdf formatına dönüştürmeniz gerekir.
Bu yazılarımız da ilginizi çekebilir: