Как В Хроме Блокировать Окна С Казино
Как отключить всплывающие окна в браузере Google Chrome
Мало кому нравится сталкиваться во время работы в Хроме с помехой в виде навязчивой рекламы или прочего контента, который появляется в самый неподходящий момент. Как убрать всплывающие окна в браузере Google Chrome – в этом материале разберем разные способы решения проблемы и подберем вариант, удобный именно для тебя.

В настройках браузера
Ты заметил, что в Гугл Хром постоянно всплывают окна и появляется реклама? Первое, что можно посоветовать в этой ситуации – открыть настройки браузера. Но сначала определись с тем, хочешь ты блокировать рекламу на всех сайтах, или только на одном?
На всех сайтах
Убрать всплывающие окна и рекламу в Гугл Хром можно сразу на всех сайтах. Вот как это делается:
- Открываем браузер и нажимает значок «Настройки» в правом верхнем углу экрана

- Прокручиваем страничку вниз и открываем раздел «Дополнительные»

- Находим «Конфиденциальность и безопасность»
- Нам нужен пункт «Настройки контента», а далее — параметры «рекламных окошек»

- Открываем сначала раздел «Всплывающие окна» затем «Реклама» и с помощью переключателя выставляем режим «Заблокировано»


На конкретном сайте
Вот как блокировать всплывающие окна в Google Сhrome на конкретном сайте:
- Чтобы убрать рекламу, точно так же, как и в предыдущей инструкции, открываем в настройках раздел с настройками «рекламных окошек»
- Открываем раздел «Блокировать», нажимаем раздел «Добавить» и вводим адрес интернет-ресурса

Если ты хочешь заблокировать всплывающие окна и рекламу в Гугл Хром на всех сайтах, кроме какого-то определенного, вместо раздела «Блокировать», выбираем «Разрешить» и прописываем адрес. На всех остальных ресурсах ненужный контент запрещаем.

Ты также можешь заблокировать отдельный сайт в Гугл Хром, если по какой-либо причине не хочешь, чтобы к нему был доступ. О том, как это сделать, читай в отдельной статье.
Если ты захочешь снова разрешить всплывающие окна, читай о том, как это сделать, в статье.
Расширения
С помощью специальных расширений можно отключить рекламу и всплывающие окна в Гугл Хроме. Самое популярное из них – это, пожалуй, Adblock. Именно на его примере мы расскажем, как запретить всплывающие окна в Гугл Хром.
- Выбираем «Сервисы» — «Открыть интернет-магазин» и прописываем название блокировщика
- Система откроет нам нужную страничку

- Нажимаем на кнопку «Установить»

- После установки в правом верхнем углу браузера появится красный значок с ладошкой
- Щелкните по значку, чтобы установить параметры расширения
- Как в Гугл Хром настроить всплывающие окна с помощью Addblock? Просто выбирай строку с соответствующим параметром, например «Запретить/разрешить на этом сайте»

- В разделе «Параметры» собраны все возможности блокировщика, от списков фильтров до раздела, где их можно отредактировать вручную. Кроме того, здесь можно связаться с техподдержкой, если расширение работает некорректно.

Проверка на вирусы
Перед тем, как удалить всплывающие окна с рекламой в браузере Google Сhrome, стоит проверить, не возникла ли эта проблема в результате загрузки на ПК вредоносного программного обеспечения.
- Запусти браузер и откройте «Настройки»
- Выбери раздел «Дополнительно»
- Найди пункт «Сброс настроек и удаление вредоносного ПО»
- Выбери «Удалить вредоносное ПО с компьютера»


- Что делать, если вирусы найдены на устройстве? Просто нажми кнопку «Удалить».
Стоит отметить, что функцию, о которой мы сегодня рассказали, Chrome блокирует по умолчанию, и многие пользователи сталкиваются с обратной ситуацией – подключают «Окошки». Ведь далеко не всегда в них содержится реклама или спам, многие интернет-ресурсы таким образом открывают и полезный контент (странички для внесения данных и пр.). Поэтому:
Не рекомендуем блокировать окошки сразу на всех сайтах, можно столкнуться с ситуацией, когда вы не сможете использовать возможности интернет-браузера на все 100 %.
Ещё по теме
О всплывающих окнах и рекламе в Safari
Узнайте, как блокировать всплывающие окна и обращаться с навязчивой рекламой на устройствах iPhone, iPad или компьютере Mac.
Всплывающими окнами могут быть рекламные объявления, уведомления, предложения или оповещения, которые открываются в текущем окне браузера, в новом окне или на другой вкладке. Некоторые всплывающие окна — это сторонние объявления, которые используют тактику фишинга, такую как предупреждения или сообщения о выигрыше призов якобы от Apple или другой доверенной компании, чтобы вынудить вас поделиться личной или финансовой информацией. В таких окнах также могут предлагаться бесплатные загрузки, обновления ПО или плагины, чтобы побудить вас установить нежелательное программное обеспечение.
Далее приведены советы по управлению всплывающими окнами и другими помехами.
Избегайте взаимодействия со всплывающими окнами
Если вы не уверены, что это законная реклама, избегайте взаимодействия со всплывающими окнами или веб-страницами, которые могут перекрывать ваш экран.
- При появлении раздражающей всплывающей рекламы в Safari можно перейти в поле поиска и ввести новый URL-адрес или условие поиска, чтобы перейти на другой сайт. Если поле поиска не отображается на iPhone или iPad, вызовите его нажатием в верхней части экрана.
- В некоторых всплывающих окнах и рекламных объявлениях имеются фальшивые кнопки закрытия, поэтому при попытке закрыть всплывающее окно или рекламу соблюдайте осторожность. Если вы сомневаетесь, избегайте взаимодействия с объявлением и закройте окно или вкладку Safari.
- На компьютере Mac вы можете выйти из Safari, а затем нажать и удерживать клавишу Shift при открытии Safari. Это предотвратит автоматическое повторное открытие любых ранее открытых окон или вкладок.
Обновление программного обеспечения
Всегда устанавливайте последние обновления программного обеспечения для всех продуктов Apple. Многие выпуски программного обеспечения содержат важные обновления системы безопасности и могут включать улучшения, помогающие контролировать всплывающие окна.
Приложения для компьютера Mac безопаснее всего загружать из App Store. Если вам нужно программное обеспечение, которое недоступно в App Store, получите его непосредственно у разработчика или из другого надежного источника, а не через рекламу или ссылку.
Проверьте настройки Safari
На iPhone или iPad перейдите в «Настройки» > Safari.
- Включите параметр «Блокировка всплывающих окон».
- Включите параметр «Предупреждение о подмене сайта».
На компьютере Mac откройте Safari и в строке меню выберите Safari > «Настройки».
Если на Mac установлено рекламное или другое нежелательное программное обеспечение
Появление на компьютере Mac всплывающих окон, которые не удается убрать, может означать, что вы случайно загрузили и установили рекламное (поддерживаемое за счет размещения рекламы) или другое нежелательное ПО. Некоторые сторонние сайты загрузки могут включать нежелательные приложения в комплект с интересующим вас программным обеспечением.
Если вы считаете, что на вашем компьютере Mac может быть вредоносное или рекламное ПО, выполните следующие действия.
- Обновите macOS до последней версии. Если на компьютере Mac уже используется последняя версия, перезагрузите его. В macOS содержится встроенный инструмент, который удаляет известное вредоносное программное обеспечение при перезапуске.
- Проверьте папку «Программы», чтобы узнать, есть ли у вас какие-либо неожиданные приложения. Вы можете удалить их.
- Проверьте вкладку «Расширения» в настройках Safari, чтобы узнать, установлены ли какие-либо ненужные расширения. Вы можете отключить расширения.
Если отображение рекламы и других нежелательных программ на компьютере Mac продолжается, обратитесь в Apple.
Дополнительная информация
Информация о продуктах, произведенных не компанией Apple, или о независимых веб-сайтах, неподконтрольных и не тестируемых компанией Apple, не носит рекомендательного или одобрительного характера. Компания Apple не несет никакой ответственности за выбор, функциональность и использование веб-сайтов или продукции сторонних производителей. Компания Apple также не несет ответственности за точность или достоверность данных, размещенных на веб-сайтах сторонних производителей. Обратитесь к поставщику за дополнительной информацией.
Дата публикации:
Удалить всплывающие окна, рекламу, уведомления в Chrome
Всплывающие окна, навязчивая реклама и уведомления в Google Chrome — это признак того, что ваш компьютер заражён вредоносными либо потенциально ненужными программами, или вы случайно подписались на спам уведомления. При этом нужно различать легальную рекламу, которую размещают владельцы веб сайтов, и рекламу, которая заполняет экран компьютера после заражения каким-либо паразитом. Во втором случае, объём рекламы в разы больше, она мешает нормально просматривать страницы, её трудно закрыть, большая часть этой рекламы рекламирует мошеннические сайты, контент для взрослых, онлайн казино или предлагает установить подозрительное ПО. И что ещё не мало важно, эта надоедливая реклама появляется на страницах всех сайтов, даже тех, где точно известно, что обычной — легальной рекламы никогда небыло и нет.
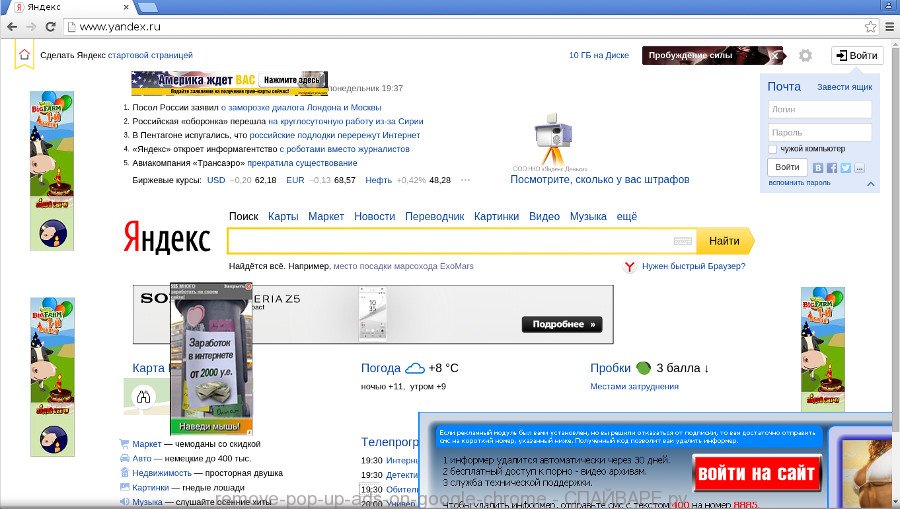
В последнее время, чаще всего, причина появления всплывающей рекламы в Хроме — это подписка на спам уведомления. Эти спам уведомления появляются в виде всплывающих окон в правом углу рабочего стола и рекламируют разные подозрительные услуги, сайты для знакомств, методы быстрого обогащения, бесплатные товары, розыгрыши призов, и т.д. Такая реклама очень навязчива, и часто, просто блокирует возможность нормального просмотра сайтов в Интернете. В большинстве случаев, пользователи подписываются на такие спам подписки на файл-обменных сайтах и пиратских видео сайтах, когда нажимают кнопку Разрешить во всплывающем окне.
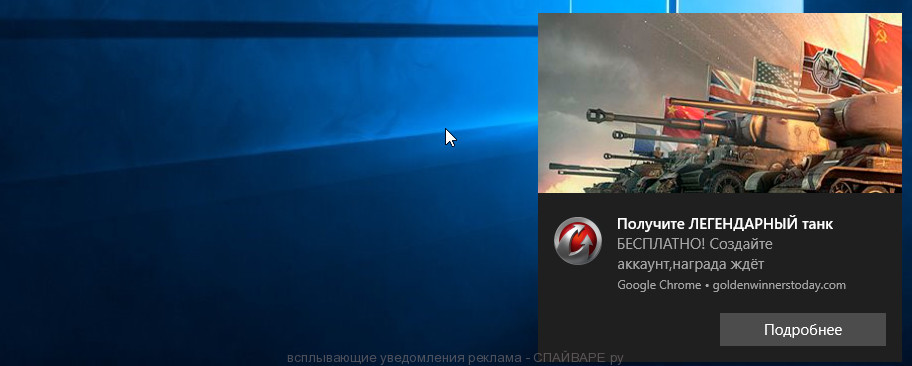
всплывающая реклама — спам уведомления
Другой причиной появления всплывающих окон с рекламой является рекламный вирус или паразитное расширение, так называемый аддон, для браузера Google Chrome. Когда вредоносная или потенциально ненужная программа проникает на компьютер, то она ничего не заражает и не удаляет, эта паразитная программа только устанавливает дополнение к браузеру, которое показывает рекламу и ещё меняет персональные настройки пользователя, такие как: домашняя страница, страница открываемая при создании новой вкладки и поисковая машина по-умолчанию. Таким образом владельцы вредоносной программы, показывающей всплывающие окна, создают большой трафик на собственные сайты. А эти сайты нужны только для одного — демонстрации рекламы, которая нужна чтобы превратить трафик в деньги.
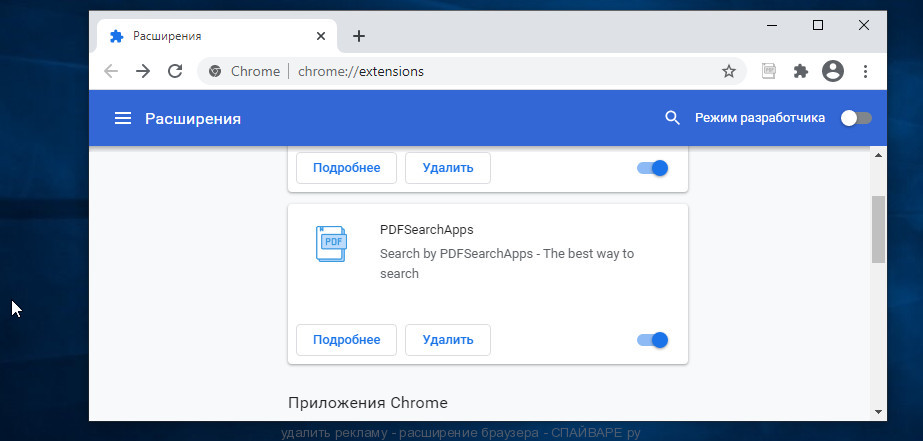
расширение браузера может быть причиной навязчивой рекламы
Как компьютер заразился программой показывающей всплывающие окна и рекламу в Google Chrome
Практически всегда, причиной заражения является установка на компьютер разнообразных бесплатных программ. Количество бесплатных программ огромно, они есть практически для любого случая. Создатели этих «бесплатных» программ тоже хотят зарабатывать. Для этого они создают инсталляционный пакет, который состоит из полезной программы и программы, которая будет показывать рекламу. Таким образом при установке нужной вам программы, вы сами, автоматически заражаете свой компьютер. Чаще всего такого заражения можно избежать, если на этапе установки внимательно читать условия и правила использования. Практически всегда, установку ненужных, а точнее вредных, частей можно отключить.
Бывает и другой вариант, когда абсолютно бесплатная программа, в которую разработчик не вставлял никаких частей показывающих всплывающие окна с рекламой, распространяется бесплатным файл хостингом, который в автоматическом режиме создаёт инсталляционный пакет состоящий из паразита и полезной программы. Этот грешок, водиться практически за всеми крупными сайтами, с которых можно скачивать разнообразные бесплатные программы.
Поэтому, чтобы защитить себя и свой компьютер от вредоносного ПО и соответственно появления рекламы: при установке любой программы всегда читайте всё что она вам сообщает, отключайте установку ненужных вам частей и старайтесь скачивать программы только с официальных сайтов или сайтов, которые заслуживают доверия.
Признаки заражения программой показывающей всплывающие окна и рекламу в Google Chrome
- Домашняя страница, страница открываемая при открытии новой вкладки и поисковая машина по-умолчанию заменены на другие, не установленные вами
- Большое количество всплывающих окон и навязчивой рекламы в Google Chrome
- Рекламные окна огромного размера, закрывающие большую часть окна браузера
- Всплывающая реклама в правом углу рабочего стола
- Случайно возникающие всплывающие окна с рекламой
- Окна с рекламой, которые появляются при наведении указателя мыши на ссылки (даже если не кликать на них)
- Медленная загрузка сайтов
- Антивирус обнаруживает вредоносные или потенциально ненужные программы
Если вы наблюдаете несколько признаков из перечисленных выше или даже любой один, то не нужно ждать когда ваш антивирус решит эту проблему, нужно как можно быстрее очистить ваш компьютер. Для этого используйте ниже приведённую инструкцию.
Как удалить всплывающие окна, рекламу и уведомления в Google Chrome (8 разных способов)
Эта инструкция демострирует восемь разных способов избавиться о всплывающей рекламы в Хроме. Рекомендуется попробовать их все, так как каждый из них использует свой механизм удаления назойливой рекламы. Если у вас что-либо не получается, то ОСТАНОВИТЕСЬ, запросите помощь написав комментарий к этой статье или создав новый вопрос в специальном разделе нашего сайта Вопросы и Ответы.
- Удалить рекламу в правом углу Хрома
- Избавиться от всплывающей рекламы, удалив ненужные и неизвестные программы
- Удалить всплывающие окна в Chrome, используя встроенные в браузер утилиты
- Удалить рекламу в Хроме с помощью AdwCleaner
- Удалить всплывающие окна с рекламой в Chrome с помощью Zemana Anti-malware
- Удалить перенаправление на рекламные сайты в Хроме, очистив его ярлык
- Заблокировать показ рекламы в Хроме
- Проверить планировщик заданий
Удалить рекламу в правом углу Хрома
Удалить всплывающую рекламу в правом углу Хрома не трудно, достаточно просто удалить подписку на спам уведомления. Для этого выполните следующие 4 шага.
1. Запустите Хром и откройте его меню, кликнув по кнопке в виде трех точек, которая находится в правом верхнем углу браузера. В открывшемся меню выберите пункт Настройки.
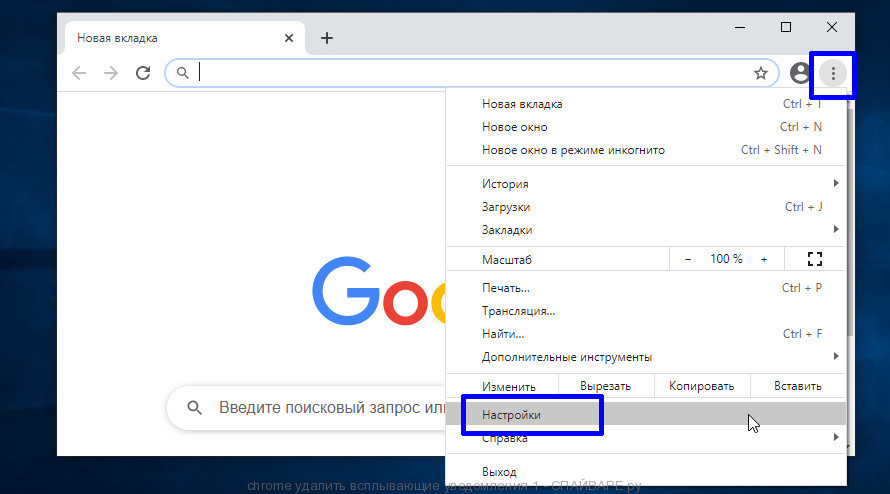
2. В строке поиска введите «уведомления», и кликните Настройки сайтов.
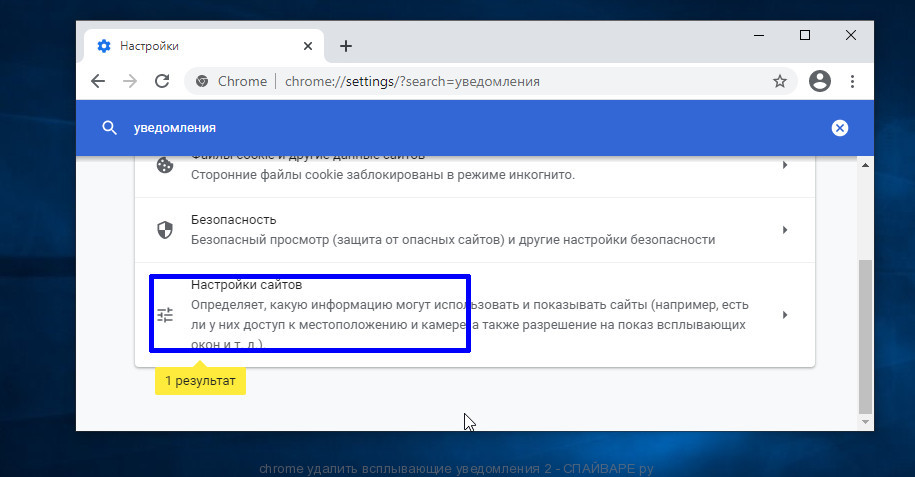
3. Кликните Уведомления.
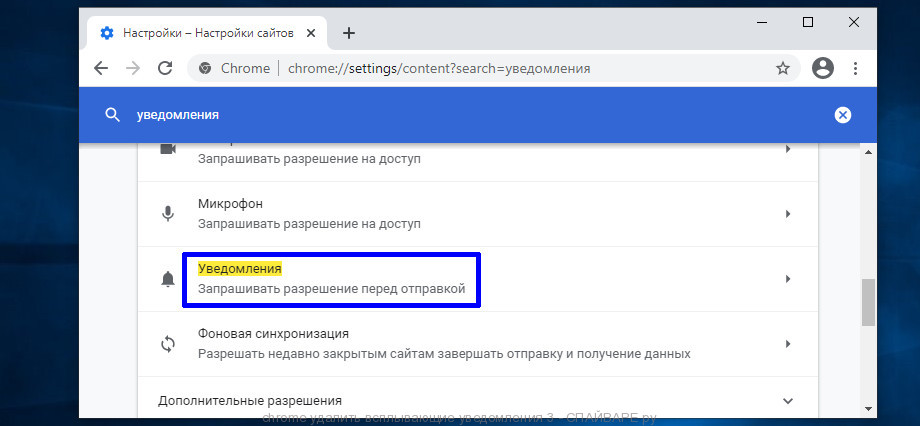
4. Кликните кнопку в виде трех точек (справа от имени сайта), выберите Удалить. Повторите это для каждого сайта, чьи уведомления вы хотите удалить.
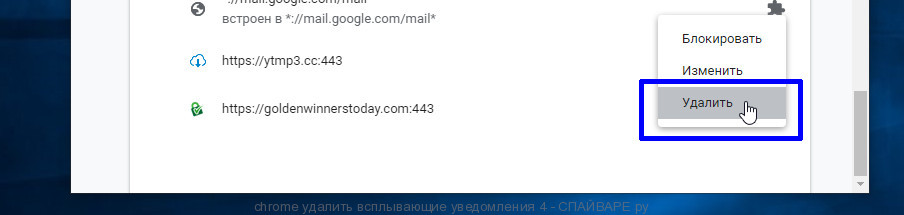
Избавиться от всплывающей рекламы, удалив ненужные и неизвестные программы
Windows 10

2. Кликните Приложения в списке параметров.
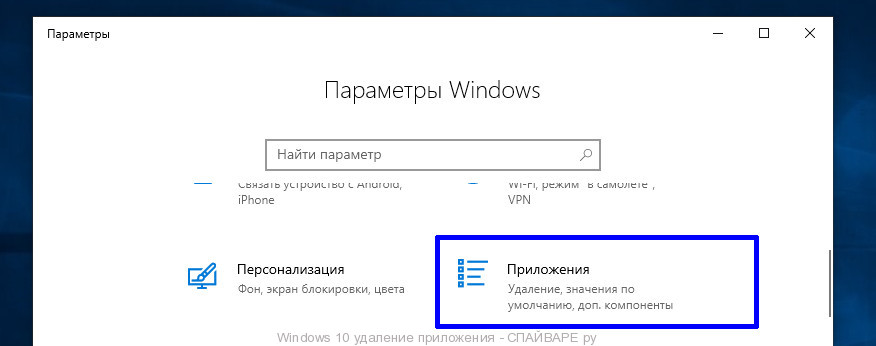
3. Выберите приложение, кликните Удалить. Я рекомендую удалить все странные, неизвестные и не знакомые программы. Появились сомнения, удалять или не удалять? Поищите информацию о программе в Гугл или Яндекс. Остутствие автора, странное имя программы состоящее из набора случайных букв — это повод насторожиться, а если об этой программе нет никакой информации в сети, то это 100% повод её удалить.
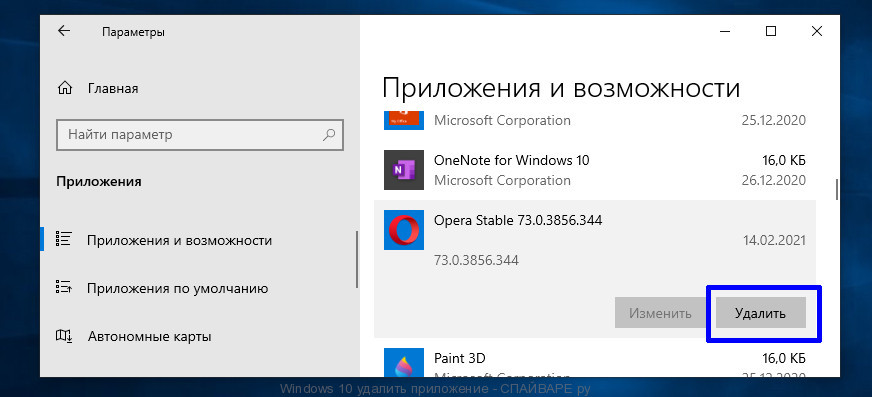
Windows 95, 98, XP, Vista, 7

2. Выберите пункт Удаление программы в Панели управления.

3. Выберите программу и нажмите Удалить/Изменить. Нужно удалить все неизвестные, странные и не знакомые программы. Если сомневаетесь, то попробуйте найти информацию о программе, используя Гугл или Яндекс. Если у программы не показан производитель, имя программы состоит из набора случайных букв, то это большой повод насторожиться, а если об этой программе нет никакой информации в сети, то это 100% повод её удалить.
Удалить всплывающие окна в Chrome, используя встроенные в браузер утилиты
Современный браузер Google Chrome содержит в себе две утилиты, которые позволяют избавиться от всплывающих окон. Во-первых, в браузер встроен небольшой антивирус способный находить и удалять наиболее известные вредоносное программы. Во-вторых, Хром содержит утилиту, которая может сбросить все настройки, вернуть браузер в состояние, которое было у него на момент первого запуска. Этот инструмент позволит отключить вредоносные расширения, удалить изменения которые рекламное ПО внесло в параметры браузера, и конечно это может помочь избавиться от всплывающей рекламы.
1. Откройте меню Хрома, выберите пункт Настройки. Это вызывается кликом по кнопке в виде трех точек, в правом верхнем углу окна браузера.
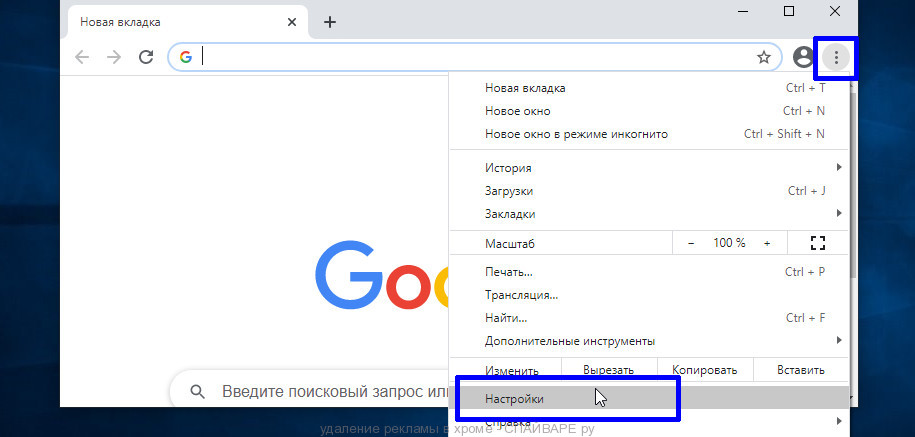
2. Введите «сброс настроек» в поиске.
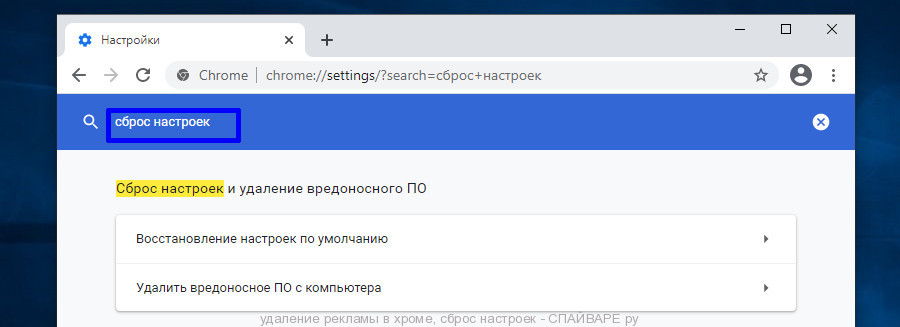
3. Кликните Удалить вредоносное ПО с компьютера, а затем кнопку Найти. Когда утилита завершит поиск и удаление вирусов, вернитесь на предыдущий экран, нажав клавишу назад (<-). 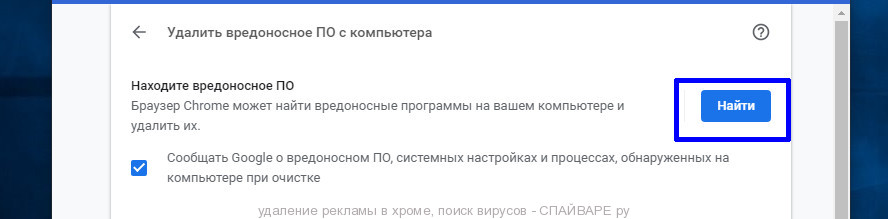
4. Кликните Восстановление настроек по умолчанию. После чего подтвердите это, нажмите Сбросить настройки. Утилита сбросит настройки к значениям по умолчанию, при этом ваши закладки и пароли, сохраненные в Хроме, не будут удалены.
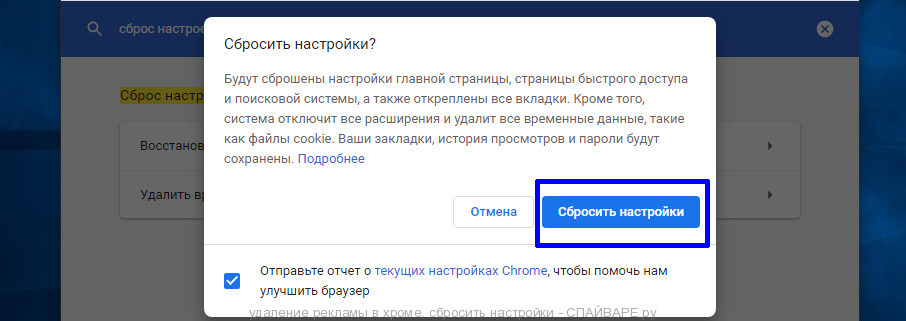
Удалить рекламу в Хроме с помощью AdwCleaner
AdwCleaner это бесплатная утилита первоначально созданная программистом Xplode, но теперь поддерживаемая компанией Malwarebytes. Это небольшая программа не требует инсталляции на компьютер и может быть запущена с флешки. Программа AdwCleaner создана для обнаружения и удаления рекламного ПО, которое является причиной навязчивой рекламы и всплывающих окон в Chrome. Эта утилита быстро проверит компьютер и поможет удалить рекламное ПО, а так же другое вредоносное ПО, в случае его обнаружения.
1. Скачайте программу AdwCleaner кликнув по следующей ссылке.
Скачано 1152621 раз(а)
Версия: 8.3.2
Автор: Malwarebytes, Xplode
Категория: Безопасность
Дата обновления: 25 мая, 2022
2. Запустите программу, когда она полностью загрузиться. Откроется главное окно AdwCleaner.
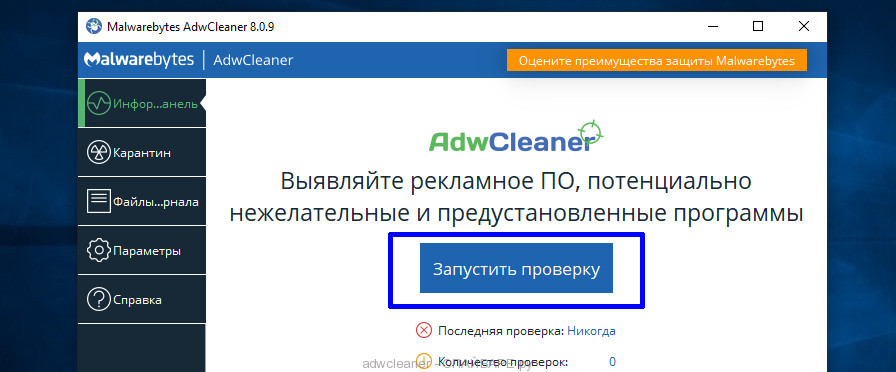
Adwcleaner — главное меню
3. Кликните Запустить Проверку. Этот процесс может занять до нескольких десятков минут. Когда сканирование будет завершено, перед вами откроется список найденных компонентов рекламного и другого вредоносного ПО.
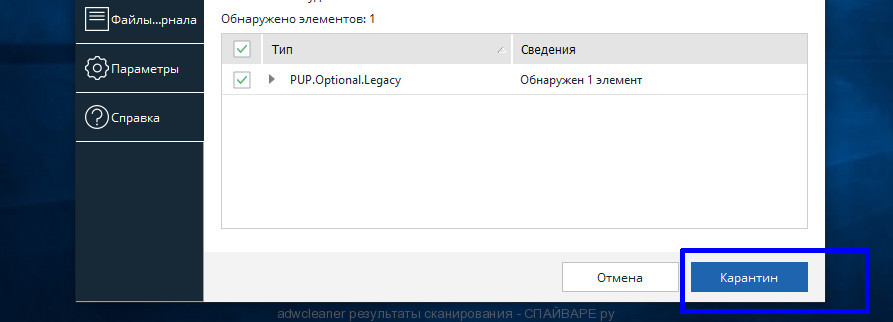
Adwcleaner — результаты сканирования
4. Кликните Карантин. AdwCleaner переместит все найденные части рекламного ПО, показывающего рекламу в Google Chrome, в карантин. Если программа попросит вас перезагрузить компьютер, для окончания очистки компьютера, то разрешите это. Чтобы очистить Карантин программы, в главном меню откройте вкладку Карантин, выделите все элементы и нажмите Удалить.
Удалить всплывающие окна с рекламой в Chrome с помощью Zemana Anti-malware
Zemana Anti-malware это прекрасная программа, созданная для поиска и удаления разного вредоносного ПО (рекламные вирусы, разнообразные трояны, шпионы, руткиты, вирусы-шифровальщики). Поэтому эту программу я рекомендую использовать для удаления программ и расширений браузера являющихся причиной навязчивых всплывающих окон с рекламой в Хроме. Программа полностью бесплатна для домашнего использования. Кроме этой программы, для проверки компьютера вы можете использовать утилиты из следующего списка: Как удалить вредоносные программы, лучшие утилиты.
1. Скачайте программу Zemana Anti-malware, используя следующую ссылку. Запустите скачанный файл и установите программу.
2. Кликните Проверить сейчас в главном окне программы. Запуститься проверка компьютера. Не прерывайте её и дождитесь когда она завершиться.
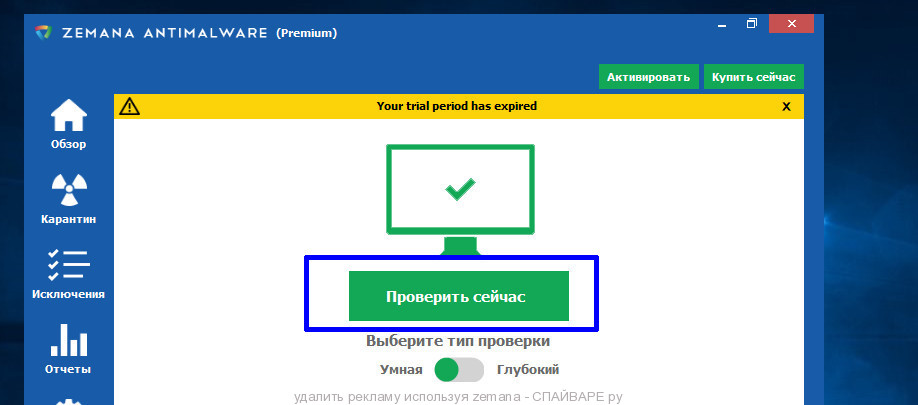
3. Кликните Применить действия. Этим вы запустите процесс удаления вредоносного ПО вызывающего рекламу. Zemana Anti-malware перенесет все компоненты найденных вирусов в Карантин, который вы в дальнейшем можете очистить, зайдя в раздел Карантин в главном окне программы.
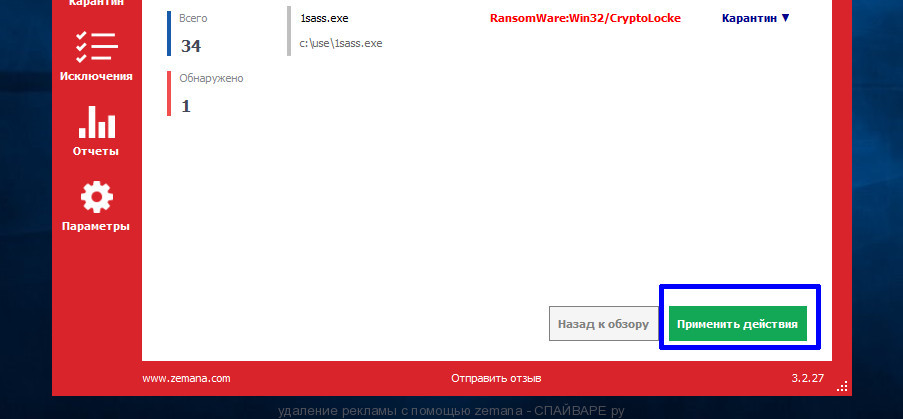
Удалить перенаправление на рекламные сайты в Хроме, очистив его ярлык
При проникновении на компьютер рекламный вирус может изменить не только настройки Хрома, но и его ярлык, дописав в поле Объект адрес рекламного сайта. Благодаря чему, при каждом запуске браузера будет открываться рекламная веб-страница.
Для очистки ярлыка браузера, кликните по нему правой клавишей и выберите пункт Свойства.

На вкладке Ярлык найдите поле Объект. Щелкните внутри него левой клавишей мыши, появится вертикальная линия — указатель курсора, клавишами перемещения курсора (стрелка -> на клавиатуре) переместите его максимально вправо. Вы увидите там добавлен текст http://[адрес рекламного сайта]. Его и нужно удалить.

Удалив этот текст нажмите кнопку OK.
Заблокировать показ рекламы в Хроме
Чтобы повысить защиту своего компьютера, кроме антивирусной и антиспайварной программы, нужно использовать приложение блокирующее доступ к разннобразным опасным и вводящим в заблуждение веб-сайтам. Кроме этого, такое приложение может блокировать показ навязчивой рекламы, что так же приведёт к ускорению загрузки веб-сайтов и уменьшению потребления веб траффика.
Скачайте программу AdGuard используя следующую ссылку.

Скачано 205298 раз(а)
Автор: © Adguard
Категория: Безопасность
Дата обновления: 17 июля, 2018
После окончания загрузки запустите скачанный файл. Перед вами откроется окно Мастера установки программы.

Кликните по кнопке Я принимаю условия и и следуйте указаниям программы. После окончания установки вы увидите окно, как показано на рисунке ниже.

Вы можете нажать Пропустить, чтобы закрыть программу установки и использовать стандартные настройки, или кнопку Начать, чтобы ознакомиться с возможностями программы AdGuard и внести изменения в настройки, принятые по-умолчанию.
В большинстве случаев стандартных настроек достаточно и менять ничего не нужно. При каждом запуске компьютера AdGuard будет стартовать автоматически и блокировать всплывающую рекламу в Хроме, а так же другие вредоносные или вводящие в заблуждения веб странички. Для ознакомления со всеми возможностями программы или чтобы изменить её настройки вам достаточно дважды кликнуть по иконке AdGuard, которая находиться на вашем рабочем столе.
Проверить планировщик заданий
Существуют рекламные вирусы, которые вообще не изменяют настройки браузера и не устанавливают никаких вредоносных расширений в Хром. Для того, чтобы показывать рекламу и создавать всплывающие окна, они используют очень простой и практически не определяемый антивирусными программами способ — задание в планировщике задач, которое через определенные промежутки времени или при наступлении определенных событий (например, включение компьютера), запускает браузер Google Chrome с рекламным сайтом в нём. Поэтому, когда все шаги описанные выше уже выполнены, для удаления всплывающих окон и рекламы в Хроме, ещё нужно проверить планировщик заданий.
На вашей клавиатуре найдите клавиши Windows и R (русская К), затем нажмите их вместе. Перед вами появится небольшое окно с заголовком Выполнить. В строке ввода введите «taskschd.msc» (без кавычек) и нажмите Enter. Откроется окно Планировщика заданий. В левой его части выберите пункт «Библиотека планировщика заданий», как показано на следующем примере.

В средней части вы увидите список установленных заданий. Выберите первое заданий, а в его свойствах, которые откроются чуть ниже выберите вкладку Действия. По очереди просматривайте все задания, обращайте внимание на то, что оно запускает на вашем компьютере. Нашли что-то подобное «explorer.exe hxxp://адрес сайта» или «chrome.exe hxxp://адрес сайта», то это задание можно смело удалять. Если вы не уверены, что запускает задание, то проверьте его через наш сайт или в поисковой системе, по названию запускаемого файла. Если файл — компонент вируса или вредоносной программы, то это задание тоже смело можно удалять.
Определившись с заданием, которое нужно удалить, кликните по нему правой клавишей мыши и выберите пункт Удалить. Этот шаг выполните несколько раз, если вы нашли несколько заданий, которые были созданы вредоносными программами. Пример удаления задания, созданного рекламным вирусом показан на рисунке ниже.

Удалив все задания, закройте окно Планировщика заданий.
Выполнив эту инструкцию, всплывающие окна с рекламой в Google Chrome исчезнут. К сожалению, авторы рекламных вирусов постоянно их обновляют и изменяют, затрудняя лечение компьютера. Поэтому, в случае если эта инструкция вам не помогла, значит вы заразились новым видом рекламного вируса и тогда лучший вариант — обратиться на наш форум.
Для того чтобы в будущем больше не заразить компьютер, пожалуйста следуйте трём небольшим советам
- При установке новых программ на свой компьютер, всегда читайте правила их использования, а так же все сообщения, которые программа будет вам показывать. Старайтесь не производить инсталляцию с настройками по-умолчанию!
- Держите антивирусные и антиспайварные программы обновлёнными до последних версий. Так же обратите внимание на то, что у вас включено автоматическое обновление Windows и все доступные обновления уже установлены. Если вы не уверены, то вам необходимо посетить сайт Windows Update, где вам подскажут как и что нужно обновить в Windows.
- Если вы используете Java, Adobe Acrobat Reader, Adobe Flash Player, то обязательно их обновляйте вовремя.
Как отписаться от push уведомлений
Рассылка push уведомлений, на которые вы подписались, появляется вверху или внизу окна браузера, даже если вы были офлайн на момент отправки. В этой статье рассмотрим, как отписаться от push уведомлений в различных популярных браузерах.
Читайте также: «Как ограничить запросы на разрешений отправки уведомлений в Mozilla Firefox и Google Chrome».
Как отписаться от push уведомлений в Google Chrome
Способ 1. Через управление оповещениями в браузере
Перейдите в меню браузера и выберите «Настройки».

В разделе «Конфиденциальность и безопасность» перейдите в «Настройки сайтов» и выберите «Уведомления».

Напротив нужного сайта в выпадающем меню нажмите «Блокировать».
Если вы удалите сайт, вам снова придет запрос на разрешение отправки уведомлений.

Способ 2. При получении сообщения
Как только вы увидели push уведомление, нажмите по нему правой кнопкой мыши, чтобы открыть выпадающее меню.
Нажмите «Отключить все уведомления для Google Chrome».

Способ 3. Через иконку уведомлений
Если у вас скапливаются непрочитанные уведомления, в области уведомлений появляется колокольчик. При нажатии на него открывается панель управления push уведомлениями.
В панели можно просмотреть все пропущенные уведомления, выставить режим «не беспокоить» или вовсе отключить push сообщения. Для этого достаточно убрать галочки с сайтов, от которых вы не хотите больше получать уведомления.

Как отписаться от push уведомлений в Mozilla Firefox
В меню браузера выберите «Настройки».

В разделе «Приватность и Защита» перейдите в «Уведомления» и нажмите «Параметры...».
Напротив каждого сайта есть выпадающее меню, где вы можете заблокировать получение push уведомлений.

После выбора настроек нажмите «Сохранить изменения».
Как отписаться от push уведомлений в Opera
Зайдите в меню браузера и выберите «Настройки».

В секции «Дополнительно — Безопасность» выберите «Настройки сайта», а затем «Уведомления».

Напротив нужного сайта в выпадающем меню нажмите «Блокировать».

Как отписаться от push уведомлений в Google Chrome на устройствах Android
Зайдите на сайт, чьи push уведомления нужно отключить.
Справа от адресной строки браузера нажмите на три точки. Затем нажмите на значок «Info».

Выберите «Разрешения» (Permissions).

Нажмите «Сбросить все разрешения» (Reset permissions).

Обновлено: 26.04.2023
Как удалить «Вулкан» из браузера компьютера
Надоедливые всплывающие окна с рекламой казино «Вулкан» являются признаком заражения вашего ПК. Этот вирус направлен на бесконечный показ рекламы – в виде всплывающих окон, ссылок в текстах сайтов, объявлений и так далее.
Нужно ли удалять его? Конечно – хоть с баннерами и ссылками «Вулкана» и браузер, и компьютер работают, вирус открывает дорогу другому вредоносному ПО. Кроме того, он постоянно самопроизвольно добавляет в браузер различные обновления, считывает личную информацию (пароли, номера карт и так далее).
Если выскакивает реклама «Казино Вулкан» на компьютере
Чтобы убрать «Казино Вулкан» с рабочего компьютера, вам нужно будет найти и уничтожить все программные файлы, браузерные дополнения, связанные с вирусом ключи реестра. Уже пробовали сделать это, но результат сохраняется до перезагрузки системы или перезапуска браузера? Все дело в том, что вирус восстанавливается автоматически, а вручную убрать все расширения и файлы непросто. Хотите добиться результата наверняка – используйте специальные утилиты. При ручном удалении будьте осторожны – если вы уберете системные файлы, придется переустанавливать ОС.
Основные способы удалить «Казино Вулкан» с ПК:
- Заменить расширение ярлыка на .exe вместо .bat (для этого откройте свойства ярлыка).
- Использовать специальную утилиту.
- Запустить антивирусную проверку (но учтите, что не все программы считают хайджекеры вирусами).
- Удалить сторонний URL из ярлыка браузера.
- Убрать стороннее расширение из браузера.
Последний способ помогает, если реклама появляется только в одном браузере. Вам нужно открыть настройки, потом в расширения и поочередно отключать все странные плагины. Когда найдете рекламный – удалите его. Подробнее об удалении расширения разных браузеров вы узнаете далее.
Удаление расширения «Вулкан» из Opera
Чтобы убрать созданное вирусом расширение из браузера Опера:
- откройте свойства браузера;
- найдите поле «объект», где вместо opera.exe будет указано другое значение;
- кликните пункт «расположение файла»;
- когда вы попадете в папку с файлом, удалите подмененный ярлык.

- Если подмененных ярлыков несколько, отправьте в корзину все. Удалите лжеярлык с рабочего стола (потом сделаете новый).
Как удалить «Казино Вулкан» из браузера Google Chrome
В Google Chrome для удаления баннеров вы можете попробовать восстановить первоначальные настройки:
Обратите внимание, что сброс настроек удалит историю посещений, сохраненные пароли и другую информацию с разных сайтов.
- откройте главное меню;
- зайдите в настройки;

- кликните по «дополнительным настройкам» и сбросьте их;

- подтвердите операцию сбросить.
Готово.
Чистим браузер Mozilla Firefox от «Вулкана»
Сброс настроек браузера Файрфокс позволит удалить все вредоносные расширения и вернуть настройки, которые были у вас изначально:
- открывайте главное меню;
- кликните по иконке, которая обозначена «?»;
- в «справке» выберите вкладку «информация для решения проблем»;

- нажмите «очистить Firefox».

Вот и все – вам останется подтвердить действия, и настройки будут сброшены к первоначальным.
Как убрать программу «Вулкан» из Internet Explorer
Сброс настроек Эксплорера производится по аналогии:
- открывайте главное меню браузера, выбирайте «свойства»;

- нажимайте на вкладку «дополнительно», в ней выберите «сброс».

В случае с браузером Explorer вам нужно будет перезагрузить компьютер – никакой рекламы в браузере после перезагрузки уже быть не должно.
Ну а на будущее – кроме антивируса, используйте блокировщик опасных сайтов. Специальное приложение будет блокировать рекламу, ускорит загрузку страниц и снизит потребление трафика.
Технология push-уведомлений расширила возможности сайтов по коммуникации с пользователями. На “пуши” легко подписаться (в один или два клика), а при рассылке каждый подписчик увидит сообщение на экране своего смартфона, ноутбука или ПК. Но в первую очередь, разработчики технологии следят за удобством пользователей. Потому в настройках каждого браузера есть возможность легко отписаться уведомлений. В этой статье вы узнаете как отключить пуш-уведомления в разных браузерах на десктопных и мобильных устройствах.
TIP
Для пользователя, пуши от сайта — это возможность фильтровать важное среди общего потока новостей и предложений. Для компаний — возвращать подписчиков на сайт, продвигать свой контент, товары или услуги. Читайте подробнее о том, что такое push-уведомления.
Подключить push к сайту бесплатно
Содержание:
- Отписка от push-сообщений в Chrome
- Как отключить пуш-уведомления в Firefox-браузере?
- Блокировка уведомлений в браузере Opera
- Отключение пуш-сообщений в Safari
- Как отказаться от push-уведомлений на смартфоне? (ОС Android)
Как отключить уведомления в браузере Chrome?
Более 60% пользователей Интернетом в мире (по данным StatCounter) предпочитают браузер Google Chrome. Потому в первую очередь мы рассмотрим как отключить уведомления в Chrome.
Обратите внимание, что для сайтов с разными протоколами (незащищенное соединение http и защищенное https) последовательность действий для отписки отличается. Узнать протокол сайта можно в адресной строке браузера. Если слева от url есть знак замочка ![]() , то это сайт с https-протоколом. Если же нет (
, то это сайт с https-протоколом. Если же нет (![]() ) — с http.
) — с http.
Читайте как перейти с http на https.
Самый простой способ отписки от пуш-уведомлений https-сайта в браузере Chrome:
- Жмем на значок замочка в адресной строке, слева от названия сайта
- Выбираем пункт «Уведомления», а справа – действие («Спрашивать» — «Разрешить» — «Блокировать»).
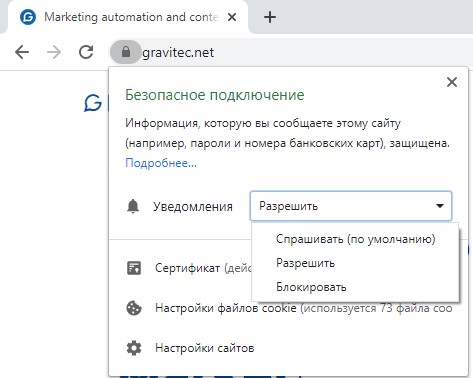
Чтобы отписаться от уведомлений, выберите «Блокировать». Чтобы блокировка вступила в силу, перезагрузите страницу.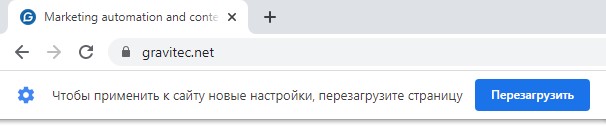
Чтобы снова разрешить отправку пушей, нажмите «Разрешить».
Также можно отписаться от push-уведомлений в настройках сайта.
- Нажимаем на иконку замочка
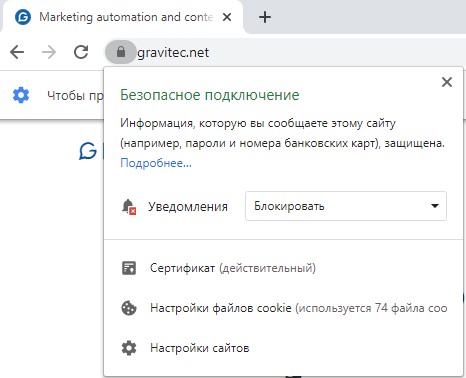
- Выбираем в открывшемся окне «Настройки сайтов»
- Находим строку «Уведомления»
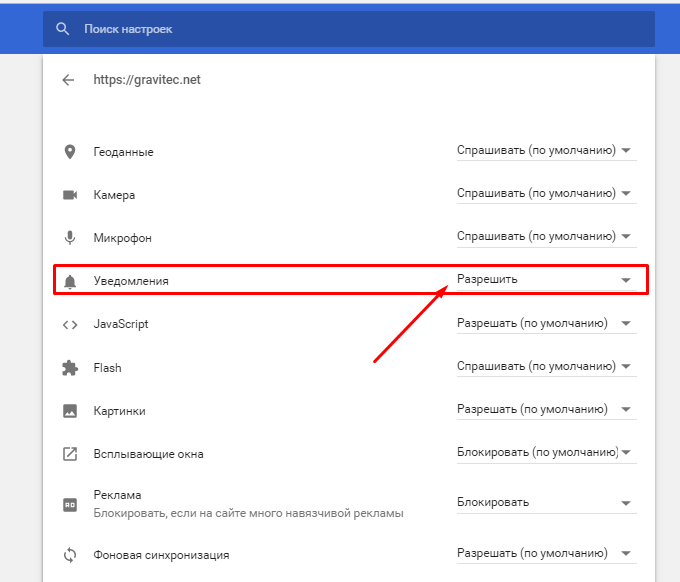
- В раскрывающемся списке выбираем «Блокировать» для отписки от пуш-сообщений

Если же вы хотите отказаться от уведомлений сразу нескольких сайтов, либо проверить весь список ваших подписок на «пуши», перейдите в настройки браузера.
- Зайдите в меню браузера
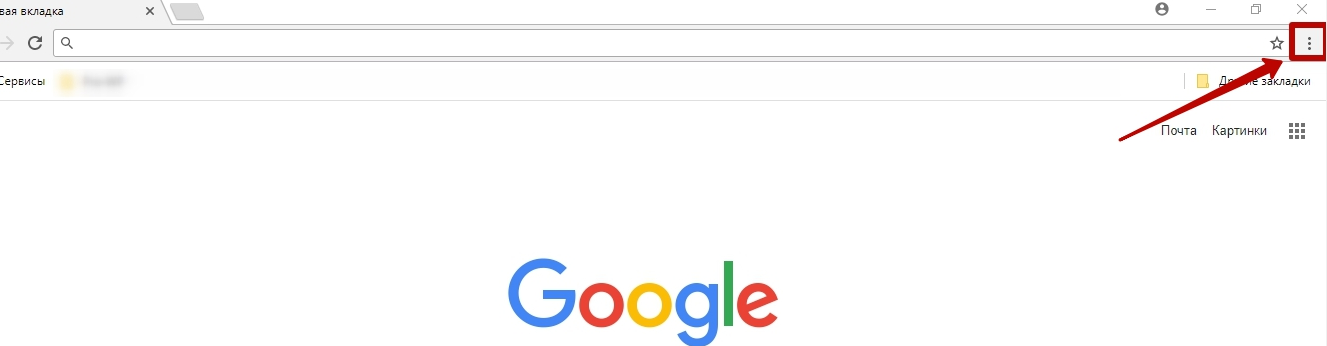
- Выбирите пункт «Настройки»
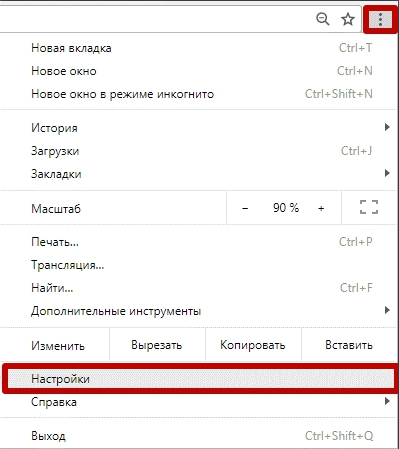
- Внизу окна настроек выбираем «Дополнительные»
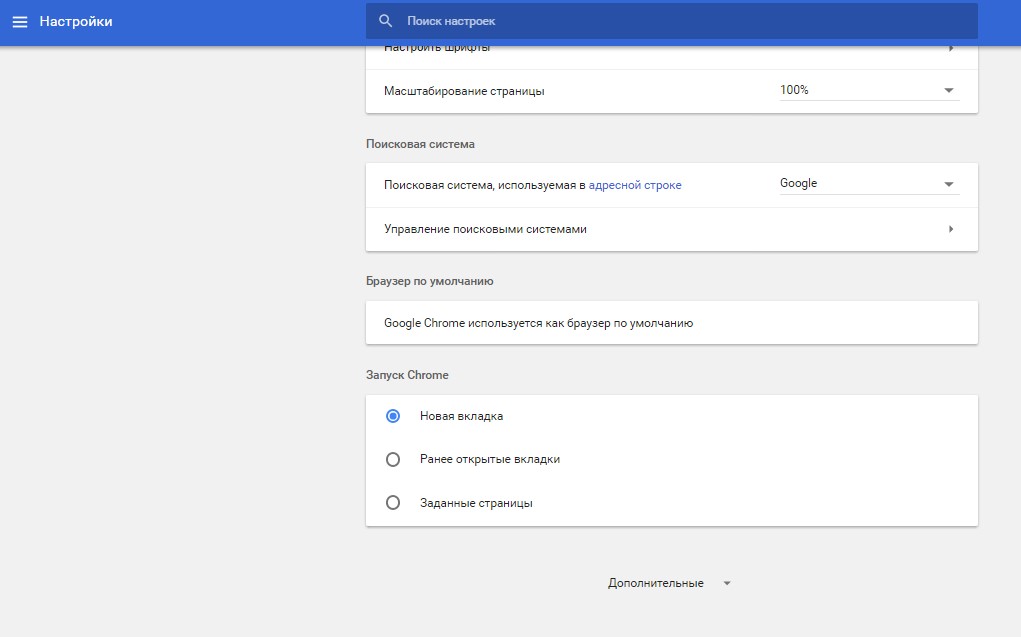
- В разделе “Конфиденциальность и безопасность” выбираем “Настройки сайта”
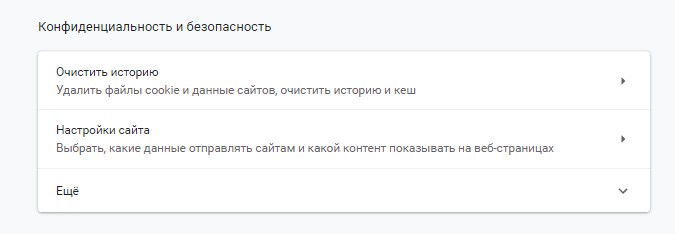
- Выбираем на пункт «Уведомления»
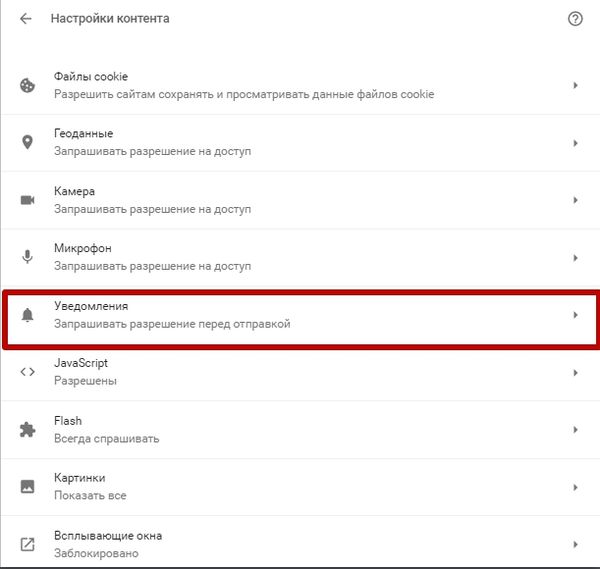
- Вверху страницы видим список заблокированных сайтов, а ниже — тех, на которые есть подписка
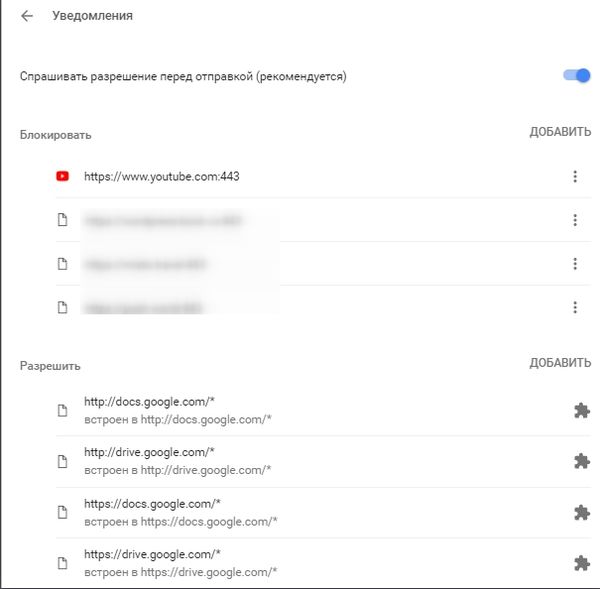
- Из списка «Разрешить» выберите сайты, от подписки на которые хотите отказаться
- Справа от названия сайта жмем «Блокировать»
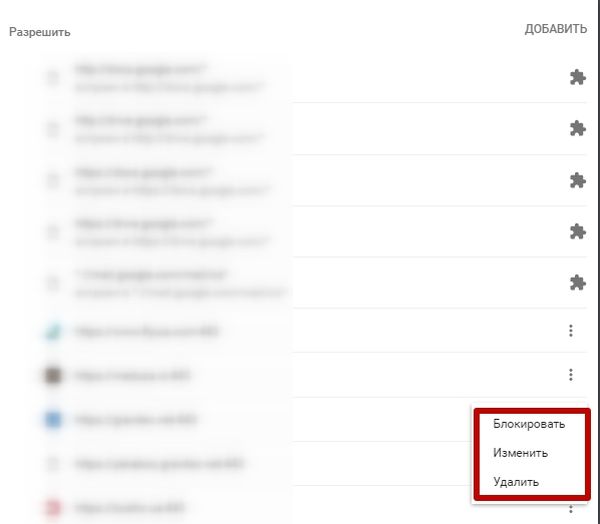
На этом отписка от пуш-уведомлений в Chrome для https-сайтов завершена. Заблокированный сайт появится в списке под названием «Блокировать», но его статус всегда можно изменить на другой («Разрешить» — «Изменить» — «Удалить»).
Кроме того, вы можете отключить уведомления для Google Chrome после его получения пуша. В Windows 10 все неоткрытые уведомления сохраняются в Центре нотификаций. Для отписки кликните на кнопку настроек полученного пуша и выберите «Отключить уведомления для Google Chrome».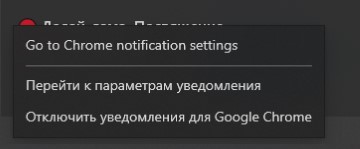
Блокировка уведомлений http-сайтов
По умолчанию, подписка на push-уведомления веб-ресурсов с http-протоколом не поддерживается браузерами. Но подключение возможно через https-поддомены push-сервиса.
Подключить push-уведомления к http-сайту
Стандартная отписка через адресную строку браузера на http-сайте невозможна. Если мы перейдем в настройки такого сайта, мы увидим, что поле «Уведомления» неактивно.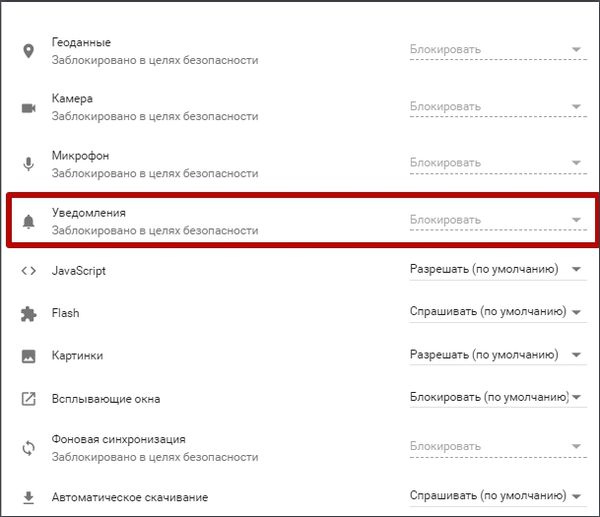
В этом случае, отписаться от получения пуш-уведомлений можно через общие настройки Chrome-браузера — chrome://settings/content/notifications.
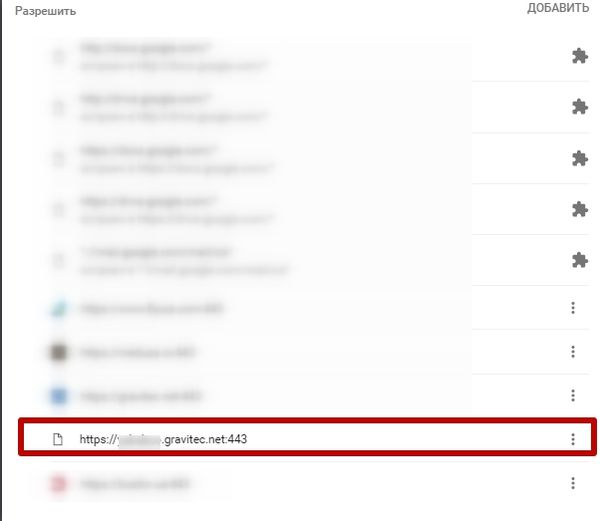
Среди разрешенных веб-ресурсов будет сайт с url поддомена. Нажмите «Блокировать», чтоб отписаться от push-сообщений http-сайта.
Для того, чтобы снова подписаться на уведомления такого ресурса, нужно почистить его cookie-файлы.
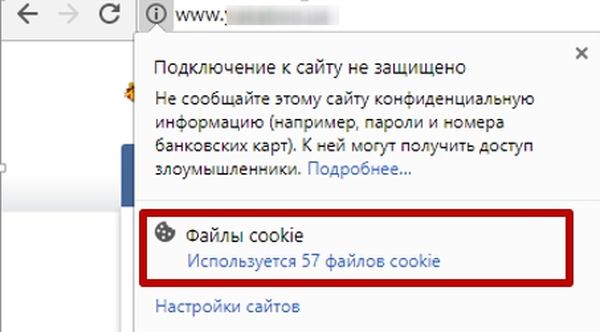
Кликаем по выбранному пункту, а в открывшемся окне удаляем использованные cookies. После такого действия, сайт снова сможет отправить предложение о подписке.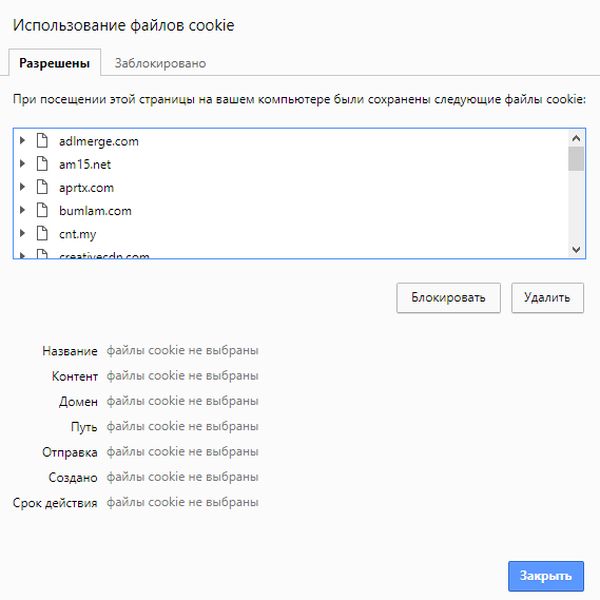
Как отписаться от пуш-сообщений в браузере Firefox?
Отказаться от подписки на «пуши» в Firefox можно также разными методами. Самый простой — в адресной строке браузера.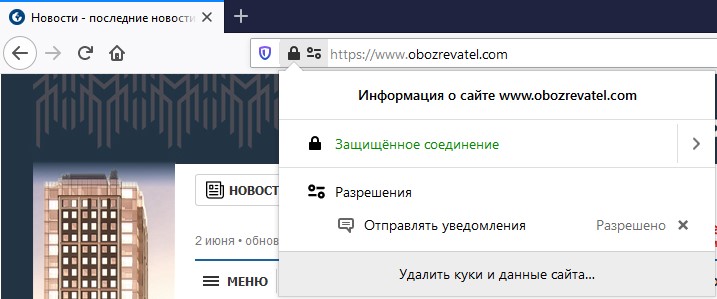
Нажимаем на значок с замком, и в строке “Разрешения” — “Отправлять уведомления” жмем на крестик.
Если необходимо проверить все сайты, на которые оформлена подписка, переходим в настройки браузера.
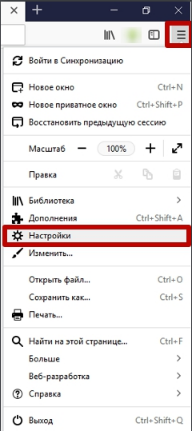
В открывшемся окне слева выбираем пункт «Приватность и защита», и прокручиваем настройки до раздела «Разрешения». Находим строку «Уведомления» и жмем кнопку «Параметры» напротив нее.
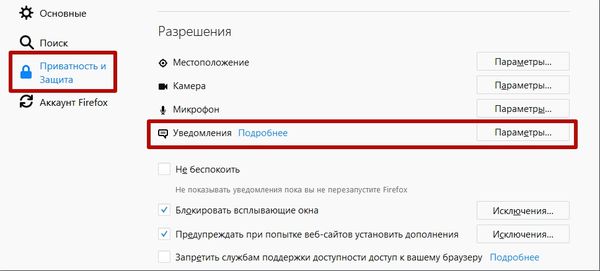
В параметрах видим перечень сайтов, на «пуши» которых есть подписка. Справа от каждого url есть возможность выбрать действие – «Разрешить» или «Блокировать».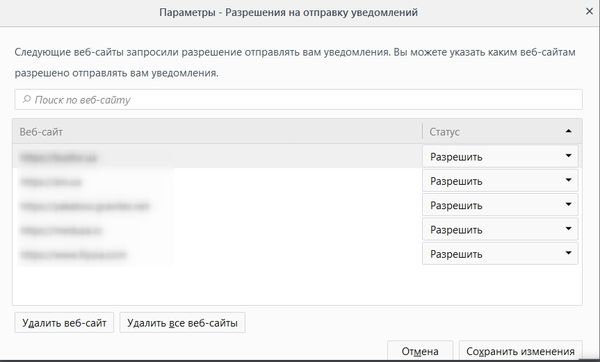
Также под списком веб-ресурсов есть кнопки «Удалить веб-сайт» и «Удалить все веб-сайты» на случай, если вы насовсем хотите исключить их url. После внесения правок нажимаем «Сохранить изменения». Здесь же можно отказаться от пуш-сообщений http-сайтов (выбрать url поддомена).
Еще один удобный вариант отписки в Firefox — при получении push-уведомлений: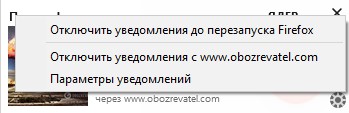
Для этого нажмите на кнопку настроек полученного уведомления и выберите нужную опцию.
Отписка от пуш-уведомлений в браузере Opera (на примере Windows 10)
Отписаться от «пушей» в Opera можно по аналогии с Chrome и Firefox через адресную строку.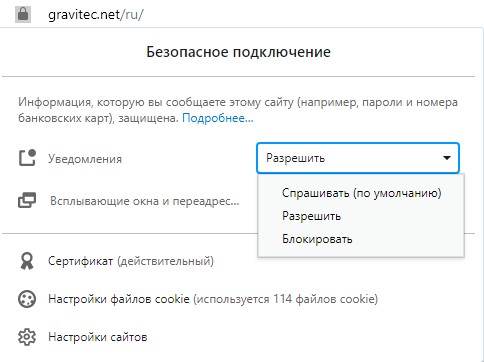
Алгоритм действий для блокировки уведомлений в Opera через настройки браузера:
- Заходим в меню
- Выбираем пункт «Настройки»
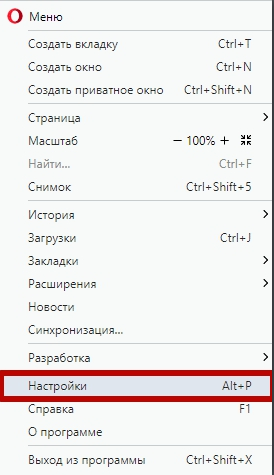
- На странице настроек слева нажимаем “Дополнительно”, а затем “Безопасность”
- Выбираем “Настройки сайта”
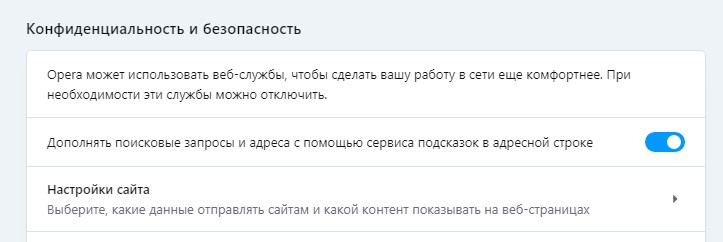
- Прокручиваем страницу до пункта «Уведомления»
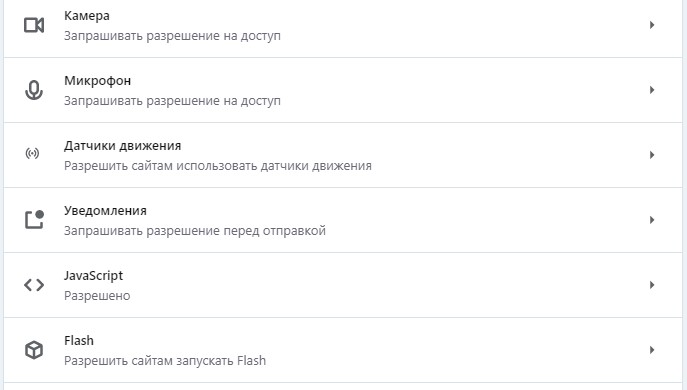
- Выбираем «Блокировать» — «Изменить» — «Удалить» для сайта в списке подписок.
Как отключить пуш-уведомления в Safari (MacOS)?
Алгоритм отписки от рассылок в браузере Safari:
- Перейдите в меню браузера
- Выберите “Уведомления”

- Из списка сайтов выберите тот, от новостей которого хотите отписаться
- Удалите сайт из списка, или выберите “Запретить” напротив его названия
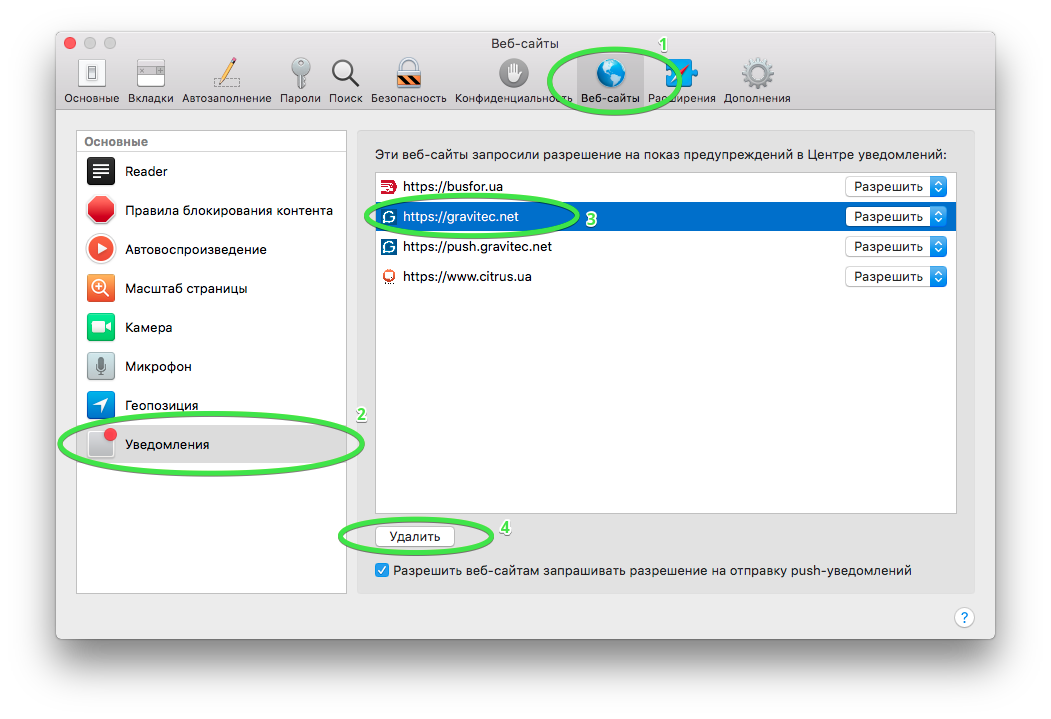
Отписка от push-сообщений для ОС Android
Все описанные выше алгоритмы касались десктопных версий браузеров для операционной системы Windows (Mac для Safari).
Ниже руководство по отписке от уведомлений в Chrome для мобильных устройств на ОС Android.
- Заходим в меню Chrome-браузера на смартфоне
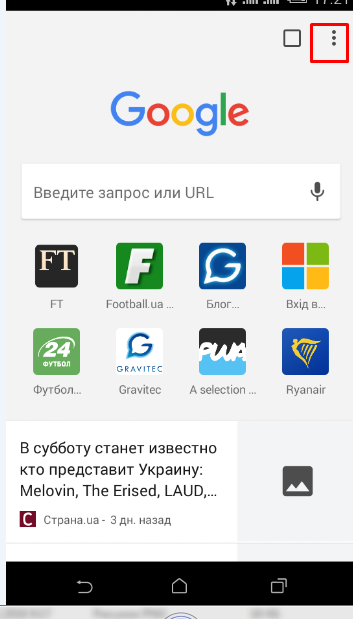
- Выбираем пункт «Настройки»
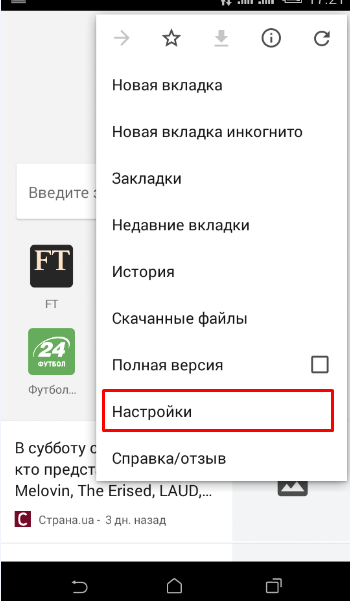
- В открывшейся вкладке выбираем «Настройки сайтов»
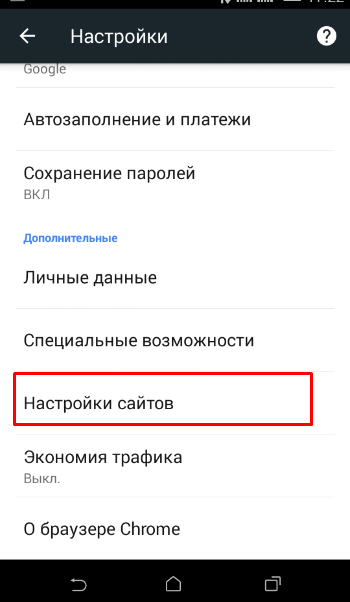
- Далее – пункт «Уведомления»
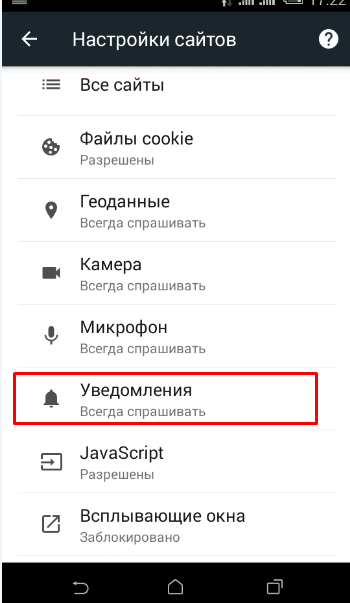
- Откроется список заблокированных и разрешенных url сайтов. Здесь также можно указать правило для всех уведомлений
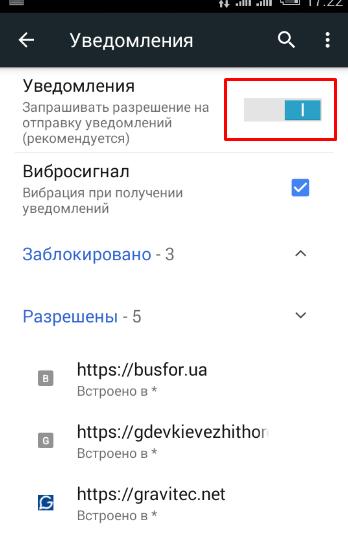
- Выбираем конкретный сайт, от пуш-сообщений которого собираемся отписаться
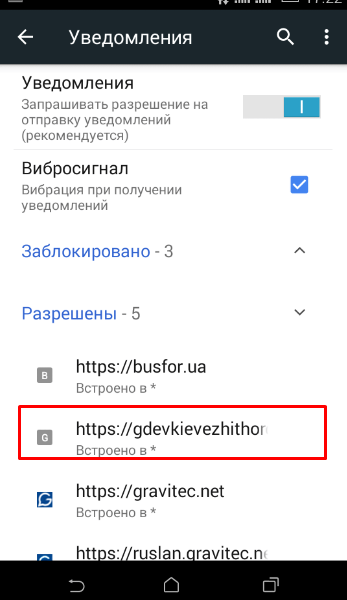
- Выбираем «Очистить и сбросить»
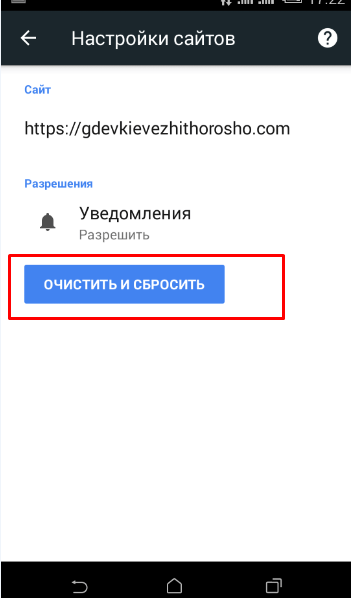
Процесс отписки от уведомлений на Android завершен.
Читайте больше про push-уведомления на Андроид.
Причины отписки от пуш-уведомлений
К отписке от push-уведомлений приводят как естественные причины, так некорректный подход к рассылкам.
Пример естественной отписки. Предположим, посетитель интернет-магазина планировал купить мультиварку и подписался на push-уведомления, чтобы следить за акциями и новинками. Но после покупки, вероятнее всего, он отпишется от пуш-сообщений, потому как информация сайта утратит для него актуальность.
Но кроме естественных причин, к отписке могут приводить и ошибки построения диалога с подписчиками. Например, причиной отказа от уведомлений может стать слишком частая их отправка, либо доставка информации, утратившей свою актуальность (о давно прошедших событиях, завершившихся акциях).
Читайте как снизить процент отписки от рассылок.
Выводы
Отписаться от push-уведомлений несложно. В каждом браузере есть отдельная опция для управления «пушами». Это позволяет пользователю настраивать получение пуш-сообщений под свои потребности. Каждый подписчик может оставлять только нужные ему сайты и отказываться от неактуальной информации. В свою очередь, маркетологи при планировании кампаний должны учитывать интересы своих подписчиков (см. «Методы сегментации»), время и частоту рассылок. Такой подход поможет не только собрать базу подписчиков, но и удержать их внимание, повысить их лояльность к продукту.
TIP
Gravitec.net — сервис для рассылки браузерных push-уведомлений. Вы можете подключить пуши к своему сайту и проводить рассылки по базе до 30000 подписчиков бесплатно.
Подключить push-уведомления
Если у вас возникли вопросы о том, как подключить пуш-уведомления к сайту, обращайтесь в нашу службу поддержки.
Вас также может заинтересовать
казино с бесплатным фрибетом Игровой автомат Won Won Rich играть бесплатно ᐈ Игровой Автомат Big Panda Играть Онлайн Бесплатно Amatic™ играть онлайн бесплатно 3 лет Игровой автомат Yamato играть бесплатно рекламе казино vulkan игровые автоматы бесплатно игры онлайн казино на деньги Treasure Island игровой автомат Quickspin казино калигула гта са фото вабанк казино отзывы казино фрэнк синатра slottica казино бездепозитный бонус отзывы мопс казино большое казино монтекарло вкладка с реклама казино вулкан в хроме биткоин казино 999 вулкан россия казино гаминатор игровые автоматы бесплатно лицензионное казино как проверить подлинность CandyLicious игровой автомат Gameplay Interactive Безкоштовний ігровий автомат Just Jewels Deluxe как использовать на 888 poker ставку на казино почему закрывают онлайн казино Игровой автомат Prohibition играть бесплатно