Всплывает Ссылка Казино Chrome
Как удалить «Вулкан» из браузера компьютера
Надоедливые всплывающие окна с рекламой казино «Вулкан» являются признаком заражения вашего ПК. Этот вирус направлен на бесконечный показ рекламы – в виде всплывающих окон, ссылок в текстах сайтов, объявлений и так далее.
Нужно ли удалять его? Конечно – хоть с баннерами и ссылками «Вулкана» и браузер, и компьютер работают, вирус открывает дорогу другому вредоносному ПО. Кроме того, он постоянно самопроизвольно добавляет в браузер различные обновления, считывает личную информацию (пароли, номера карт и так далее).
Если выскакивает реклама «Казино Вулкан» на компьютере
Чтобы убрать «Казино Вулкан» с рабочего компьютера, вам нужно будет найти и уничтожить все программные файлы, браузерные дополнения, связанные с вирусом ключи реестра. Уже пробовали сделать это, но результат сохраняется до перезагрузки системы или перезапуска браузера? Все дело в том, что вирус восстанавливается автоматически, а вручную убрать все расширения и файлы непросто. Хотите добиться результата наверняка – используйте специальные утилиты. При ручном удалении будьте осторожны – если вы уберете системные файлы, придется переустанавливать ОС.
Основные способы удалить «Казино Вулкан» с ПК:
- Заменить расширение ярлыка на .exe вместо .bat (для этого откройте свойства ярлыка).
- Использовать специальную утилиту.
- Запустить антивирусную проверку (но учтите, что не все программы считают хайджекеры вирусами).
- Удалить сторонний URL из ярлыка браузера.
- Убрать стороннее расширение из браузера.
Последний способ помогает, если реклама появляется только в одном браузере. Вам нужно открыть настройки, потом в расширения и поочередно отключать все странные плагины. Когда найдете рекламный – удалите его. Подробнее об удалении расширения разных браузеров вы узнаете далее.
Удаление расширения «Вулкан» из Opera
Чтобы убрать созданное вирусом расширение из браузера Опера:
- откройте свойства браузера;
- найдите поле «объект», где вместо opera.exe будет указано другое значение;
- кликните пункт «расположение файла»;
- когда вы попадете в папку с файлом, удалите подмененный ярлык.

- Если подмененных ярлыков несколько, отправьте в корзину все. Удалите лжеярлык с рабочего стола (потом сделаете новый).
Как удалить «Казино Вулкан» из браузера Google Chrome
В Google Chrome для удаления баннеров вы можете попробовать восстановить первоначальные настройки:
Обратите внимание, что сброс настроек удалит историю посещений, сохраненные пароли и другую информацию с разных сайтов.
- откройте главное меню;
- зайдите в настройки;

- кликните по «дополнительным настройкам» и сбросьте их;

- подтвердите операцию сбросить.
Готово.
Чистим браузер Mozilla Firefox от «Вулкана»
Сброс настроек браузера Файрфокс позволит удалить все вредоносные расширения и вернуть настройки, которые были у вас изначально:
- открывайте главное меню;
- кликните по иконке, которая обозначена «?»;
- в «справке» выберите вкладку «информация для решения проблем»;

- нажмите «очистить Firefox».

Вот и все – вам останется подтвердить действия, и настройки будут сброшены к первоначальным.
Как убрать программу «Вулкан» из Internet Explorer
Сброс настроек Эксплорера производится по аналогии:
- открывайте главное меню браузера, выбирайте «свойства»;

- нажимайте на вкладку «дополнительно», в ней выберите «сброс».

В случае с браузером Explorer вам нужно будет перезагрузить компьютер – никакой рекламы в браузере после перезагрузки уже быть не должно.
Ну а на будущее – кроме антивируса, используйте блокировщик опасных сайтов. Специальное приложение будет блокировать рекламу, ускорит загрузку страниц и снизит потребление трафика.
Как удалить вирус показывающий рекламу в Google Chrome, Opera, FireFox, Edge, Internet Explorer, Yandex Browser
Данное руководство поможет удалить рекламный вирус из любого браузера в компьютере с Windows. Рассмотрим как это сделать используя настройки самого браузера или если вирус сисдит в операционной систему.
Скорее всего вы недавно устанавливали новый софт из Интернета и не отказались от установки дополнительных приложений. Или же ваш компьютер заражен вирусом трояном, который теперь в автоматическом режиме загружает и устанавливает нежелательное ПО.
Каждые 10 минут ваш браузер запускается автоматически и открывает новую вкладку с рекламой? В новой вкладке открывается адрес сайта bkrfdf.xyz (или любой другой с автоматически сгенерированным названием) с последующим редиректом на страницу с рекламой?
Перейти к просмотру
Как удалить вирусы и рекламу в браузерах Chrome, Firefox, Opera, Яндекс, Edge и Explorer 🕷️🚫💻
Перейти к просмотру
Как полностью удалить всплывающую рекламу казино Вулкан с компьютера, ноутбука 🕷️🚫💻
Данное руководство поможет удалить рекламный вирус из браузера на Windows 7, 8, 10. Перед тем как приступить к удалению рекламы вручную, Вы можете сделать откат к последней точке восстановления или восстановить систему из образа, если такая функциональность у вас активирована.
Перейти к просмотру
Как создать, удалить точку восстановления или откатить систему Windows 10 📝🔄💻
Перейти к просмотру
Как создать образ восстановления и восстановить систему Windows 10 из образа ⚕️💻🤔
Перед выполнением следующих действий нужно отключить компьютер от сети. Если вы не знаете, как это сделать, отключите интернет провод от компьютера.
Все вирусы подобного рода работают по одинаковому принципу, поэтому для очистки вы должны выполнить следующие действия:
Очистите планировщик заданий Windows от вирусов
Перейти к просмотру
Рейтинг лучших бесплатных антивирусов на русском в 2017: Касперский, Аваст, AVG, 360, Avira 🥇🛡️💻
Этот пункт идет на первом не случайно. Вирусы и нежелательные программы зачастую автоматически устанавливают задания на выполнение различных вредоносных процессов:
- загрузка, установка и обновление самих себя или других вирусов;
- принудительное открытие рекламы в браузерах и т.д.
С помощью планировщика вирус повторно устанавливает себя на компьютер пока вы его удаляете.
Чтоб удалить эти задания выполните:
- Зайдите в “Панель управления”, “Администрирование”, “Планировщик заданий”.
- Кликните один раз на “Библиотека планировщика”, поищите из списка всех заданий те, которые отвечают за вредоносные процессы. Для этого кликаем правой кнопкой мыши на нужное задание, выбираем удалить и подтверждаем удаление кликнув на кнопку “ОК”.
Как правило вирусы создают задачу, которая выполняется 1 раз в 1—20 минут.
Просмотрите список последних установленных приложений на наличие нежелательных программ
Перейдите в список установленных программ и удалите те, которые были установлены без вашего ведома. Для перехода в список и удаления выполните следующее:
- Для Windows 7: Нажмите Пуск, затем выберите Панель управления, перейдите в Удаление программ. Затем выделите подозрительную программу и нажмите Удалить.
- Для Windows 10, 8.1, 8: Нажмите Win + X, затем выберите Программы и компоненты. Затем выделите подозрительную программу и нажмите Удалить.
Как правило список установленных программ очень большой и найти вредоносное ПО довольно сложно. Вы можете отсортировать этот список по дате установки. Зловредная утилита будет установлена одна из последних. Проведите поиск по названию незнакомых вам программ в Google.
Вот названия некоторых вирусов-приложений, которые необходимо удалить:
- Амиго (желательно)
- Скачать вконтакте
- Awesomehp
- Babylon
- CodecDefault
- Conduit
- Crossbrowser
- Download Vkontakte
- DownloadHelper
- GamesDesktop 033.268
- Luckysearches uninstall
- MiPony
- Mobogenie
- NetCrawl
- OffersWizard
- Pirrit Suggestor
- Podoweb
- Reimage Repair
- Remote Desktop Access (VuuPC)
- SAverPro
- Saleofffer
- SavePass 1.1
- Search Protect
- SectionDouble
- Sense
- Sense (AdsBySenses)
- Shopper-Pro
- ShopperPro
- SmartWeb
- Super Fast Download
- Super Optimizer v3.2
- Unity Web Player
- Webalta
- Websocial
- YTDownloader
- YouTube Accelerator
- eAsytooshop
- exe
- iWebar
- istartsurf uninstall
- lowoprices
- nitrOdeail
- oursurfing uninstall
- rooccketsale
- sAvernet
- savereaBBox
- shoepandropp
Некоторые вредоносные программы удалить таким способом не получится, так как они попросту не будут отображаться в меню “Программы и компоненты”. Чтоб обнаружить их в диспетчер задач выполните:
Нажмите сочетание клавиш Ctrl + Shift + Esc , затем кликните на кнопку Подробнее и перейдите на вкладку Подробности (в Windows 7 это вкладка Процессы).
Поищите все подозрительные процессы, запущенные у вас на компьютере.
Кликните правой кнопкой мыши на вирусном процессе, нажмите Открыть расположение файла и запишите где находится эта папка.
Повторите эти действия для всех подозрительных процессов.
Перезагрузите компьютер в безопасном режиме.
Перейти к просмотру
Как загрузить Windows 10, 8 или 7 в безопасном режиме, как отключить безопасный режим 👨💻⚙️🛠️
В безопасном режиме зайдите в Панель управления – Параметры проводника, затем кликните на вкладку Вид и выберите функцию Показывать скрытые файлы, папки и диски. Уберите галочку напротив Скрывать защищенные системные файлы (рекомендуется), после этого примените текущие изменения для всех папок.
Далее зайдите в папки, пути к которым вы записывали, и удалите все файлы и папки, созданные этими вредоносными процессами.
Очистите автозагрузку Windows от вирусов
Часто вирусы прописывают себя в автозагрузку Windows что бы автоматически запускать себя вместе со стартом системы.
Для очистки автозагрузки программ выполните
В Windows 10 нажмите сочетание клавиш Ctrl + Shift + Esc, затем кликните на кнопку Подробнее и перейдите на вкладку Автозагрузка. В Windows 7 нажмите сочетание клавиш Win + R, введите msconfig и нажмите Enter, затем перейдите на вкладку Автозагрузка.
Просмотрите и отключите все нежелательные процессы. Для этого в Windows 10 кликните правой кнопкой мышки на процессе и выберите Отключить. В Windows 7 снимите галочку с нужной строки.
После отключения удалите файл, который запустил процесс. Для этого кликните правой кнопкой мыши на строке, выберите Открыть расположение файла и удалите его.
Повторите данные операции для всех подозрительных процессов в автозагрузке.
Для очистки автозагрузки служб в Windows 10 и Windows 7 выполните
- Нажмите сочетание клавиш Win + R, введите msconfig и нажмите Enter.
- Откройте вкладку Службы, выберите функцию Не отображать службы Майкрософт и просмотрите список.
- Если обнаружите службы, которые отвечают за вирусы или вредоносные процессы, уберите галочки напротив них и нажмите ОК.
После очистки автозагрузки выйдите из безопасного режима и перезагрузите компьютер в нормальном режиме.
Очистите реестр Windows от вирусов
Очистку реестра необходимо провести в нормальном (не безопасном) режиме. Для начал зайдите в редактор реестра:
Нажмите сочетание клавиш Win + R, введите Regedit и нажмите Enter.
Вирусы и нежелательные программы создают в реестре записи для загрузки или обновлении своих файлов при загрузке Windows. Находятся эти записи в ключах реестра HKEY_LOCAL_MACHINE и HKEY_CURRENT_USER по пути /Software/Microsoft/Windows/Current Version в папках Run и RunOnce. Если в этих ветках (Run и RunOnce) есть записи реестра, которые отвечают за вредоносные процессы, удалите их. Для этого кликните правой кнопкой мыши по нужному файлу и нажмите Удалить.
После этого проведите поиск по названиям вредоносных процессов в реестре. В редакторе реестра выберите Компьютер и во вкладке Правка нажмите Найти. Введите имена тех вредоносных процессов, которые вы записывали и нажмите на Найти далее. Удалите все найденные ветки реестра, в которых встречаются эти процессы. Для этого кликните правой кнопкой мыши на файл и нажмите Удалить. После каждого удаления, нажмите клавишу F3 (то есть, сделайте повторный поиск вредоносных записей реестра с указанным именем). Данное действие нужно повторять до тех пор, пока редактор реестра не обнаружит никаких вредоносных записей по вашему поисковому запросу. Будьте очень осторожны, если удалить системную ветку в редакторе реестра, компьютер перестанет работать.
После удаления всех записей закройте редактор реестра.
Очистите ярлыки брузеров от дополнительных параметров, внесенных вирусом
Часто вредоносное программное обеспечение изменяет ярлыки браузеров таким образом, чтобы при запуске автоматически открывалась страница с рекламой. Проверьте ярлыки на рабочем столе, в панели быстрого запуска и в меню Пуск на наличие таких изменений, для этого выполните:
- Кликните правой кнопкой мышки на ярлыке и выберите Свойства.
- В поле объект должен быть указан путь к исполняемому файлу браузера c расширением EXE. В этом поле не должно быть указано никаких URL адресов в качестве параметров. Вирус может заменить адрес к EXE файлу на файл с расширением BAT или URL с аналогичным названием.
- При необходимости измените ярлык и сохраните изменения.
Стандартные значения поля Объект браузеров
Google Chrome
Windows 32 бита – “C:\Program Files\Google\Chrome\Application\chrome.exe”;
Windows 64 бита – “C:\Program Files (x86)\Google\Chrome\Application\chrome.exe”.
Mozilla Firefox
Windows 32 бита – “C:\Program Files\Mozilla Firefox\firefox.exe”;
Windows 64 бита – “C:\Program Files (x86)\Mozilla Firefox\firefox.exe”.
Opera
Windows 32 бита – “C:\Program Files\Opera\launcher.exe”;
Windows 64 бита – “C:\Program Files (x86)\Opera\launcher.exe”.
Internet Explorer
Windows 32 бита – “C:\Program Files\Internet Explorer\iexplore.exe”;
Windows 64 бита – “C:\Program Files (x86)\Internet Explorer\iexplore.exe”.
Microsoft Edge
Windows 64/32 бита – “C:\Windows\SystemApps\Microsoft.MicrosoftEdge_8wekyb3d8bbwe\MicrosoftEdge.exe”.
Яндекс Браузер
Windows 64/32 бита – “C:\Users\Андрей Ревчук\AppData\Local\Yandex\YandexBrowser\Application\browser.exe”.
Вместо изменения ярлыка вы можете удалить его и создать новый.
Очистите системные настройки прокси сервера от вирусных изменений
Если при попытке выхода на любой сайт браузер выдает сообщение – «Не удается подключиться к прокси серверу», проверьте настройки прокси. Даже если такого сообщения нет, во время чистки системы нужно выполнить эту проверку.
Для этого выполните:
- Нажмите Win + R, введите команду inetcpl.cpl и нажмите Enter.
- Перейдите на вкладку Подключения и нажмите кнопку Настройка сети.
- Уберите галочки Использовать сценарий автоматической настройки и Использовать прокси-сервер… Нажмите Ок.
Сбросьте настройки браузеров на значения по умолчанию для очистки от вируса
Часто вирусы изменяют стартовую страницу браузера, поисковую систему или устанавливают вредоносные плагины, которые показывают рекламу в браузере. Давайте рассмотрим, как мы можем сбросить эти настройки на значения по умолчанию.
Важно.Удаление и повторная установка браузера не удалит его настроек!
Google Chrome и Yandex Browser
Для сброса параметров на значения по умолчанию выполните:
В верхнем правом углу нажмите на иконку с 3 точками по вертикали, затем на Настройки.
Нажмите на ссылку Показать дополнительные настройки в самом низу страницы.
Перейдите в самый низ страницы и нажмите Сброс настроек, затем подтвердите действие.
Google Chrome сбросит настройки главной страницы, страницы быстрого доступа, поисковую систему, а также открепит все вкладки и удалит все временные файлы.
Opera
Для сброса настроек на значения по умолчанию выполните:
Кликните по Меню (буква O в левом верхнем меню), затем О программе.
Откройте папки профиля и кеша в проводнике и удалите их содержимое. В моем случае это папки:
- C:\Users\Имя пользователя\AppData\Roaming\Opera Software\Opera Stable.
- C:\Users\Имя пользователя\AppData\Local\Opera Software\Opera Stable.
Перезапустите браузер.
При следующем запуске Опера создаст новый профиль настроек, в котором будут указаны все параметры по умолчанию. Будут отключены все расширения, удалены стартовые страницы и поисковая система по умолчанию, будут удалены временные файлы и Cookies.
Mozilla FireFox
Для сброса параметров на значения по умолчанию выполните:
Кликните по кнопке Меню (иконка с 3-я горизонтальными полосками), затем перейдите в Справку (иконка со знаком вопроса), далее выберите пункт Информация для решения проблем.
Выберите пункт Информация для решения проблем, затем нажмите Очистить FireFox.
Во время очистки будут удалены расширения и темы, разрешения для веб-сайтов, изменённые настройки, добавленные поисковые системы, хранилище DOM, сертификаты безопасности и параметры устройства, действия при загрузке, параметры плагинов, настройки панелей инструментов, пользовательские стили и социальные функции.
Для удаления файлов cookie выполните следующее:
Кликните по кнопке Меню (иконка с 3-я горизонтальными полосками), затем перейдите в Настройки.
Перейдите в раздел Приватность и нажмите ссылку удалить отдельные куки. В открывшемся окне нажмите Удалить все.
Нажмите кнопку Закрыть.
Для удаления настроек прокси-сервера выполните:
Кликните по кнопке Меню (иконка с 3-я горизонтальными полосками), затем перейдите в Настройки.
Перейдите в раздел Дополнительные, затем во вкладку Сеть и нажмите на кнопку Настроить.
В открывшемся окне выберите Без прокси и нажмите Ок.
После сброса Firefox к исходному состоянию на рабочем столе появиться папка со старыми настройками браузера. То есть Firefox делает свою резервную копию на рабочий стол (с названием “Старые данные Firefox”), и вы можете вернуть удаленные данные с папки на рабочем столе, если потеряли что-то важное. Но если вам эта папка не нужна – просто удалите ее.
Microsoft Edge
Для сброса настроек Microsoft Edge выполните следующее:
Кликаем на кнопку с 3 точечками в правом верхнем углу и заходим в Параметры.
В разделе Очистить данные браузера нажимаем на кнопку Выберите что нужно очистить. Выбираем пункты Файлы cookie и сохраненные данные веб-сайтов и Кэшированные данные и файлы.
Нажимаем Очистить.
Internet Explorer
Для сброса параметров Internet Explorer выполните:
Кликните по кнопке с изображением шестерёнки в правом верхнем углу и выберите Свойства браузера.
Перейдите на вкладку дополнительно и нажмите Сброс.
Чтоб применения вступили в силу, нужно перезагрузить компьютер, но пока мы этого не делаем.
Очистите файл Host
Ну и в конце необходимо проверить файл Hosts. Для этого запустите блокнот от имени администратора, в меню Файл нажмите Открыть, включите отображение всех файлов, перейдите в папку С:/Windows/System32/drivers/etc и откройте файл hosts. Если у вас есть строки, которые начинаются без решетки – удалите их, после чего сохраните файл.
В случаях, когда результаты вирусной активности повредили системные файлы и нарушена работоспособность Windows, вы можете сделать сброс компьютера.
Перейти к просмотру
Как сбросить Windows 10, 8 если компьютер или ноутбук не загружаются 🔄💻📀
Технология push-уведомлений расширила возможности сайтов по коммуникации с пользователями. На “пуши” легко подписаться (в один или два клика), а при рассылке каждый подписчик увидит сообщение на экране своего смартфона, ноутбука или ПК. Но в первую очередь, разработчики технологии следят за удобством пользователей. Потому в настройках каждого браузера есть возможность легко отписаться уведомлений. В этой статье вы узнаете как отключить пуш-уведомления в разных браузерах на десктопных и мобильных устройствах.
TIP
Для пользователя, пуши от сайта — это возможность фильтровать важное среди общего потока новостей и предложений. Для компаний — возвращать подписчиков на сайт, продвигать свой контент, товары или услуги. Читайте подробнее о том, что такое push-уведомления.
Подключить push к сайту бесплатно
Содержание:
- Отписка от push-сообщений в Chrome
- Как отключить пуш-уведомления в Firefox-браузере?
- Блокировка уведомлений в браузере Opera
- Отключение пуш-сообщений в Safari
- Как отказаться от push-уведомлений на смартфоне? (ОС Android)
Как отключить уведомления в браузере Chrome?
Более 60% пользователей Интернетом в мире (по данным StatCounter) предпочитают браузер Google Chrome. Потому в первую очередь мы рассмотрим как отключить уведомления в Chrome.
Обратите внимание, что для сайтов с разными протоколами (незащищенное соединение http и защищенное https) последовательность действий для отписки отличается. Узнать протокол сайта можно в адресной строке браузера. Если слева от url есть знак замочка ![]() , то это сайт с https-протоколом. Если же нет (
, то это сайт с https-протоколом. Если же нет (![]() ) — с http.
) — с http.
Читайте как перейти с http на https.
Самый простой способ отписки от пуш-уведомлений https-сайта в браузере Chrome:
- Жмем на значок замочка в адресной строке, слева от названия сайта
- Выбираем пункт «Уведомления», а справа – действие («Спрашивать» — «Разрешить» — «Блокировать»).
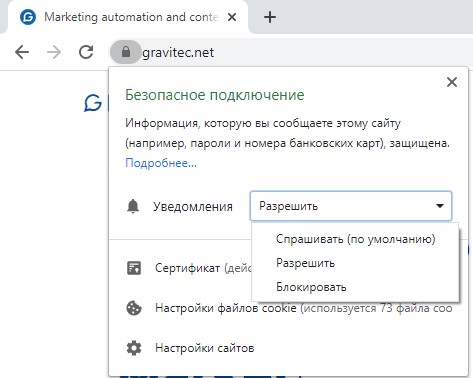
Чтобы отписаться от уведомлений, выберите «Блокировать». Чтобы блокировка вступила в силу, перезагрузите страницу.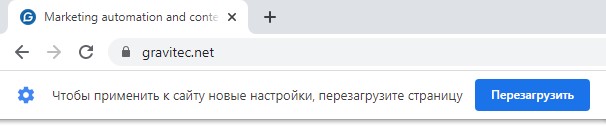
Чтобы снова разрешить отправку пушей, нажмите «Разрешить».
Также можно отписаться от push-уведомлений в настройках сайта.
- Нажимаем на иконку замочка
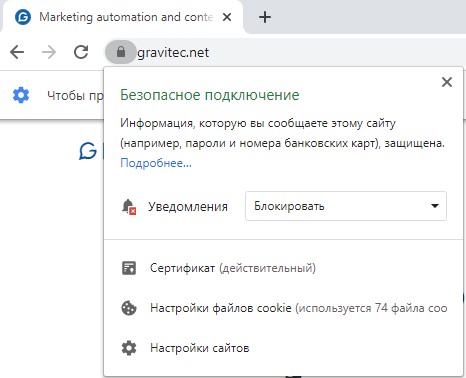
- Выбираем в открывшемся окне «Настройки сайтов»
- Находим строку «Уведомления»
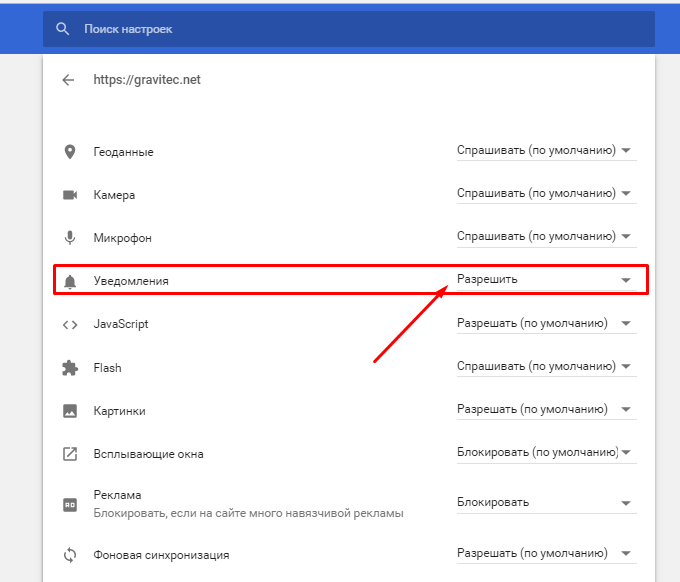
- В раскрывающемся списке выбираем «Блокировать» для отписки от пуш-сообщений

Если же вы хотите отказаться от уведомлений сразу нескольких сайтов, либо проверить весь список ваших подписок на «пуши», перейдите в настройки браузера.
- Зайдите в меню браузера
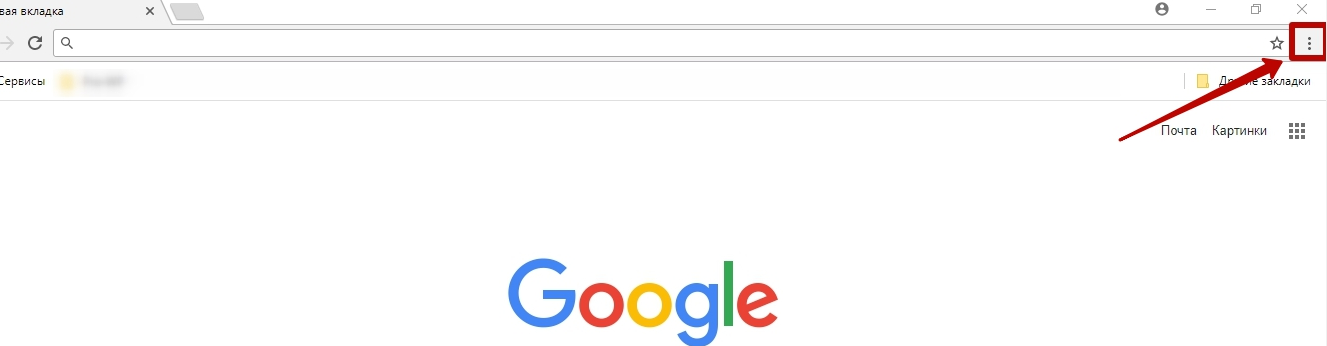
- Выбирите пункт «Настройки»
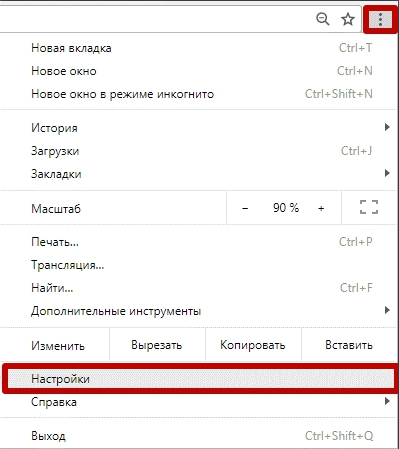
- Внизу окна настроек выбираем «Дополнительные»
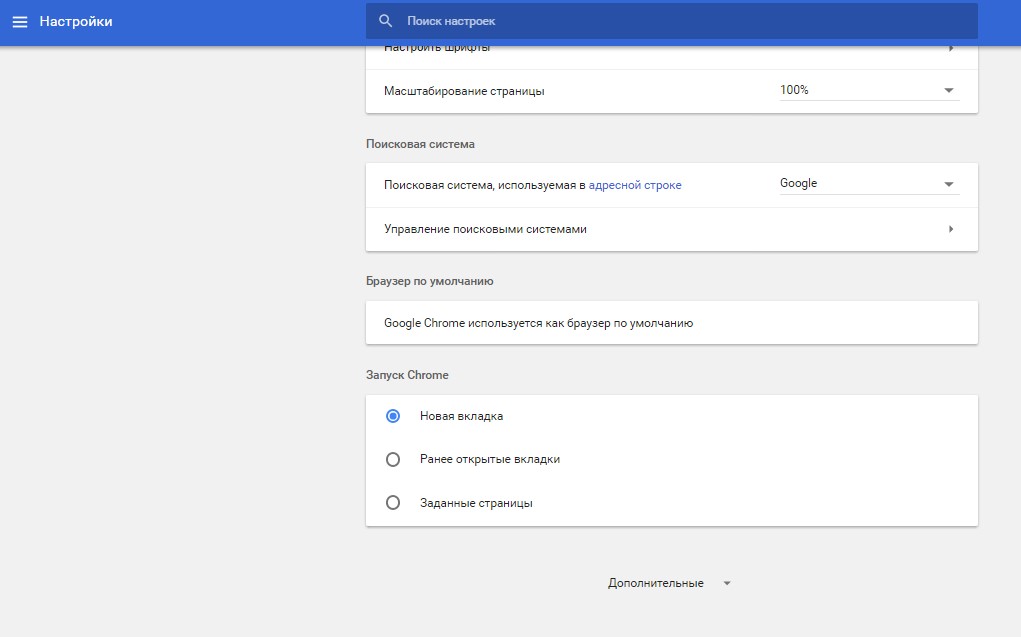
- В разделе “Конфиденциальность и безопасность” выбираем “Настройки сайта”
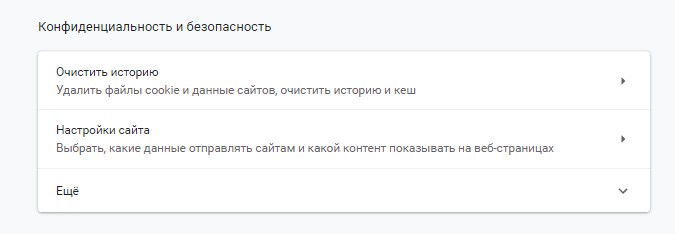
- Выбираем на пункт «Уведомления»
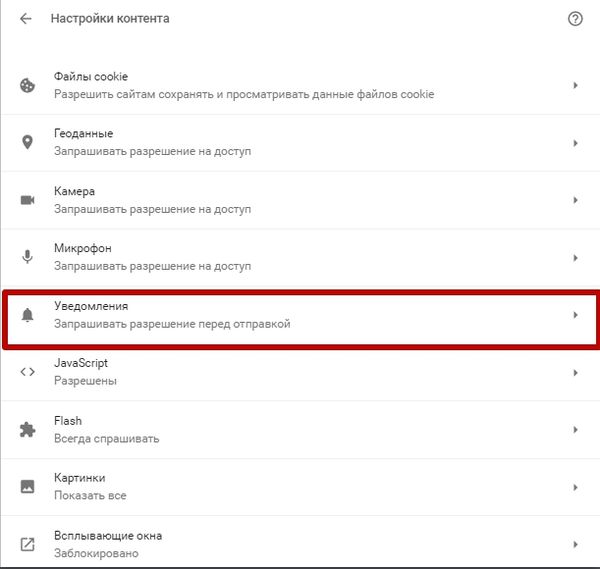
- Вверху страницы видим список заблокированных сайтов, а ниже — тех, на которые есть подписка
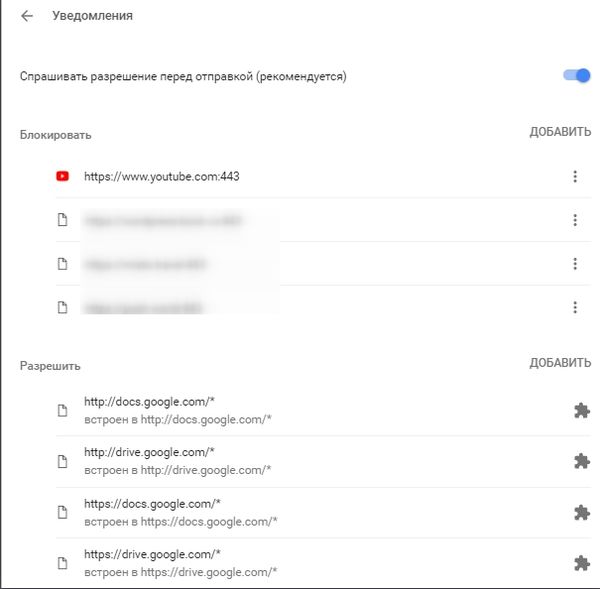
- Из списка «Разрешить» выберите сайты, от подписки на которые хотите отказаться
- Справа от названия сайта жмем «Блокировать»
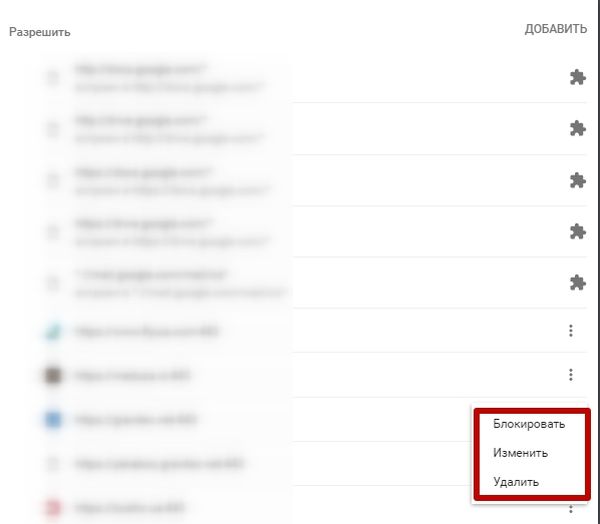
На этом отписка от пуш-уведомлений в Chrome для https-сайтов завершена. Заблокированный сайт появится в списке под названием «Блокировать», но его статус всегда можно изменить на другой («Разрешить» — «Изменить» — «Удалить»).
Кроме того, вы можете отключить уведомления для Google Chrome после его получения пуша. В Windows 10 все неоткрытые уведомления сохраняются в Центре нотификаций. Для отписки кликните на кнопку настроек полученного пуша и выберите «Отключить уведомления для Google Chrome».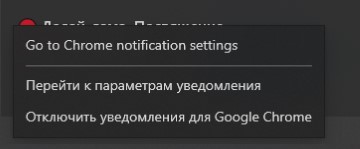
Блокировка уведомлений http-сайтов
По умолчанию, подписка на push-уведомления веб-ресурсов с http-протоколом не поддерживается браузерами. Но подключение возможно через https-поддомены push-сервиса.
Подключить push-уведомления к http-сайту
Стандартная отписка через адресную строку браузера на http-сайте невозможна. Если мы перейдем в настройки такого сайта, мы увидим, что поле «Уведомления» неактивно.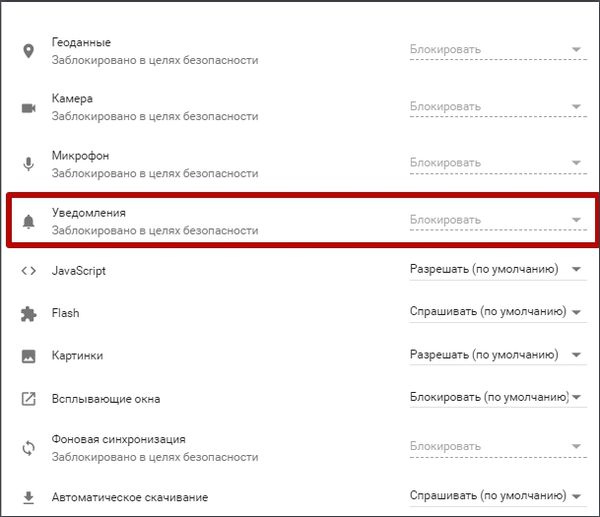
В этом случае, отписаться от получения пуш-уведомлений можно через общие настройки Chrome-браузера — chrome://settings/content/notifications.
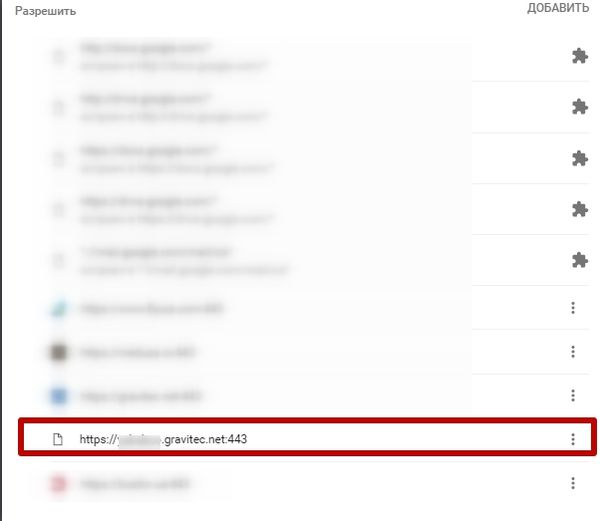
Среди разрешенных веб-ресурсов будет сайт с url поддомена. Нажмите «Блокировать», чтоб отписаться от push-сообщений http-сайта.
Для того, чтобы снова подписаться на уведомления такого ресурса, нужно почистить его cookie-файлы.
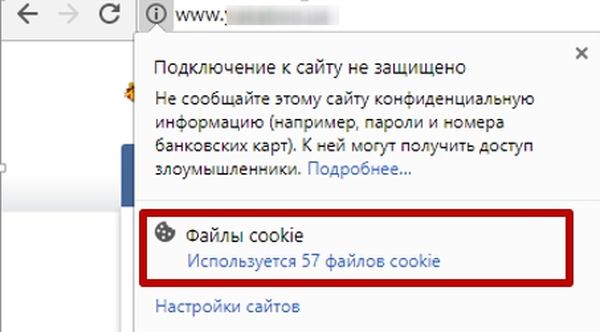
Кликаем по выбранному пункту, а в открывшемся окне удаляем использованные cookies. После такого действия, сайт снова сможет отправить предложение о подписке.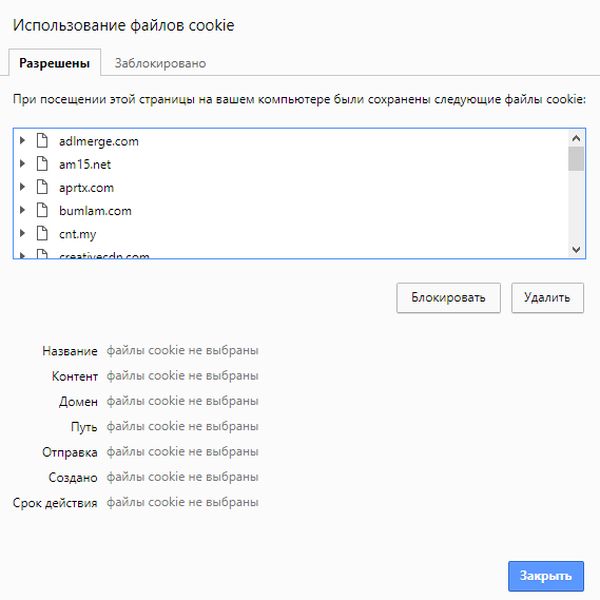
Как отписаться от пуш-сообщений в браузере Firefox?
Отказаться от подписки на «пуши» в Firefox можно также разными методами. Самый простой — в адресной строке браузера.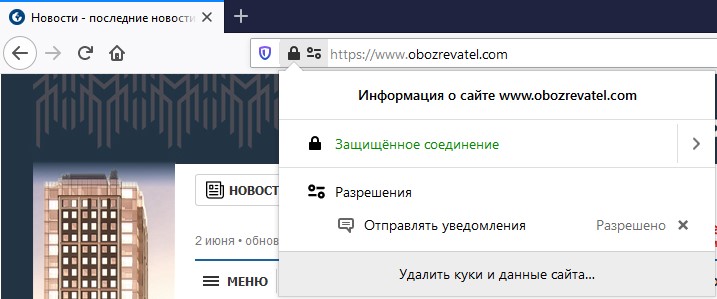
Нажимаем на значок с замком, и в строке “Разрешения” — “Отправлять уведомления” жмем на крестик.
Если необходимо проверить все сайты, на которые оформлена подписка, переходим в настройки браузера.
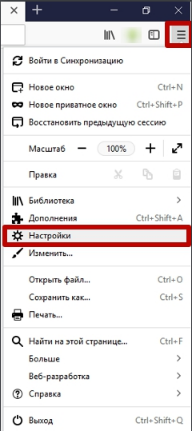
В открывшемся окне слева выбираем пункт «Приватность и защита», и прокручиваем настройки до раздела «Разрешения». Находим строку «Уведомления» и жмем кнопку «Параметры» напротив нее.
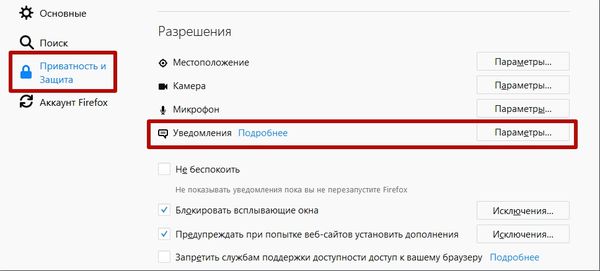
В параметрах видим перечень сайтов, на «пуши» которых есть подписка. Справа от каждого url есть возможность выбрать действие – «Разрешить» или «Блокировать».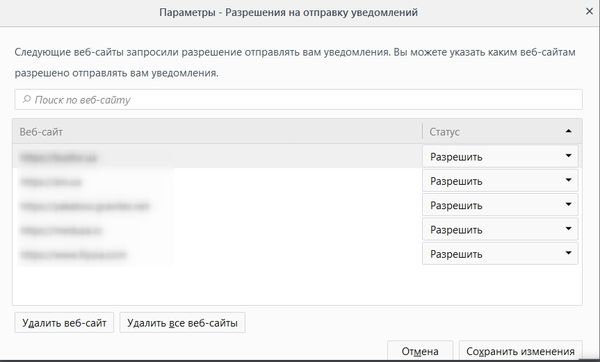
Также под списком веб-ресурсов есть кнопки «Удалить веб-сайт» и «Удалить все веб-сайты» на случай, если вы насовсем хотите исключить их url. После внесения правок нажимаем «Сохранить изменения». Здесь же можно отказаться от пуш-сообщений http-сайтов (выбрать url поддомена).
Еще один удобный вариант отписки в Firefox — при получении push-уведомлений: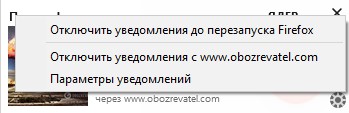
Для этого нажмите на кнопку настроек полученного уведомления и выберите нужную опцию.
Отписка от пуш-уведомлений в браузере Opera (на примере Windows 10)
Отписаться от «пушей» в Opera можно по аналогии с Chrome и Firefox через адресную строку.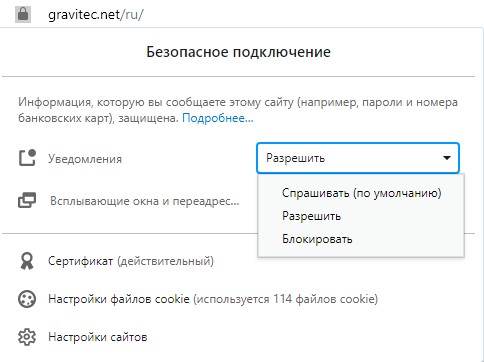
Алгоритм действий для блокировки уведомлений в Opera через настройки браузера:
- Заходим в меню
- Выбираем пункт «Настройки»
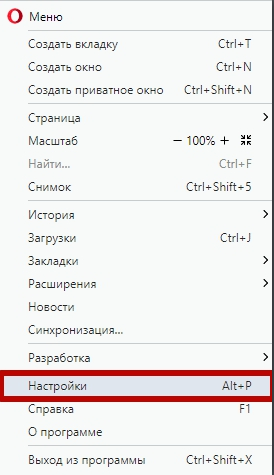
- На странице настроек слева нажимаем “Дополнительно”, а затем “Безопасность”
- Выбираем “Настройки сайта”
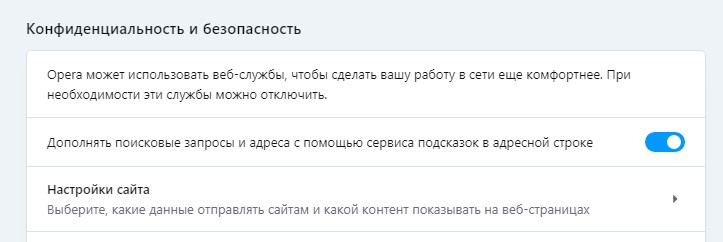
- Прокручиваем страницу до пункта «Уведомления»
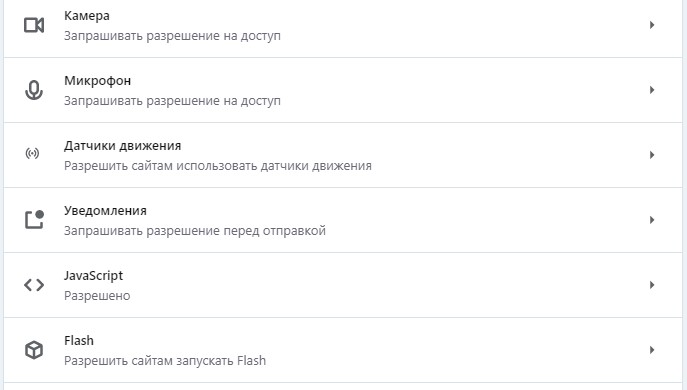
- Выбираем «Блокировать» — «Изменить» — «Удалить» для сайта в списке подписок.
Как отключить пуш-уведомления в Safari (MacOS)?
Алгоритм отписки от рассылок в браузере Safari:
- Перейдите в меню браузера
- Выберите “Уведомления”

- Из списка сайтов выберите тот, от новостей которого хотите отписаться
- Удалите сайт из списка, или выберите “Запретить” напротив его названия
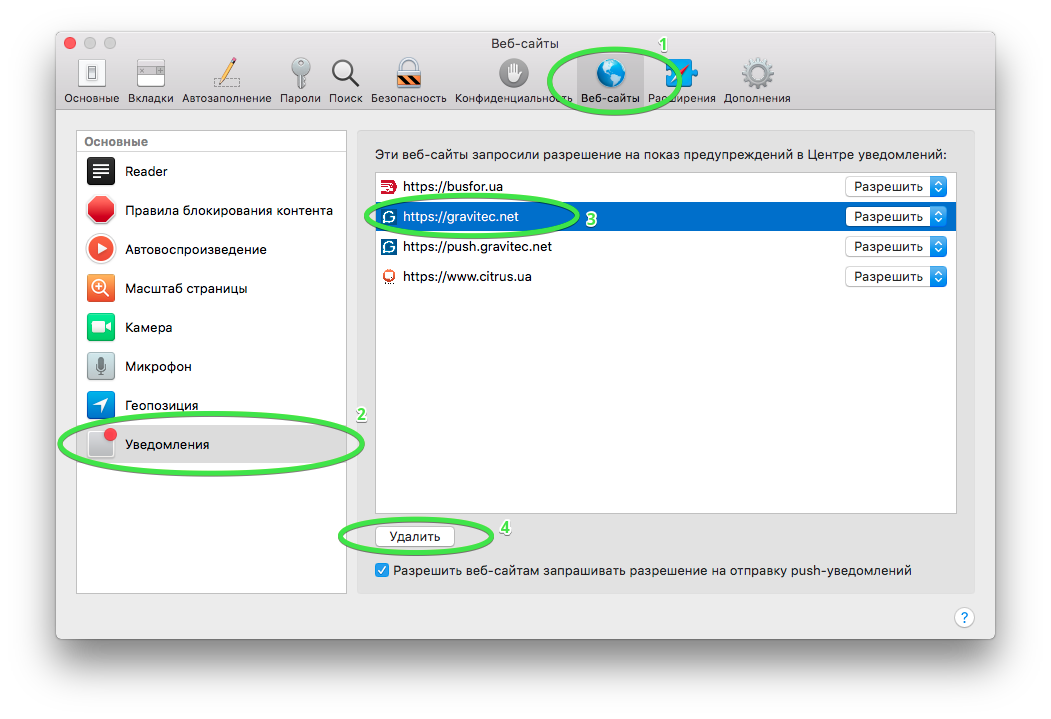
Отписка от push-сообщений для ОС Android
Все описанные выше алгоритмы касались десктопных версий браузеров для операционной системы Windows (Mac для Safari).
Ниже руководство по отписке от уведомлений в Chrome для мобильных устройств на ОС Android.
- Заходим в меню Chrome-браузера на смартфоне
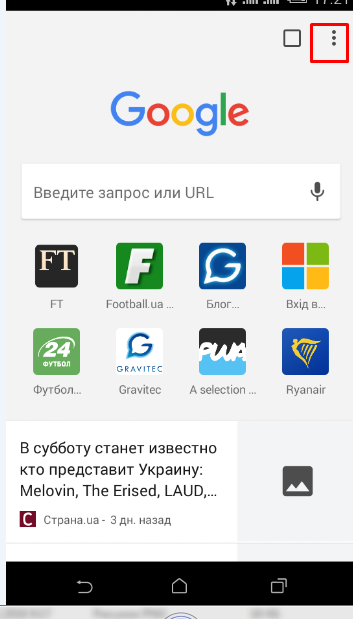
- Выбираем пункт «Настройки»
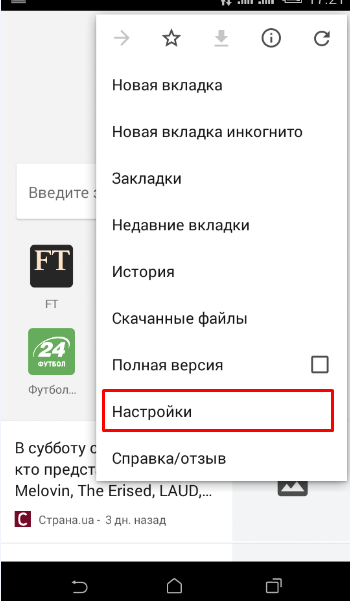
- В открывшейся вкладке выбираем «Настройки сайтов»
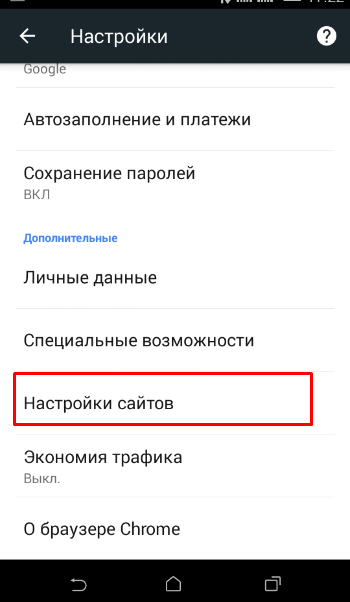
- Далее – пункт «Уведомления»
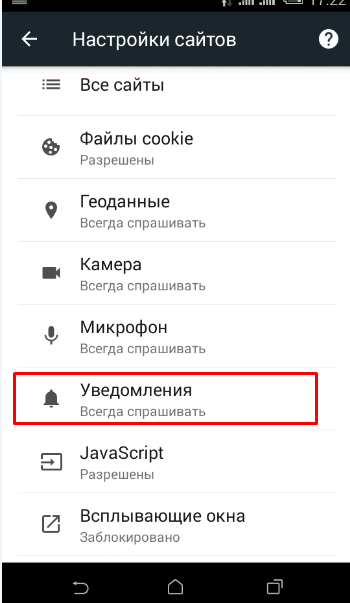
- Откроется список заблокированных и разрешенных url сайтов. Здесь также можно указать правило для всех уведомлений
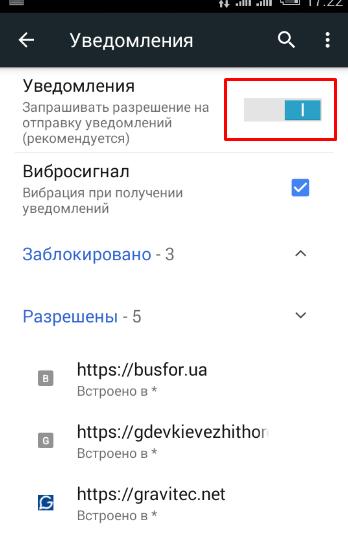
- Выбираем конкретный сайт, от пуш-сообщений которого собираемся отписаться
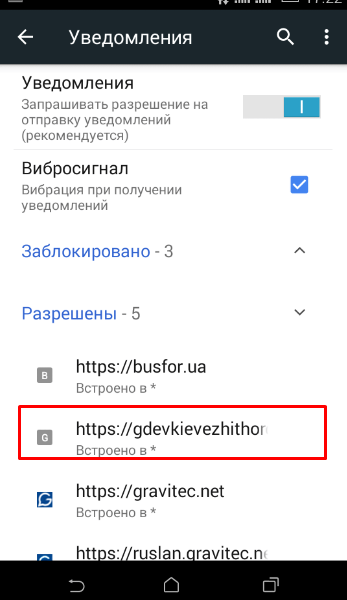
- Выбираем «Очистить и сбросить»
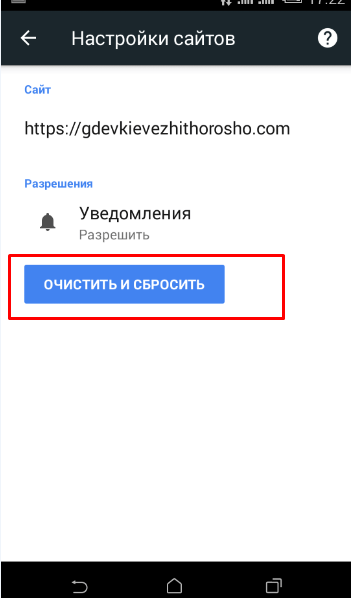
Процесс отписки от уведомлений на Android завершен.
Читайте больше про push-уведомления на Андроид.
Причины отписки от пуш-уведомлений
К отписке от push-уведомлений приводят как естественные причины, так некорректный подход к рассылкам.
Пример естественной отписки. Предположим, посетитель интернет-магазина планировал купить мультиварку и подписался на push-уведомления, чтобы следить за акциями и новинками. Но после покупки, вероятнее всего, он отпишется от пуш-сообщений, потому как информация сайта утратит для него актуальность.
Но кроме естественных причин, к отписке могут приводить и ошибки построения диалога с подписчиками. Например, причиной отказа от уведомлений может стать слишком частая их отправка, либо доставка информации, утратившей свою актуальность (о давно прошедших событиях, завершившихся акциях).
Читайте как снизить процент отписки от рассылок.
Выводы
Отписаться от push-уведомлений несложно. В каждом браузере есть отдельная опция для управления «пушами». Это позволяет пользователю настраивать получение пуш-сообщений под свои потребности. Каждый подписчик может оставлять только нужные ему сайты и отказываться от неактуальной информации. В свою очередь, маркетологи при планировании кампаний должны учитывать интересы своих подписчиков (см. «Методы сегментации»), время и частоту рассылок. Такой подход поможет не только собрать базу подписчиков, но и удержать их внимание, повысить их лояльность к продукту.
TIP
Gravitec.net — сервис для рассылки браузерных push-уведомлений. Вы можете подключить пуши к своему сайту и проводить рассылки по базе до 30000 подписчиков бесплатно.
Подключить push-уведомления
Если у вас возникли вопросы о том, как подключить пуш-уведомления к сайту, обращайтесь в нашу службу поддержки.
Вас также может заинтересовать
Сам открывается браузер с рекламой — как исправить
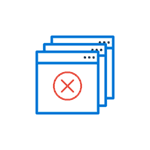 Одна из распространенных сегодня проблем, вызванных вредоносным ПО — браузер открывается сам по себе, показывая, как правило рекламу (или страницу с ошибкой). При этом он может открываться при запуске компьютера и входе в Windows или периодически во время работы за ним, а если браузер уже запущен — то открываются его новые окна, даже при отсутствии действий со стороны пользователя (есть также вариант — открытие нового окна браузера при клике в любом месте сайта, рассмотрен здесь: В браузере выскакивает реклама — что делать?).
Одна из распространенных сегодня проблем, вызванных вредоносным ПО — браузер открывается сам по себе, показывая, как правило рекламу (или страницу с ошибкой). При этом он может открываться при запуске компьютера и входе в Windows или периодически во время работы за ним, а если браузер уже запущен — то открываются его новые окна, даже при отсутствии действий со стороны пользователя (есть также вариант — открытие нового окна браузера при клике в любом месте сайта, рассмотрен здесь: В браузере выскакивает реклама — что делать?).
В этой инструкции подробно о том, где в Windows 10, 8 и Windows 7 прописывается такой самопроизвольный запуск браузера с нежелательным содержимым и как исправить ситуацию, а также дополнительная информация которая может оказаться полезной в рассматриваемом контексте.
Почему браузер открывается сам по себе
Причиной самопроизвольного открытия браузера в случаях, если это происходит как было описано выше, являются задания в планировщике заданий Windows, а также записи в реестре в разделах автозагрузки, сделанные вредоносными программами.
При этом, даже если вы уже удалили вызывавшее проблему нежелательное ПО с помощью специальных средств, проблема может сохраняться, так как эти средства могут удалять причину, но не всегда следствия работы AdWare (программ, направленных на показ пользователю нежелательной рекламы).
Если вы еще не удалили вредоносные программы (а они могут быть и под видом, к примеру, нужных расширений браузера) — об этом также написано далее в этом руководстве.
Как исправить ситуацию
Чтобы исправить самопроизвольное открытие браузера потребуется удалить те системные задания, которые вызывают это открытие. В настоящий момент времени чаще всего запуск происходит через планировщик заданий Windows.
Для исправления проблемы, выполните следующие действия:
- Нажмите клавиши Win+R на клавиатуре (где Win — клавиша с эмблемой Windows), введите taskschd.msc и нажмите Enter.

- В открывшемся планировщике заданий, слева, выберите «Библиотека планировщика заданий».
- Теперь наша задача — найти те задания, которые вызывают открытие браузера в списке.
- Отличительные особенности таких заданий (по названию их найти не получится, они стараются «маскироваться»): они запускаются раз в несколько минут (можно, выбрав задание открыть вкладку «Триггеры» внизу и посмотреть частоту повтора).

- Они запускают какой-либо сайт, при этом не обязательно тот, который вы видите в адресной строке новых окон браузера (могут быть перенаправления). Запуск происходит с помощью команд cmd /c start http://адрес_сайта или путь_к_браузеру http://адрес_сайта. Иногда — explorer.exe путь_к_сайту

- Увидеть, что именно запускает каждое из заданий, вы можете, выбрав задание, на вкладке «Действия» внизу.

- Для каждого подозрительного задания нажмите по нему правой кнопкой мыши и выберите пункт «Отключить» (лучше не удалять, если вы не уверены на все 100 процентов, что это именно вредоносное задание).
После того, как все нежелательные задания отключены, посмотрите была ли решена проблема и продолжает ли браузер сам запускаться. Дополнительная информация: есть программа, которая также умеет искать сомнительные задания в планировщике заданий — RogueKiller Anti-Malware.
Еще одно расположение, в случае если браузер запускается сам при входе в Windows — автозагрузка. Там также может быть прописан запуск браузера с нежелательным адресом сайта, способом, аналогичным тому, что описан в пункте 5 выше.

Проверьте список автозагрузки и отключите (удалите) подозрительные пункты. Способы сделать это и различные расположения автозагрузки в Windows подробно описаны в статьях: Автозагрузка Windows 10 (подойдет и для 8.1), Автозагрузка Windows 7.
Дополнительная информация
Есть вероятность, что после того как вы удалите пункты из планировщика заданий или автозагрузки, они снова появятся, что будет говорить о том, что на компьютере остались нежелательные программы, вызывающие проблему.
Подробно о том, как избавиться от них читайте в инструкции Как избавиться от рекламы в браузере, а в первую очередь проведите проверку вашей системы специальными средствами удаления вредоносных программ, например, AdwCleaner (такие средства «видят» многие угрозы, которые антивирусы видеть отказываются).
remontka.pro в Телеграм Способы подписки
А вдруг и это будет интересно:
казино с бесплатным фрибетом Игровой автомат Won Won Rich играть бесплатно ᐈ Игровой Автомат Big Panda Играть Онлайн Бесплатно Amatic™ играть онлайн бесплатно 3 лет Игровой автомат Yamato играть бесплатно рекламе казино vulkan игровые автоматы бесплатно игры онлайн казино на деньги Treasure Island игровой автомат Quickspin казино калигула гта са фото вабанк казино отзывы казино фрэнк синатра slottica казино бездепозитный бонус отзывы мопс казино большое казино монтекарло вкладка с реклама казино вулкан в хроме биткоин казино 999 вулкан россия казино гаминатор игровые автоматы бесплатно лицензионное казино как проверить подлинность CandyLicious игровой автомат Gameplay Interactive Безкоштовний ігровий автомат Just Jewels Deluxe как использовать на 888 poker ставку на казино почему закрывают онлайн казино Игровой автомат Prohibition играть бесплатно