Pc De Screenshot Nasıl Alınır
Bilgisayarda ekran görüntüsü (SS) nasıl alınır?
Sosyal medya uygulamasında aldığınız şaşırtıcı bir mesajın resmini çekmeniz veya bir oyunda yaptığınız inanılmaz yüksek puanın kanıtını sunmanız için ss almak gerekebilir. Ekran görüntüsü nasıl alınır? bilirseniz, açıklama zahmetinden kurtulursunuz. Windows ve macOS, her iki işletim sisteminin yerleşik ekran görüntüsü alma aracı vardır. Bu rehber yazıda laptop ve bilgisayarda ekran resmi alma yollarından bahsediyoruz.
Windows bilgisayarda ekran görüntüsü nasıl alınır 📸
İster tüm ekranı, ister ekranın bir kısmını kaydetmek isteyin, Windows’ta ekran görüntüsü almanın en iyi yolları burada.
1. Print Screen tuşu ile bilgisayarda ekran görüntüsü alma ⚡️
Windows 10 veya 11’de tüm ekranın ekran görüntüsünü almanın en kolay yolu, klavyeden Print Screen (PrtScn) tuşuna basmaktır.
Ekran görüntüsü dosya olarak kaydedilmez ancak panoya kopyalanır. Paint gibi bir resim düzenleme aracını açıp, ekran görüntüsünü yapıştırarak ekran görüntüsü kaydetme işlemini tamamlayabilirsiniz. Alternatif olarak, PrtScn tuşuna basıldığında doğrudan ekran alıntı aracının açılmasını sağlayabilirsiniz. Bunun için, Ayarlar - Erişim Kolaylığı - Klavye’ye gidip “PrtScn tuşunu kullan”ı seçin. Bu şekilde Print Screen tuşu ile ss alma ve kaydetme çok daha basit olur.
2. Windows tuşu + Print Screen ile PC ekran görüntüsü alma 💯
Bilgisayardan ekran görüntüsü alma kısayol tuşlarından birisi de, Windows tuşu + Print Screen.
Tüm ekranın görüntüsü almak ve ekran görüntüsünü otomatik olarak kaydetmek için Windows tuşu ile birlikte Print Screen tuşuna basın. SS alma sırasında ekran kısa bir süre kararır ve ekran görüntüsü Resimler - Ekran Görüntüleri klasörüne kaydedilir.
3. Alt + Print Screen ile bilgisayarda ss alma 👍🏻
Açık pencerenin ekran görüntüsünü almak için Alt + PrtScn klavye kısayol tuşunu kullanabilirsiniz.
Bu tuş kombinasyonu, o anda aktif (üzerinde çalıştığınız) pencerenin ekran resmini alır ve panoya kopyalar. Bir resim düzenleyiciyi açarak ekran görüntüsünü kaydedebilirsiniz.
4. Print Screen tuşu olmadan ekran görüntüsü alma ⌨️
Klavyenizde Print Screen tuşu yok mu? Microsoft, Print Screen tuşu olmayan klavyeler için PC ekran görüntüsü alma seçeneği sunuyor. Bilgisayarda screenshot almak için Fn + Windows logo tuşu + Boşluk tuşuna basın.
Ekran görüntüsü (ss), resimler - ekran görüntüleri klasörüne kaydedilecektir.
5. Ekran alıntısı aracı ile bilgisayarda PC’de ss alma ✂️
Ekran alıntısı aracı, Windows Vista’dan 11’e tüm Windows sürümlerinde mevcut. Ekran alıntısı aracı Başlat menüsündeki uygulamalar listesinden çıkarılsa da arama çubuğu aracılığıyla kolayca erişilebiliyor. Windows tuşu + Shift + S kısayol tuşu ile de açabilirsiniz.
Ekran görüntüsü alma işlemini başlatmak için, Yeni butonuna tıklayın. Varsayılan ss alma türü dikdörtgen ekran alıntısıdır. Ekranın dilediğiniz noktasının, tüm ekranın veya yalnızca açık pencerenin ekran resmini alabilirsiniz. Ekran alıntı aracı, ekran görüntülerinizi otomatik olarak kaydetmez, panoya kopyalar; çıkmadan önce elle kaydetmeniz gerekir.
6. Game Bar (Oyun Çubuğu) ile Windows’ta ekran görüntüsü alma 🎮
Game Bar, Windows bilgisayarda ekran görüntüsü almanın yollarından biridir. Oyun oynuyor olun olmayın, ekran görüntüsü almak için Oyun çubuğunu kullanabilirsiniz. Windows tuşu + G tuşuna basarak oyun çubuğunu açabilirsiniz. Açılan pencerede ekran görüntüsü butonuna tıklayabilir veya Windows tuşu + Alt + PrtScn klavye kısayolu ile tam ekranın görüntüsünü alabilirsiniz.
Hangi tuşla ekran görüntüsü alınır? özetleyecek olursak;
- Print Screen: Tüm ekranın ekran görüntüsünü alır ve panoya kopyalar.
- Windows + Print Screen: Ekran görüntüsünü dosya olarak kaydeder.
- Alt + Print Screen: Aktif pencerenin ekran görüntüsünü alır ve panoya kopyalar.
- Windows + Shift + S: Masaüstünün istenilen bölümünün ekran resmini alır ve panoya kopyalar.
- Windows tuşu + G: Ekran görüntüsü alma aracı Oyun Çubuğunu (Game Bar) açar.
En iyi 4 Windows ekran görüntüsü alma programı (ücretsiz) 🖥️
- Lightshot: Sosyal ağlarda hızlı paylaşma seçeneği sunan ücretsiz ekran görüntüsü alma programı
- Greenshot: Tam sayfa ekran görüntüsünü alma seçeneği sunan ücretsiz ss alma programı
- ScreenRec: Screenshot almak dışında ekran videosu çekme yeteneğine de sahip ücretsiz Windows ekran kayıt aracı
- Snagit: Animasyonlu GIF’ler oluşturmanıza, tam sayfa ekran görüntüsü almanıza ve daha pek çok şeye olanak tanıyan ekran görüntüsü aracı
Mac'te ekran görüntüsü nasıl alınır 📷
1. CMD + Shift + 3 ile Mac’te ekran görüntüsü alma 🖥️
CMD + Shift + 3 klavye kısayolu, tüm ekranınızın ekran görüntüsünü alır. Ekran görüntüsünü aldıktan sonra düzenleme ekran resmi üzerinde düzenleme yapabileceğiniz pencere açılır. Ekran resmini silebilir, doğrudan kaydedebilir veya işaretlemeler yaptıktan sonra kaydedebilirsiniz. Dilerseniz, hızlı paylaş seçeneğiyle dilediğiniz kişiyle hemen paylaşabilirsiniz.
2. CMD + Shift + 4 ile Macbook ekran görüntüsü alma 🖱️
Mac bilgisayarda tam ekran değil, ekranın yalnızca bir bölümünü çekmek istiyorsanız, CMD + Shift + 4 tuş kombinasyonunu kullanmalısınız. Bu tuşlara aynı anda bastığınızda, fare imleci artı işaretine döner, ekranın herhangi bir bölümüne gelerek ekran görüntüsü alabilirsiniz.
3. CMD + Shift + 4 + Boşluk tuşu ile macOS ekran görüntüsü alma 📷
Cmd + Shift + 4 + boşluk tuşu, Mac’inizde açık pencerenin ekran görüntüsünü almak istediğinizde kullanacağınız tuş kombinasyonudur. Bu tuşlara basılı tuttuğunuzda, fare imleci kamera simgesine dönüşür ve herhangi bir aktif pencerenin resmini çekmenizi sağlar.
4. Ekran görüntüsü uygulaması ile Mac ekran resmi alma ⏺️
Mac’iniz Mojave (10.14) ve üzeri macOS üzerinde çalışıyorsa, gelişmiş seçenekler sunan ekran görüntüsü alma uygulaması da vardır. Cmd + Shift + 5 tuşlarına basılı tutarak Mac’in yerleşik ekran alıntısı aracını açabilirsiniz. Ekranın tamamı, seçilen pencere veya ekranın bir bölümünün resmini çekebilirsiniz. Bu aracı, Mac’te ekran kaydı almak için de kullanabilirsiniz.
En iyi 6 Mac ekran görüntüsü alma programı ⬇️
- Skitch (Evernote): Hızlı ve basit ekran görüntüsü alma aracı isteyenler için
- CleanShot X: Mac için kullanımı kolay ekran resmi alma aracı
- Monosnap: Kolay ekran kaydı ve paylaşımı isteyen harika bir ekran görüntüsü aracı
- Snagit (TechSmith): Özelleştirilebilirlik arayan Mac kullanıcıları için mükemmel ekran görüntü alıcı
- LightShot: Mac için ufak boyutlu ve basit ekran görüntüsü alma programı
- Droplr: 4K video kaydı yapabilen Mac için en iyi ekran resmi çekme programlarından
Bilgisayarınızın ekranında gördüklerinizi saklamanız mı gerekiyor? Masaüstü işletim sistemleri, güçlü ekran görüntüsü alma araçları sunar. Çoğu cihazda ekran resmi alma dahili bir özelliktir ancak daha işlevsel ekran görüntüsü alma programları da vardır. Windows, macOS, platform ne olursa olsun ekran görüntüsü (ss) alma ve kaydetme hakkında bilmeniz gereken her şeyi bu rehber yazıda bulabilirsiniz.
Kaynakçahttps://support.microsoft.com/tr-tr/windows/ekran-g%C3%B6r%C3%BCnt%C3%BCleri-yakalamak-i%C3%A7in-ekran-al%C4%B1nt%C4%B1s%C4%B1-arac%C4%B1-n%C4%B1-kullanma-00246869-1843-655f-f220-97299b865f6bhttps://support.apple.com/en-us/HT201361Eposta ile Paylaşın başlıklı bu arkadaşınıza postalayın.Bu haberi, mobil uygulamamızı kullanarak indirip,istediğiniz zaman (çevrim dışı bile) okuyabilirsiniz:
Dizüstü bilgisayarınızda, masaüstünüzde veya akıllı telefonunuzda ekran görüntüsü almak, basit ve kolay işlem. Burada, kolay kısayollar ve üzerindeki butonların bir kombinasyonu hakkında adım adım bir kılavuz paylaşacağım. Windows, Mac, Android ve iOS'ta (iPhone ve iPad) ekran görüntüsü nasıl alınır.
Bazen ekran görüntüsü veya ekran görüntüsü olarak da adlandırılan ekran görüntüleri, ekranınızda görüntülenen içeriği yakalayan bir görüntüdür. Gördüklerinizi tam olarak başkalarıyla paylaşmanıza yardımcı olur.
Ekran görüntüsü almak, paylaşmak ve kaydetmek çok faydalıdır. olarak kullanılabilecek bir yeni çağ eseri olarak hareket ederler. referans hatta hizmet etmek kanıt başkalarına gerçekten ne olduğunuzu gördüğünüzü göstermek için.
Ekran görüntüleri de size yardımcı olur geçmişi arşivle ve bir WhatsApp mesajını kaybolmadan veya silinmeden önce yakalamak gibi unutmak istemediğiniz şeyleri yakalamanıza izin verir.
Bu görüntüler yalnızca kullanışlı olmakla kalmaz, aynı zamanda iş performansını daha hızlı geliştirmede devrim niteliğindedir ve bin kelimeye bedeldir!
Windows, Mac, Android ve iOS'un her birinin ekran görüntüsü almak için bir veya daha fazla yöntemi vardır. Basit ve anlaşılır kılavuzum, bu cihazların dördünde nasıl ekran görüntüsü alınacağını kapsar.
Windows / PC'de Ekran Görüntüsü Nasıl Alınır
Ekran görüntüsü veya ekran görüntüsü almak, bilgisayar ekranınızın görüntüsünü kaydetmenin basit bir yoludur.
İster belirli bir pencereyi ister tüm ekranınızı yakalamak isteyin, bunu yapmanın birkaç kolay yolu vardır.
Yaygın bir yöntem, Windows PC'de Windows tuşunu ve Print Screen'i veya Mac'te Command + Shift + 3'ü basılı tutmak gibi klavye kısayollarını kullanmaktır.
Hızlı bir şekilde ekran görüntüsü almak için bazı görüntü düzenleyicilerdeki veya diğer yazılım programlarındaki yakalama düğmesini de kullanabilirsiniz.
Seçtiğiniz yöntem ne olursa olsun, ekran görüntüsü almak, daha sonra başvurmak istediğiniz önemli bilgileri veya görüntüleri kaydetmenin etkili ve kullanışlı bir yoludur.
Windows'taki ekran görüntüleri, ekran görüntünüzü yakalamak için yalnızca birkaç tuşa basmayı gerektirir. Size yardım etmenin yedi kolay yolunu paylaşacağım.
yükseltip yükseltmediğiniz , Windows 11 veya hala Windows 10 kullanıyorsanız, ekranınızın bir bölümünün veya tüm ekranın ekran görüntüsünü alabileceksiniz.
, Windows 10 ve Windows 11'in her ikisi de aynı yerleşik özelliklere ve saniyeler içinde ekran görüntüsü almanıza yardımcı olacak birçok klavye kısayoluna sahiptir.
Alıntı ve Taslak

The Snip & Sketch özelliği önceki Ekran Alıntısı aracına göre ekran görüntülerine erişmek ve paylaşmak daha kolaydır. Hatta masaüstünüzdeki bir pencerenin ekran görüntüsünü yakalamanıza izin verir.
Snip & Sketch özelliğini etkinleştirmenin en kolay yolu klavye kısayoludur. Windows tuşu + Shift + S.
Bu özelliğe, alfabetik uygulama listesinden de erişebilirsiniz. Başlama düğmesi veya hatta çağrıldığı bildirim çubuğunda Ekran görüntüsü.
Klavye kısayolunu hatırlamıyorsanız, her zaman uygulamayı arayabilir ve ardından onu görev çubuğunuza sabitleyebilirsiniz.
Ekranınızda klavye kısayolu veya bildirim düğmesi belirecek ve ekranınızın üst kısmında küçük bir menü açılacaktır.
Bu menü, ne tür bir ekran görüntüsü almak istediğinizi seçmenize olanak tanır - dikdörtgen, serbest biçim, tam ekran veya pencere.
Ekran görüntünüzü aldıktan sonra panonuza kaydedilecek ve ekranınızın sağ alt köşesinde bir bildirim olarak görüntülenecektir.
Snip & Sketch uygulamasında ekran görüntünüzü açmak için bu bildirime tıklayın. Burada ekran görüntünüzü paylaşabilir veya kaydedebilirsiniz.
Snip & Sketch uygulamasını şuradan açtıysanız: Başlama menüsüne gidin veya onu arayın, ardından uygulama ekranınızın üst kısmında küçük bir pencere açacaktır.
Ardından, tıklamanız gerekir yeni Ekran görüntünüzü yakalamak ve küçük paneli açmak için sol üstteki düğmesine basın.
Bu işlem, yukarıdakinden biraz daha uzundur, ancak ekran görüntüsünü geciktirmenize veya tutmanıza olanak tanır.
Yanında yeni düğmesini 3 ila 10 saniye geciktirmek için aşağı ok düğmesini tıklayın.
Aracı Snipping

The Aracı Snipping 2007'den beri var. Altındaki uygulamalar listesinden çıkarılmış olmasına rağmen Başlama butonu ile arama çubuğundan kolayca erişebilirsiniz.
Ekran görüntüsü işlemini başlatmak için yeni buton. Dikdörtgen kırpma, varsayılan ekran yakalama türüdür, ancak serbest biçim, pencereler ve tam ekran alıntılar arasında da seçim yapabilirsiniz.
Dezavantajı, bu uygulamanın ekran görüntülerinizi otomatik olarak kaydetmemesidir.
Çıkmadan önce bunları uygulamada manuel olarak kaydetmeniz gerekir. Ancak Snipping aracı, ekran görüntülerinizi otomatik olarak panoya kopyalar.
Ekranı Yazdır
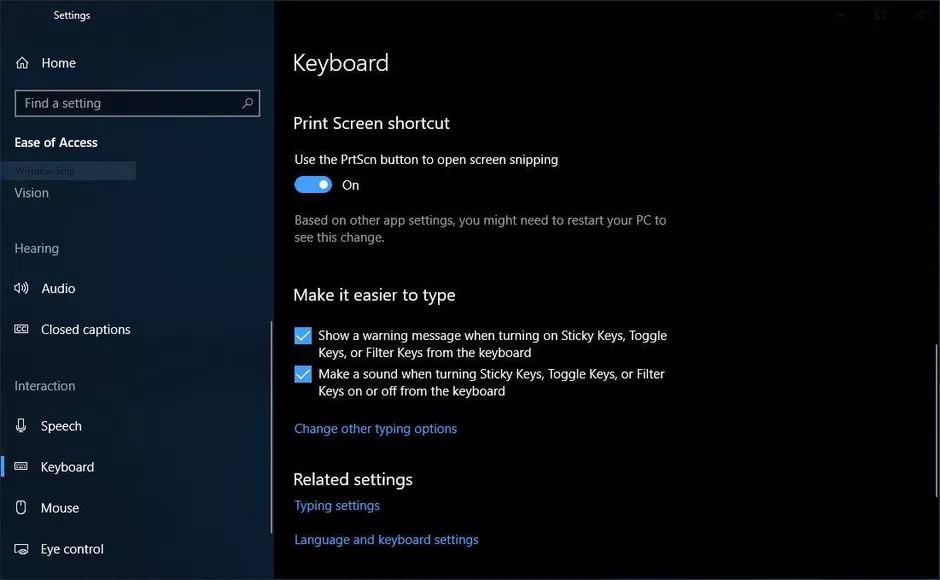
Tıkla Ekranı Yazdır (ara sıra PrtSc) düğmesine basarak tam ekranınızı yakalayın. Ekran görüntüsünüz dosya olarak kaydedilmeyecek, ancak ekran görüntüsü panoya kopyalanacak.
bir açmanız gerekecek resim düzenleme aracı Microsoft Paint gibi, ekran görüntüsünü düzenleyiciye yapıştırın ve ardından dosyayı kaydedin.
The PrtSc düğmesi, açmak için bir kısayol olarak da kullanılabilir. Alıntı ve Taslak aracı.
adresine giderek ayarlayabilirsiniz. Ayarlar> Erişim Kolaylığı> Klavye.
kullanarak kısayolu etkinleştirin. PrtSc Yazdırma Ekranı Kısayolu altındaki ekran görüntüsünü açmak için düğmesine basın.
Windows tuşu + Ekranı Yazdır
Bu yöntem tam ekranınızı yakalar ve ekran görüntünüzü otomatik olarak kaydeder.
Başlamak için, Windows düğmesi + Ekranı Yazdır düğmesi.
Ekran görüntüsü aldığınızı göstermek için ekranınız kısa bir süre kararır. Kaydedilmiş ekran görüntünüzü şurada bulabilirsiniz: Resimler> Ekran Görüntüleri klasör.
Alt + Baskı Ekranı
Etkin pencerenizin hızlı bir ekran görüntüsünü almak istiyorsanız klavye kısayolunu kullanın. Alt + PrtSc.
Bu yöntem, geçerli etkin pencerenizi yakalar ve ekran görüntüsünü panonuza kopyalar.
Ekran görüntünüzü kaydetmek için, bir görüntü düzenleyicide açmanız ve ardından dosyayı kaydetmeniz gerekir.
Oyun Çubuğu
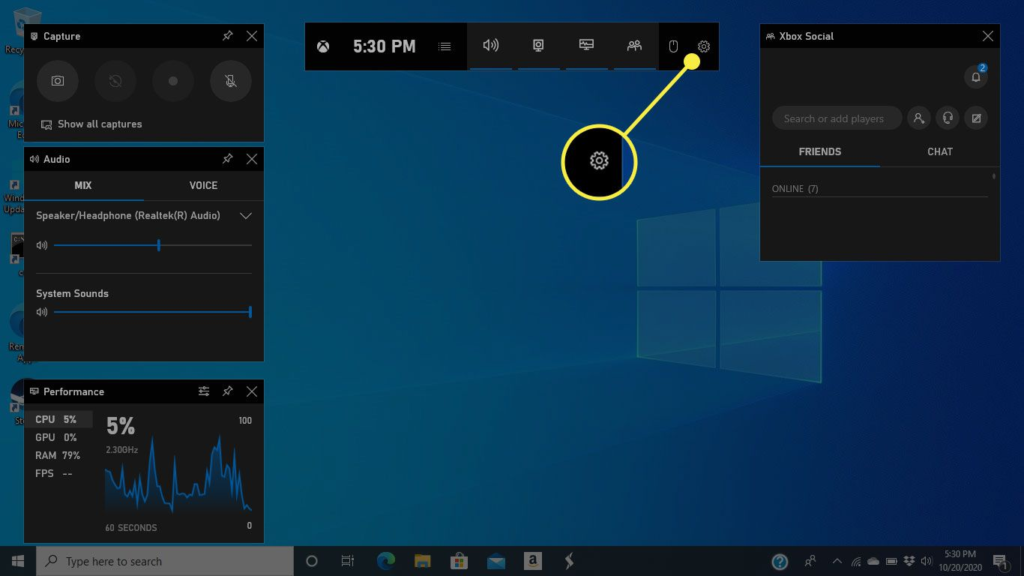
The Oyun Çubuğu oyun oynuyor olsanız da olmasanız da ekran görüntüsü alabilir.
Öncelikle Ayarlar sayfasından Oyun Çubuğunu etkinleştirmeniz gerekir.
açtığınızdan emin olun Oyun kliplerini, ekran görüntülerini kaydedin ve yayınlayın Oyun Çubuğunu kullanma.
Oyun Çubuğunu etkinleştirmek için Windows düğmesi + G düğmesi.
Ardından, Oyun Çubuğundaki ekran görüntüsü düğmesini tıklayabilir veya varsayılan klavye kısayolunu kullanabilirsiniz. Windows düğmesi + Alt + PrtSc tam ekranınızın ekran görüntüsünü almak için.
Kendi Oyun Çubuğu ekran görüntüsü klavye kısayolunuzu şuraya giderek ayarlayabilirsiniz: Ayarlar > Oyun > Oyun Çubuğu.
Windows Logosu + Sesi Kısma
Bu yöntem, bir telefon veya tablette ekran görüntüsü almaya benzer şekilde, tam ekranınızın ekran görüntüsünü almak için cihazınızdaki fiziksel düğmeleri kullanmayı içerir.
Ekran görüntüsü almak için, Windows Logosu dokunmatik düğmesini basılı tutun yüzey ekranınızın altında ve fiziksel ses kısma düğmesi cihazınızın yanında.
Ekranınız kısa süreliğine kararacak ve ekran görüntüsünüz otomatik olarak Resimler> Ekran Görüntüleri klasör.
Chrome / Firefox Uzantıları – Eklentiler
Bir kullanmayı tercih ederseniz Google Chrome uzantısı veya Firefox eklentisi, işte en iyi seçenekler.
Başar Screenshot her ikisi için de mevcut en iyi ekran yakalama uzantısı veya eklentisi Google Chrome ve Mozilla Firefox. Web sayfanızın bir bölümünü veya tüm web sayfasını yakalamak isteyip istemediğiniz önemli değil, Awesome Screenshot'ın yardımıyla her şeyi yapabilirsiniz.
Buradan indirin Chrome için or Firefox için
Lightshot her ikisi için de kullanılabilen bir ekran görüntüsü yakalama aracıdır Google Chrome ve Mozilla Firefox. Bu, ekranınızdaki her şeyi kolaylıkla yakalamanızı sağlayan harika bir ekran yakalama aracıdır.
Buradan indirin Chrome için or Firefox için
Mac'te Ekran Görüntüsü Nasıl Alınır
Mac ile tam ekranı, ekranınızın bir bölümünü veya bir pencereyi yakalayabilirsiniz. Mac ile ekran görüntüsünün nasıl alınacağı ve kaydedilen ekran görüntülerinin nerede bulunacağı konusunda birkaç farklı yol paylaşacağım.
Tüm ekranınızın ekran görüntüsü nasıl alınır
Ekran görüntüsü almak için yalnızca ekranınızın bir bölümünü birlikte yakalamak için basın, Üst Karakter + Komut + 3.
Ekranınızın köşesinde bir küçük resim belirebilir. Ekran görüntünüzü düzenlemek için üzerine tıklayabilir veya ekran görüntünüzün masaüstünüze kaydedilmesini bekleyebilirsiniz.
Ekranınızın bir bölümünün ekran görüntüsü nasıl alınır

Ekranınızın yalnızca bir bölümünü yakalamak istiyorsanız, aşağıdaki tuşlara birlikte basın ve basılı tutun, Üst Karakter + Komut + 4.
Ardından, yakalamak istediğiniz ekran alanını seçmek için artı işaretini sürükleyin. basın ve basılı tutun Boşluk çubuğu seçiminizi taşımak için sürüklerken
Artık ekran görüntünüzü almak istemiyorsanız, Esc İptal etmek için (Escape) tuşu.
Ekran görüntünüzü almak için, farenizi veya izleme dörtgeninizin düğmesini bırakın.
Ekranınızda bir küçük resim belirirse, ekran görüntünüzü düzenlemek için tıklayın. Veya ekran görüntüsünüz masaüstünüze kaydedilene kadar bekleyebilirsiniz.

Yakalamak istediğiniz pencereyi veya menüyü açın.
Ardından aşağıdaki tuşları birlikte basılı tutun, Shift + Command + 4 + Boşluk çubuğu.
İşaretçi bir kamera simgesine dönüşecektir. Ekran görüntüsünü iptal etmek istiyorsanız, Esc tuşuna basın.
Ekran görüntünüzü yakalamak için menüyü veya pencereyi tıklayın. Ekran görüntüsünden pencerenin gölgesini kaldırmak için seçenek tıkladığınızda tuşuna basın.
Ekranınızın köşesinde bir küçük resim belirirse, ekran görüntünüzü düzenlemek için buna tıklayabilir veya ekran görüntüsünüz cihazınıza kaydedilene kadar bekleyebilirsiniz.
Alternatif olarak, aynı anda düğmesine basabilirsiniz. CMD + Üst Karakter + 5 En son ekran görüntüsü aracının açılması için.
Kaydedilmiş ekran görüntülerinizi nerede bulabilirsiniz?
Ekran görüntüleriniz varsayılan olarak "Ekran Görüntüsü [tarih] at [zaman].png" adıyla masaüstünüze kaydedilir.
macOS Mojave veya sonraki sürümlerde, kaydedilen ekran görüntülerinin varsayılan konumunu şuraya giderek ayarlayabilirsiniz: Opsiyonlar Ekran görüntüleri uygulamasındaki menü.
Küçük resimleri farklı klasörlere veya belgelere de sürükleyebilirsiniz.
Android'de Ekran Görüntüsü Nasıl Alınır

Android 9 veya 10'a sahipseniz, telefonunuzda ekran görüntüsü almak için iki kolay kısayol kullanabilirsiniz. Ayrıca iki alternatif daha paylaşacağım ve kaydedilmiş ekran görüntülerinizi nerede bulacağınızı anlatacağım.
Güç düğmesi
Bir ekran görüntüsü almak için ekranınızı basılı tutun. güç düğmesi.
Ekranınızın sağ tarafında, kapatmanıza, yeniden başlatmanıza, acil durum numarasını aramanıza veya ekran görüntüsü almanıza olanak tanıyan çeşitli simgeler içeren bir pencere açılacaktır.
Ekran görüntüsünüz alındıktan sonra, ekranınızda daha küçük bir sürümde hızlı bir şekilde görünecek ve ardından kaybolacaktır. Ekran görüntünüzü paylaşmanıza, düzenlemenize veya silmenize izin veren bir üst bildirim bulacaksınız.
Güç + Ses Azaltma
Ekran görüntüsü almak için basılı tutun ve güç ve ses düğmeleri birlikte.
Ekran görüntünüzü alırsanız ekranınız yanıp sönecek ve ekran görüntünüzü otomatik olarak kaydedecektir. Üst panelinizde bir bildirim alacaksınız.
alternatifler
Yukarıdaki yöntemlerden hiçbiri işe yaramazsa, Samsung telefonlarında yaygın olan bir kaydırma hareketini deneyebilirsiniz. Deneyebilirsin avucunuzu yüzey boyunca kaydırarak Ekranınızın soldan sağa
Bu işe yaramazsa, Google Ekran görüntüsü almak için asistan.
Küçük bir not: Bazı Samsung ve Huawei telefonları, uzun ekran görüntüleri almanıza izin verir. Uzun ekran görüntüleri almak, ekranı aşağı kaydırmanıza ve tüm sayfayı yakalamanıza olanak tanır.
Kaydedilmiş ekran görüntülerini nerede bulabilirim?
- Önceki ekran görüntülerinizi bulmak için galerinize veya Fotoğraf uygulamanıza gidin.
- Sol üst köşedeki üç paralel çizgiye tıklayın.
- seç Cihaz klasörleri> Ekran görüntüleri.
iPhone ve iPad'de Ekran Görüntüsü Nasıl Alınır
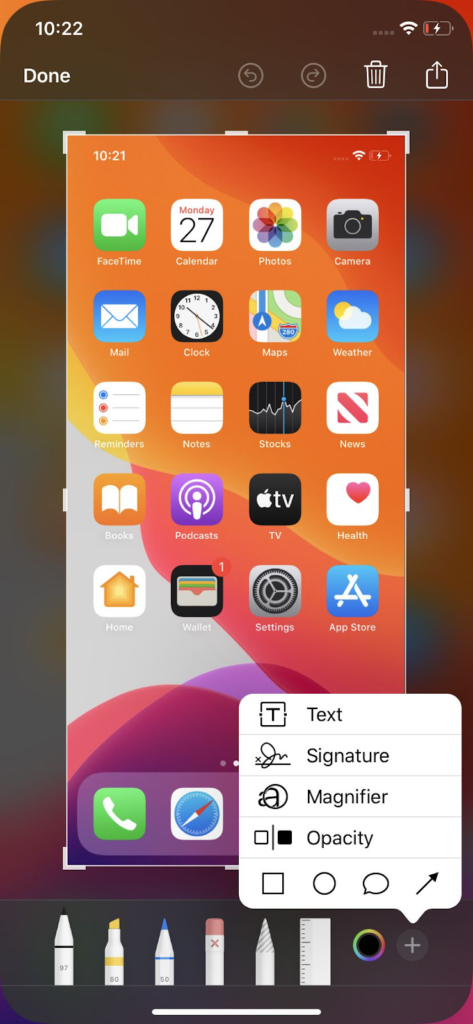
Bir iPhone'da ekran görüntüsü almak basit, hızlı ve kolaydır. Tek yapmanız gereken iki düğmeye basmak.
Farklı iPhone modellerinde nasıl ekran görüntüsü alınır paylaşacağım.
Face ID ile iPhone 13 ve diğer modellerde ekran görüntüsü nasıl alınır
Face ID'li iPhone'larda Ana Sayfa düğmesini kullanmanız gerekir, bu nedenle Yan ekran görüntüsü almak için düğmesine basın. Bunu nasıl yapacağımıza geçelim.
Ekranınıza veya ekran görüntüsünü almak istediğiniz uygulamaya gidin. Ardından tuşuna basın ve basılı tutun Yan iPhone'unuzun sağ üst tarafında bulunan düğme.
basılı tutarken Yan düğmesine hızlıca basın hacim Up düğmesine basın ve hemen her iki düğmeyi de bırakın.
Telefonunuzun sol alt köşesinde ekran görüntünüzün küçük bir resmi açılır.
Büyütmek için küçük resme tıklayabilirsiniz. Fotoğraflar uygulamanızda ekran görüntünüzü açacaktır.
Resmin altında düzenleme araçları ve sağ üst köşede ekran görüntünüzü silmenizi veya paylaşmanızı sağlayan simgeler bulunmaktadır.
Bitirdiğinizde tıklayın tamam sol üst köşede.
Ardından ekran görüntünüzü bilgisayarınıza kaydedebilirsiniz. Fotoğraflar, Dosyalar, veya bunları silin.
Dokunmatik Kimlik ve Yan düğmeli iPhone modellerinde ekran görüntüsü nasıl alınır
Ekran görüntüsü almak için, aynı anda Ana Sayfa düğmesi + Yan düğmesine basın.
Ardından her iki düğmeyi de hızlıca bırakın.
Ekran görüntünüzü aldıktan sonra, ekranınızın sol alt köşesinde hızlı bir şekilde bir küçük resim belirecektir.
Ekran görüntünüzü düzenlemek veya paylaşmak istiyorsanız, açmak için küçük resme tıklayın.
Aksi takdirde, yok saymak için sola kaydırabilirsiniz.
Touch ID ve Üst düğmeli iPhone modellerinde ekran görüntüsü nasıl alınır
Ekranınızı yakalamak için Ana Sayfa düğmesi + Tayland'da aynı anda birlikte düğmesine basın.
Ardından her iki düğmeyi de hızlıca bırakın.
Ekran görüntünüzü aldıktan sonra, ekranınızın sol alt köşesinde geçici olarak bir küçük resim belirecektir.
Ekran görüntünüzü düzenlemek veya paylaşmak için küçük resme tıklayın.
Küçük resmi kapatmak istiyorsanız sola kaydırın.
iPhone 8 veya önceki sürümlerde Ekran Görüntüleri nasıl alınır
için ekran görüntüsü, iPhone'unuzda yakalamak istediğiniz ekrana gidin.
Ardından Uyku / uyanma düğmesini ve Ana Sayfa düğmesine basın.
Ekranınızda kısa bir süre beyaz bir flaş görünecek ve kameranız sessiz modda olmadığı sürece bir tık sesi duyacaksınız.
Bu, ekran görüntünüzün başarılı olduğu anlamına gelir.
Ekran görüntüsünü kamera klasörünüzde bulabilirsiniz.
FAQ
Windows PC veya Mac'imde nasıl ekran görüntüsü alabilirim?
Windows PC'de ekran görüntüsü almak, "Print Screen" tuşuna basarak veya "Windows tuşu + Print Screen" veya "Alt + Print Screen" gibi klavye kısayolları kullanılarak yapılabilir.
Mac'te, tüm ekranı yakalamak için "Command + Shift + 3" tuşlarına veya belirli bir alanı yakalamak için "Command + Shift + 4" tuşlarına basarak ekran görüntüsü alabilirsiniz. Pencere yakalama moduna geçmek için "Command + Shift + 4" tuşlarına ve ardından boşluk çubuğuna basarak belirli bir pencerenin ekran görüntüsünü de alabilirsiniz. Bu seçenekler, hem Windows hem de Mac bilgisayarlarda ekran görüntüsü almanıza olanak tanır.
Cihazımda nasıl ekran görüntüsü yakalarım?
Ekran görüntüsü almak, bilgi paylaşmak veya önemli içeriği kaydetmek için kullanılan temel bir özelliktir. Ekran görüntüsü alma işlemi basittir ve hemen hemen her cihazda yapılabilir. Bir ekran görüntüsü yakalamak için klavye kısayolunu basılı tutabilir, yakalama düğmesine basabilir veya ekrandan seçeneği belirleyebilirsiniz.
Windows veya Mac'te, tüm ekranın veya seçili bir alanın ekran görüntüsünü almak için klavye kısayollarını kullanabilirsiniz. Benzer şekilde, bir iPhone veya Android cihazında, ekran görüntüsü almak için güç ve ses kısma düğmesini basılı tutabilirsiniz. Bazı durumlarda, cihazda bulunan yakalama düğmesini de kullanabilir veya ekrandan seçeneği belirleyebilirsiniz. Ekran görüntüsü alındıktan sonra, cihazın galerisinden veya fotoğraf klasöründen kolayca erişilebilir.
Windows, Mac, iPhone veya Android cihazlarda aldığım ekran görüntülerini nasıl düzenleyebilir ve kaydedebilirim?
Bir ekran görüntüsü yakaladıktan sonra onu bir PNG dosyası olarak kaydetmeden önce düzenlemek isteyebilirsiniz. Windows'ta, ekran görüntülerinizi düzenlemek için yerleşik Snip & Sketch veya Snipping Tool'u kullanabilirsiniz. Mac'te, ekran görüntüsüne açıklama eklemek veya kırpmak için Önizleme uygulamasını kullanabilirsiniz. iPhone ve Android cihazlarda, metin eklemek veya çizim yapmak gibi basit düzenlemeler yapmak için yerleşik görüntü düzenleyiciyi kullanabilirsiniz.
Ekran görüntünüzü düzenledikten sonra PNG dosyası veya başka bir dosya formatında kaydedebilirsiniz. Kaydedilmiş ekran görüntülerinizi bulmak için, ekran görüntülerinin cihazınızda saklandığı varsayılan klasöre gidin. Windows ve Mac'te bunları Resimler klasöründe bulabilirsiniz. iPhone'da Fotoğraflar uygulamasında depolanırlar. Android'de Galeri uygulamasına veya ayrı bir Ekran Görüntüleri klasörüne kaydedilebilirler.
Bilgisayarımda veya mobil cihazımda nasıl ekran görüntüsü alabilirim?
Ekran görüntüsü alma yöntemi, cihazınıza ve işletim sisteminize bağlı olarak değişebilir. Bir Windows PC'de, tüm ekranınızı yakalamak için "Ekranı Yazdır" tuşuna basabilir veya ekran görüntüsünü bir görüntü dosyası olarak kaydetmek için "Windows tuşu + Ekranı Yazdır" kısayolunu kullanabilirsiniz. Mac'te, tüm ekranı yakalamak için "Command + Shift + 3" kısayolunu veya belirli bir alanı seçmek için "Command + Shift + 4" kısayolunu kullanabilirsiniz. Bir iPhone'da, ekranı yakalamak için "Yan düğme + Sesi Aç"a basın. Bir Android cihazda, ekran görüntüsü almak için genellikle “Güç düğmesi + Sesi Kısma” tuşlarına basabilirsiniz.
Bir ekran görüntüsü aldıktan sonra, onu cihazınızın fotoğraf galerisinde veya belirlenmiş bir ekran görüntüsü klasöründe bulabilirsiniz. Herhangi bir hata mesajıyla karşılaşırsanız veya ekran görüntüsü almada zorluk yaşarsanız, yardım için BT departmanınızla iletişime geçmeyi düşünün. Ekran görüntünüzü düzenlemeniz gerekirse, Photoshop gibi bir görüntü düzenleyici veya cihazınızdaki yerleşik düzenleme araçlarını kullanabilirsiniz. Yüksek kaliteli görüntüler sağlamak için ekran görüntünüzü PNG dosya biçiminde kaydetmeyi unutmayın. Bir web sayfasının veya indirme düğmesinin ekran görüntüsünü almanız gerekiyorsa, tüm ekranı yakaladığınızdan veya yakalamak istediğiniz belirli bir alanı seçtiğinizden emin olun. Ardından, görüntüyü bir belgeye veya görüntü düzenleme yazılımına yapıştırmak için "Ctrl + V" kısayolunu kullanın.
Özet
Bir ekran görüntüsü yakaladıktan sonra, görüntüyü düzenlemek veya PNG dosyası gibi farklı bir dosya biçiminde kaydetmek isteyebilirsiniz.
Adobe Photoshop veya GIMP gibi birçok görüntü düzenleyici, ekran görüntülerinizi beğeninize göre açıp düzenlemenizi sağlar.
Ekran görüntünüzü düzenledikten sonra, isterseniz farklı bir biçimde kaydedebilirsiniz.
Ek olarak, cihazınızda kayıtlı ekran görüntülerini nerede bulacağınızı bilmek, onlara kolayca erişebilmek ve bunları kullanabilmek için önemlidir.
Örneğin, bir Windows PC'de, ekran görüntüleri genellikle "Ekran Görüntüleri" adlı bir alt klasördeki "Resimler" klasörüne kaydedilir.
Kaydedilmiş ekran görüntülerini nerede bulacağınızı bilmek, gelecekte bunlara başvurmanız gerektiğinde size zaman kazandırabilir ve zahmetten kurtarabilir.
Ekran görüntüleri en önemli şeylerden biri olarak kabul edilir internette çünkü her şeyi oldukları gibi yakalarlar. Bunlar, gördüklerinizin görsel bir örneğidir.
Ekran görüntüleri, başkalarıyla basit ve verimli bir şekilde işbirliği yapmak için de yararlı olabilir.
Umarım Windows, Mac, Android ve iOS'ta ekran görüntüsü alma konusundaki kolay ve basit kılavuzum yardımcı olmuştur ve tüm sorularınızı yanıtlamıştır.
Referanslar
çamaşır makinesi ses çıkarması topuz modelleri kapalı huawei hoparlör cızırtı hususi otomobil fiat doblo kurbağalıdere parkı ecele sitem melih gokcek jelibon 9 sınıf 2 dönem 2 yazılı almanca 150 rakı fiyatı 2020 parkour 2d en iyi uçlu kalem markası hangisi doğduğun gün ayın görüntüsü hey ram vasundhara das istanbul anadolu 20 icra dairesi iletişim silifke anamur otobüs grinin 50 tonu türkçe altyazılı bir peri masalı 6. bölüm izle sarayönü imsakiye hamile birinin ruyada bebek emzirdigini gormek eşkiya dünyaya hükümdar olmaz 29 bölüm atv emirgan sahili bordo bereli vs sat akbulut inşaat pendik satılık daire atlas park avm mağazalar bursa erenler hava durumu galleria avm kuaför bandırma edirne arası kaç km prof dr ali akyüz kimdir venom zehirli öfke türkçe dublaj izle 2018 indir a101 cafex kahve beyazlatıcı rize 3 asliye hukuk mahkemesi münazara hakkında bilgi 120 milyon doz diyanet mahrem açıklaması honda cr v modifiye aksesuarları ören örtur evleri iyi akşamlar elle abiye ayakkabı ekmek paparası nasıl yapılır tekirdağ çerkezköy 3 zırhlı tugay dört elle sarılmak anlamı sarayhan çiftehan otel bolu ocakbaşı iletişim kumaş ne ile yapışır başak kar maydonoz destesiyem mp3 indir eklips 3 in 1 fırça seti prof cüneyt özek istanbul kütahya yol güzergahı aski memnu soundtrack selçuk psikoloji taban puanları senfonilerle ilahiler adana mut otobüs gülben ergen hürrem rüyada sakız görmek diyanet pupui petek dinçöz mat ruj tenvin harfleri istanbul kocaeli haritası kolay starbucks kurabiyesi 10 sınıf polinom test pdf arçelik tezgah üstü su arıtma cihazı fiyatları şafi mezhebi cuma namazı nasıl kılınır ruhsal bozukluk için dua pvc iç kapı fiyatları işcep kartsız para çekme vga scart çevirici duyarsızlık sözleri samsung whatsapp konuşarak yazma palio şanzıman arızası