Ekranı Kırık Telefonu Bilgisayara Bağlamak
Belli bir noktada Android telefonunuzu düşürmüş olmanız mümkündür. Çoğu durumda bu, telefon ekranı kırıldıbu da onu neredeyse işe yaramaz hale getiriyor. Bu olduğunda, isteyen insanlar var telefon verilerini sil, böylece kalıcı olarak atılabilir. Telefonda kaybetmek istemediğiniz veriler de olabilir. Bu nedenle, onları geri istiyorsun.
İşin iyi yanı, eğer bu başınıza geldiyse, kırık ekranlı Android akıllı telefondan verileri kurtarın. Bu durumlarda birkaç uygulamaya başvurmamız gerekiyor. Onlar sayesinde söz konusu verileri basit bir şekilde çıkarabileceğiz. Özellikle sahip olmama durumunda bir güvenlik kopyası.
Bu uygulamaları Android üzerinde kullanabilmek için, USB hata ayıklama etkinleştirilmelidir. Ekran kırılsa bile bazı eylemler gerçekleştirebilir veya ekranda olanların bir kısmını görebilirsiniz. Yani onu bu şekilde aktive etmek mümkündür. Bu hata ayıklamanın ne olduğunu bilmek önemlidir, ancak her şeyden önce onu etkinleştirebilmemizin yolu.
İlgili makale:
USB hata ayıklama nedir ve ne için
Cihaz ekranı yanıt vermiyorsa, diğer yöntemler kullanılabilir. Bu anlamda telefonu bilgisayara USB-HDMI kablosu kullanarak bağlamak en iyisidir. Yani bu işlem bilgisayarın kendisinden gerçekleştirilebilir. Verileri çıkarmamıza izin veren şey. İstediğimiz fotoğraf ve dosyalara sahip olmaksa yapabileceğimiz bir yöntem de telefonu bilgisayara bağlamak ve istediğimiz klasörleri kopyalamaktır.
Youtube kanalımıza abone olun
Indeks
Bu ilk uygulama bize Bu kırık ekranlı android telefonu bilgisayardan kontrol edin. Yaptıkları şey bilgisayarda telefon ekranını göstermektir. Böylece cihazda basit bir şekilde hareket edebilir ve o anda kurtarmak istediğimiz verileri çok fazla sorun yaşamadan kopyalamaya devam edebiliriz. Akıllı telefonumuzda kullanabilmemize rağmen, bazı hususların dikkate alınması gerekir.
Çünkü yapmalıyızcihazda yüklü ener Android SDK. Bilgisayarda Android sürücülerinin yüklü olmasına ek olarak. Buna sahip olduğumuzda, telefonu bir USB kablosu kullanarak bilgisayara bağlayabiliriz. Dolayısıyla, bu işlemi kullanabilmek için cihazda USB hata ayıklama yapmamız gerekiyor. Daha sonra istenen dosyayı indirmemiz gerekiyor, bu yüzden söz konusu JAR dosyasını bilgisayarda çalıştırıyoruz. Bunu yapmak için şu komutu kullanmanız gerekir: java -jar droidAtScreen-1.2.jar
Ardından akıllı telefonumuzun ekranı bilgisayarda görünecektir. Böylece kolayca çalışmaya başlayabiliriz. İstediğimiz dosyaları kopyalamamıza ne izin verecek. Yani yapabiliriz aradığımız her şeyi kurtar telefonda büyük bir rahatlıkla kurtarın. Uygulama, web sitesinden indirilir.
İlgili makale:
Odin nedir ve ne için?
Bu uygulamanın birincisi ile ortak birçok yönü vardır.. Bunun amacı, bu Android akıllı telefonu doğrudan bilgisayardan kontrol edebilmektir. Bu yüzden uygulamayı telefona Google Play'den bilgisayara yüklüyoruz. Kesinlikle zaten vesilesiyle gerçekleştirdiğiniz bir işlem. Uygulama yüklendikten sonra, bir dizi önemli eklentinin yüklenmesi gerekir.
Sahip olmamız gerektiğinden beri Chrome için Vysor ayrıca, ek olarak ADB için sürücüler. Bunların hepsini kurduğumuzda, yapabileceğiz USB kablosunu kullanarak Android akıllı telefonu bilgisayara bağlayın normalde. Yani bunu yaptığımızda telefon ekranının bilgisayar ekranında belirdiğini göreceğiz.
O zaman gidelim Bu durumda bizi ilgilendiren eylemleri gerçekleştirebilmek, kurtarmak istediğimiz dosyaları kopyalamak için. Böylece kurtarmak istediğimiz her şey yapılabilir. Bu çok uzun sürmeyecek basit bir şey.
Telefon Ekranını Bilgisayara Yansıtma Nasıl Yapılır?
Androidtelefon veya tabletinizin ekranını bilgisayara yansıtmak istemenizin birçok sebebi olabiliyor. Bunu yapmak hem size telefondaki içeriği daha büyük bir ekranda görüntüleme hem de mobil uygulamalarda klavye ve fare desteğine sahip olmanıza yarıyor. Bu özellikler özellikle telefonunuzda gezinirken, fotoğrafları düzenlerken ve Android oyunlarını oynarken işinize çok yarıyor.
Android işletim sisteminin uygulama mağazası olan Google Play Store’da birçok telefon ekranını bilgisayara yansıtma uygulaması bulunuyor ancak bunların çoğunun bir handikabı var: Ücretliler. Biz de Google Play Store’da telefon ekranını bilgisayara yansıtma işlemini en iyi şekilde gerçekleştirebileceğiniz ücretsiz uygulamayı bulduk ve nasıl kullanabileceğinizi detaylıca anlattık.
Telefon ekranını bilgisayara yansıtma adımları:
- Adım #1: Scrcpyprogramını içeren .zip dosyasını indirin ve masaüstünüze çıkartın.
- Adım #2: Android cihazınızdan Geliştirici Seçeneklerine gidin ve USB Hata Ayıklama modunu etkinleştirin.
- Adım #3: Android cihazınızı Windows bilgisayarınıza kablo aracılığıyla bağlayın.
- Adım #4: Telefonunuza gelen ekrandan USB Hata Ayıklama modunu seçin ve işlem tamam.
Adım #1: Scrcpy programını içeren .zip dosyasını indirin ve masaüstünüze çıkartın.
Scrcpy yazılımı, adının zorluğundan olsa gerek hak ettiğinin çok altında değer görüyor. Yukarıda verdiğimiz adımlardaki linkten direkt olarak yazılımın Windows 64-bit sürümüne ulaşabilirsiniz ancak uygulamanın diğer işletim sistemleri için olan versiyonlarından birini indirmek istiyorsanız buraya tıklayarak yazılımın sitesine ulaşabilirsiniz. Zip dosyasını indirdikten sonra masaüstünüze çıkartın.
Adım #2: Android cihazınızdan Geliştirici Seçeneklerine gidin ve USB Hata Ayıklama modunu etkinleştirin.
Bu yazılımı kullanabilmek için tabletinizin ya da akıllı telefonunuzun Android 5.0 veya üstü bir sürümde olması gerek. Çünkü geliştirici seçenekleri Android cihazlara 5.0 sürümünden sonra eklendi ve sadece bu cihazlarda etkinleştirilebiliyor.
Geliştirici seçeneklerini etkinleştirmek için cihazınızın Ayarlar kısmına gidin ve ‘Bu cihaz hakkında’ veya ‘Hakkında’ bölümüne girin. Burada ‘Yapı numarası’ yazan yere sizi geliştirici seçeneklerini açtığınıza dair uyaran bir yazı gelene kadar arka arkaya hızlıca dokunun.
Şimdi Ayarlara geri dönün ve muhtemelen listenin aşağılarında yer alan Geliştirici Seçeneklerine dokunun. Buranın içerisinde aynı isimli başka bir seçenek göreceksiniz, buraya dokunup USB Hata Ayıklama seçeneğini görene kadar aşağı kaydırın ve bu seçeneği etkinleştirin. (Tabii uyarmadan geçmeyelim, geliştirici seçenekleri kısmında başka hiçbir şeyle oynamamanızı tavsiye ederiz.)
Adım #3: Android cihazınızı Windows bilgisayarınıza kablo aracılığıyla bağlayın ve Scrcpy uygulamasını PC’den açın.
Geliştirici seçeneklerini açtıktan sonra artık telefon ekranını bilgisayara yansıtma işlemini tamamlamaya çok yakınsınız, tek yapmanız gereken cihazınızı bilgisayarınıza kablo aracılığıyla bağlamak. Bağladıktan sonra .zip dosyasından masaüstünüze çıkarttığınız klasöre girin ve scrcpy.exe dosyasını çalıştırın.
Adım #4: Telefonunuza gelen ekrandan USB Hata Ayıklama modunu seçin.
Geliştirici seçeneklerinden USB Hata Ayıklama modunu açıp ilk defa bilgisayarınıza bağladığınız zaman telefonunuz size bir seçim ekranı çıkartabilir, buradan USB Hata Ayıklama modunu seçin ve Tamam’a basın. Telefon ekranını bilgisayara yansıtma işlemini başarıyla gerçekleştirmiş bulunuyorsunuz. Ctrl+F kombinasyonu ile telefon ekranını tam ekran olarak bilgisayarınızda görüntüleyebiliyorsunuz.
Bu uygulama sayesinde telefonunuzda klavye ve farenizi kullanarak mesajlarınıza cevap verebilir, dosyaları düzenleyebilir, fotoğraflarınızı görüntüleyebilir ve oyunları oynayabilirsiniz. Ek olarak bilgisayarınızdan bir dosyayı çekip bırakma yöntemiyle telefonunuza kolayca aktarabiliyorsunuz. Bu yöntemle telefonunuza aktardığınız dosyaları telefonunuzun indirilenler klasöründe bulabilirsiniz.
Bir Webtekno rehberinin daha sonuna gelmiş bulunmaktayız. Oyunlar, bilim, genel teknoloji sorunlarını içeren, bu ve bunun gibi birçok faydalı içerik ve rehberden haberdar olmak için sitemizi takipte kalmayı ve düşüncelerinizi / önerilerinizi aşağıdaki yorumlar kısmında belirtmeyi lütfen unutmayın :)
Emoji İle Tepki Ver
163
Telefon ekranı, bir Wi-Fi bağlantısı aracılığıyla tüm favori Android uygulamalarınız ve cihaz içeriğinizle doğrudan bilgisayarınızda etkileşim kurmanıza olanak tanır.
Telefon ekranını kullanmak için aşağıdakiler gerekir:
Windows 10 çalıştıran bir bilgisayar (Ekim 2018 Güncelleştirmesi veya üzeri). Ancak, her zaman mevcut en son sürüme güncelleştirmenizi öneririz.
Windows sürümünüzü denetlemek ve güncelleştirmek için bilgisayarınızda Ayarlar > Güncelleştirmeler ve Güvenlik > Güncelleştirmeleri denetle'ye gidin.
Windows 10 Ekim 2018 Güncelleştirmesi veya sonraki bir sürümünü çalıştırdığınızı doğrulamak için bilgisayarınızda Ayarlar > Sistem > Hakkında'ya gidin ve Windows özellikleri altından sürüm numaranızı kontrol edin. Bu, 1809 veya üzeri olmalıdır).
Bilgisayarınızın ayrıca DirectX11'i destekleyen bir grafik kartı (GPU) kullanıyor olması gerekir. DirectX sürümünüzü nasıl denetleyeceğinizi öğrenin
Android cihazınız ve bilgisayarınızın aynı Wi-Fi ağına bağlı olması gerekir.
Desteklenen bir Android cihaza sahip olmanız gerekir. Cihazınızın çalışacağını doğrulamak için desteklenen cihazların listesini kontrol edin.
Bilgisayarınızda:
Telefon Bağlantısı uygulamasını açın ve Telefon ekranı’na gidin.
Kurulum yönergelerini izleyin. Android cihazınızdaki bilgilere erişim izniniz istenebilir. Bu izinlere izin vermek, Telefon Bağlantısı uygulamasının cihazınızdaki içeriği görüntülemesini sağlar.
Telefon ekranını ayarlarken sorunlarla karşılaşırsanız, bu sorun giderme ipuçları yardımcı olabilir.
Hangi cihazlar desteklenir?
Telefon ekranı, belirli pazarlarda Windows Bağlantısı özelliğinin önceden yüklenmiş olduğu Android 9.0 veya üzeri sürümlerini çalıştıran Android cihazlarda kullanılabilir.
Windows Bağlantısı uygulamasının önceden yüklenmiş olduğu ve Telefon ekranıyla çalışacak bazı örnek cihazlar aşağıda verilmiştir:
Surface Duo
Samsung Galaxy Note9 serisi
Samsung Galaxy S9 serisi
Samsung Galaxy Note10 serisi
Samsung Galaxy S10 serisi
Samsung Galaxy S20 serisi
Samsung Galaxy S21 serisi
Samsung Galaxy S22 serisi
Samsung Galaxy S23 serisi
Samsung Galaxy Note20 serisi
Samsung Galaxy Fold
Samsung Galaxy Z Flip
HONOR Magic4 Pro
Kullanılabilir cihazların tam listesine buradan bakın..
Telefon ekranıyla nasıl etkileşimde bulunurum?
Bilgisayarınızın faresini, izleme panelini, klavyesini veya dokunmatik özellikli ekranını kullanarak uygulamaları açabilir, yazabilir, kaydırabilir ve bunlarla etkileşimde olabilirsiniz.
Fare ve klavye kullanarak etkileşim için ipuçları:
Tek tıklama herhangi bir tek dokunma etkileşimiyle aynı işlevi görür
Önceki sayfaya gitmek için Android cihazınızın ekranında herhangi bir yere sağ tıklayın
Tıklayıp bekleyerek bir bağlam menüsü açın
Tıklayıp bekleyerek ve sürükleyerek metin seçebilirsiniz
Fareyi kaydırarak ekranı dikey olarak hareket ettirin
Bazı oyunlar ve uygulamalar bilgisayarınıza bağlı fareden veya klavyeden gelen etkileşimlere yanıt vermeyebilir. Bunlarla etkileşim kurmak için dokunmatik bir bilgisayar kullanmanız gerekir.
Surface Duo cihazınız için:
Cihazın ana ekranına gitmek veya geri dönmek için kullanılan hareketler, Android cihazınızın ekran penceresinin kenarından hızlıca tıklayıp sürüklenerek bilgisayar faresi ile gerçekleştirilebilir. Bunları çoğaltmada sorun yaşıyorsanız 3- düğmeli gezinmeyi açmanızı öneririz:
Daha kolay etkileşim için Surface Duo’nuzda 3 düğmeli gezintiyi etkinleştirebilirsiniz. Cihazınızda Ayarlar, Sistem > Hareketler > Sistem gezintisi’ne gidin ve 3- düğmeli gezinti’yi açın.
Klavye dilini veya düzenini nasıl değiştiririm?
Bilgisayarınızın klavyesini kullanarak yazarken, düzen ve dil Android cihazınızdaki fiziksel klavyelere yönelik ayar tarafından denetlenir. Bu, bilgisayarınızda kullandığınız klavyenin dilinden etkilenmez.
Telefon ekranı özelliğini kullanırken klavye dili düğmesine tıklayabilirsiniz. Bu, tercih ettiğiniz dili seçebileceğiniz klavye dili ayarlarını başlatır.
Telefon Bağlantısı uygulamasıyla fiziksel bir klavye kullanırken, dil veya düzen ayarlarınızı istediğiniz zaman el ile de değiştirebilirsiniz.
Android cihazınızda:
Ayarlar > Genel Yönetim >Dil ve giriş konumunu açın.
Surface Duo'nuz varsa, bunun yerine Ayarlar > Sistem seçeneğine gidin.
Klavyeler altında Fiziksel klavye'ye dokunun.
Android cihazınızda (SwiftKey, Microsoft Sanal Klavye veya Samsung Klavye gibi) kullandığınız klavyeyi seçin.
Bir dil veya düzen seçin.
Başka bir düzen veya dil kullanarak yazmak istediğinizde bu ayarı değiştirmeniz gerekir.
İpucu:Telefon ekranını kullanırken, birden fazla dil veya düzen eklediyseniz, diller arasında geçiş yapmak için Shift + Ara çubuğu klavye kısayolunu kullanabilirsiniz.
Telefon ekranını kullanırken cihazımın ekranı neden kapanıyor?
Size Android telefon ekranına bağlıyken telefon ekranının siyaha dönmesi seçeneği sunarız. Bu durumdayken ekranınız kapalı görünür. Bunun nedeni, kişisel telefon içeriğinizin gizliliğini korumak ve pil tüketimini en aza indirmektir.
Siyah ekranla etkileşimde bulunma
Android telefonunuzla doğrudan etkileşim kurmanız gerekirse siyah ekranı kapatmanın birkaç yolu vardır:
Açma/kapama düğmesine basın
Cihaz ekranınızı kaydırın
Bixby'yi etkinleştirin
Öte yandan siyah ekran etkinken telefonunuza bir arama gelirse ekranınız normal görünür.
Siyah ekranı devre dışı bırakma
Telefon ekranını siyah ekran gösterilmeden kullanmak isterseniz aşağıdaki adımları izleyin.
Bilgisayarınızda:
Telefon Bağlantısı uygulamasında Ayarlar'ı açın.
Telefon ekranı bölümünde, Android cihazım bilgisayarıma bağlıyken ekranını gizle seçeneğini bulun. Bu geçiş düğmesini kapalı konuma getirin. Siyah ekranın yeniden gösterilmesini isterseniz herhangi bir anda bu ayarı değiştirebilirsiniz.
Not: Bu ayar Surface Duo’da kullanılamaz.
Açılmayan Telefonu Bilgisayara Bağlamak
Açılmayan Telefonu Bilgisayara Bağlamak; Dosyalarınızı Android cihazınızdan bir Windows PC’ye ya da Mac’e (ya da tam tersini) nasıl taşıyacağınızı anlatıyoruz. İşte yapmanız gerekenler. Akıllı telefonlar cebinizde taşıdığınız kuvvetli bir bilgisayardır. Ve Android ile beraber bu kuvvetli PC-vari cihazı bir Windows ya da Mac sistemine takabilir ve dosyaları her iki yönde de taşıyabilirsiniz.
Açılmayan Telefonu Bilgisayara Bağlamak; iPhone’ların tam tersine, Android cihazlar karmaşık arayüzler olmadan dosya sistemlerine direk olarak erişim sağlar veya karmaşık işlemler gereklidir. Dosyalarınızı bir Android cihazında aktarmak, temel olarak harici bir sürücüyü bilgisayarınıza bağlamaktan ve dosyalarınızı Kopyalamaktan veya taşımaktan başka bir şey değildir. İhtiyacınız olan tek şey telefonunuz, bilgisayarınız ve bağlamak için bir kablo. Cihaz özelliklerine bağlı şekilde, telefon tarafındaki USB veya USB-C, bilgisayar tarafındaki USB-A veya USB-c.
Telefonu Bilgisayara Bağlamak
Resmi gösterilmeyen bir telefon normal olarak kullanılamaz. Bununla beraber, telefonu bir dizüstü bilgisayar veya masaüstü bilgisayar kullanarak bilgisayara bağlamak mümkündür. Android için önce gerekli ADB sürücüsünü bilgisayarınıza yükleyin (Google üzerinden) ve ardından cihazınızın Ayarlar bölümünde USB hata Ayıklamasını etkinleştirin.
Vysor eklentisini indirin ve yükleyin. Bu, Chrome tarayıcılarında çalışmakta olan ve açılmamış telefonun ekranını bilgisayarınızda (farenizle) görüntülemenizi ve kontrol etmenizi sağlamakta olan bir eklentidir. Fare kontrolleri yalnızca dokunmatik kontroller gibi çalışır. Şimdi iPhone’da yapmanız gerekli olan şeye gidelim. Jailbreak ilk adımdır.
iPhone’ları Jailbreak’lemek çok kolay. Sonrasında Cydia uygulaması otomatik olarak cihazınıza yüklenir. Cydia’yı açın ve arama kutusuna Veency yazın. Cydia, tıpkı App Store gibi bir mağazadır. Veency ise Vysor gibi çalışır. Veency ile iPhone menülerinizi görebilir ve yönetebilirsiniz. Aynı zamanda iTunes’u kullanarak daima olduğu gibi dosyalarınızı taşıyabilirsiniz.
İlginizi Çekebilir: En İyi Selfie Çeken Telefonlar
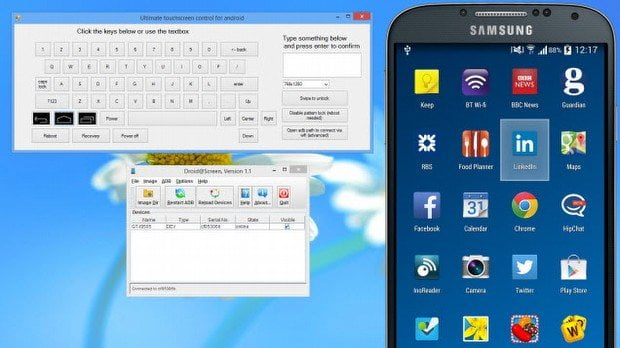
Görüntü Hala Var ise Bilgilerinizi Nasıl Kurtarabilirim
Ekran camı kırılırsa, ancak görüntü hala mevcutsa, USB OTG ve bir fare kullanarak bunu önleyebilirsiniz. USB OTG cep telefonunuzu diğer cihazlara bağlar. Basitçe söylemek gerekirse, Android telefon mini USB bağlantı noktası vardır ve bir USB bağlantı noktası ile bir fare takabilirsiniz. USB OTG bu iki cihazı bağlayacak. Fareyi bağladıktan sonra, çözebilirsiniz / desen veya pin. Ve şimdi ekran şifresini geçtiğinize göre, telefonunuzu bilgisayara bağlayabilir ve dosyalar / fotoğraflar / videolar veya telefon numaraları, mesajlar, whatsapp yedeklemeleri gibi önemli gördüğünüz bilgileri kurtarabilirsiniz.
Ekranı Kırık Android Telefonu Bilgisayardan Yönetmek
Kırık Android telefonu bilgisayarınızdan yönetmek için atmanız gerekli olan adımları tartışıyoruz. Geniş ekran akıllı telefonlar düşme, şok ve titreşimlere oldukça yatkındır. Bu sebeple, mevcut Android akıllı telefonlarla özel dikkat gösterilmelidir. Android telefonunuzun ekranı bir kaza veya dikkatsizlik sebebiyle kırılırsa veya kırılırsa, cihazınızdaki verilere bilgisayarınızdan erişmenin ve kırık Android telefonu yönetmenin bir yolu yoktur.
USB OTG Kablosu ve Fare

Amacınız verileri yedeklemek değil de ekran kilidini açmaksa ve cihazınızın ekran kilidi basit kaydırma hareketi ile açılabiliyorsa bir USB OTG kablosu edinin ve akıllı telefonunuza bu kablo aracılığıyla fare bağlayın. Ekran kilidini açabilecek ve ekranda görüntü varsa fare yardımıyla akıllı telefonunuzu kullanabileceksiniz.
Bu makale için Google’da en çok aranan kelimeler ; ekranı açılmayan telefonu bilgisayara bağlamak , açılmayan tableti bilgisayara bağlamak, telefonu bilgisayara bağlamak android , bilgisayar telefon bağlantısı , hiç açılmayan telefonu bilgisayara bağlamak , ekranı açılmayan samsung telefonu bilgisayara bağlamak , akıllı telefonu bilgisayara bağlamak , telefonu bilgisayara bağlamak programı , kilitli telefonu bilgisayara bağlamak
ios telefonu bilgisayara bağlamak , telefonu bilgisayara bağlamak iphone , telefonu bilgisayara bağlamak samsung , telefonu bilgisayara bağlamak internet , USB kullanmadan telefonu bilgisayara bağlamak , bilgisayar telefon bağlantısını görmüyor.
çamaşır makinesi ses çıkarması topuz modelleri kapalı huawei hoparlör cızırtı hususi otomobil fiat doblo kurbağalıdere parkı ecele sitem melih gokcek jelibon 9 sınıf 2 dönem 2 yazılı almanca 150 rakı fiyatı 2020 parkour 2d en iyi uçlu kalem markası hangisi doğduğun gün ayın görüntüsü hey ram vasundhara das istanbul anadolu 20 icra dairesi iletişim silifke anamur otobüs grinin 50 tonu türkçe altyazılı bir peri masalı 6. bölüm izle sarayönü imsakiye hamile birinin ruyada bebek emzirdigini gormek eşkiya dünyaya hükümdar olmaz 29 bölüm atv emirgan sahili bordo bereli vs sat akbulut inşaat pendik satılık daire atlas park avm mağazalar bursa erenler hava durumu galleria avm kuaför bandırma edirne arası kaç km prof dr ali akyüz kimdir venom zehirli öfke türkçe dublaj izle 2018 indir a101 cafex kahve beyazlatıcı rize 3 asliye hukuk mahkemesi münazara hakkında bilgi 120 milyon doz diyanet mahrem açıklaması honda cr v modifiye aksesuarları ören örtur evleri iyi akşamlar elle abiye ayakkabı ekmek paparası nasıl yapılır tekirdağ çerkezköy 3 zırhlı tugay dört elle sarılmak anlamı sarayhan çiftehan otel bolu ocakbaşı iletişim kumaş ne ile yapışır başak kar maydonoz destesiyem mp3 indir eklips 3 in 1 fırça seti prof cüneyt özek istanbul kütahya yol güzergahı aski memnu soundtrack selçuk psikoloji taban puanları senfonilerle ilahiler adana mut otobüs gülben ergen hürrem rüyada sakız görmek diyanet pupui petek dinçöz mat ruj tenvin harfleri istanbul kocaeli haritası kolay starbucks kurabiyesi 10 sınıf polinom test pdf arçelik tezgah üstü su arıtma cihazı fiyatları şafi mezhebi cuma namazı nasıl kılınır ruhsal bozukluk için dua pvc iç kapı fiyatları işcep kartsız para çekme vga scart çevirici duyarsızlık sözleri samsung whatsapp konuşarak yazma palio şanzıman arızası