Bilgisayar Internetine Telefonla Bağlanma
iPhone’daki internet bağlantınızı paylaşma
iPhone’unuzun hücresel internet bağlantısını diğer aygıtlarla paylaşmak için Kişisel Erişim Noktası’nı kullanabilirsiniz. Kişisel Erişim Noktası, diğer aygıtların bir Wi-Fi ağı üzerinden internet erişimi olmadığında yararlıdır.
Not: Kişisel Erişim Noktası bazı operatörlerle kullanılamayabilir. Ek ücret ödemeniz gerekebilir. Bir kerede Kişisel erişim noktanıza katılabilecek aygıt sayısı operatörünüze ve iPhone modelinize bağlıdır. Daha fazla bilgi için operatörünüze danışın.
iPhone’da Kişisel Erişim Noktası’nı ayarlama
Ayarlar ![]() > Hücresel bölümüne gidin, Kişisel Erişim Noktasını Ayarla’ya dokunun, sonra ekrandaki yönergeleri izleyin.
> Hücresel bölümüne gidin, Kişisel Erişim Noktasını Ayarla’ya dokunun, sonra ekrandaki yönergeleri izleyin.
Not: Kişisel Erişim Noktasını Ayarla seçeneğini görmüyorsanız ve Ayarlar > Hücresel bölümünde Hücresel Veri açıksa paketinize Kişisel Erişim Noktası’nın eklenmesi konusunda operatörünüzle iletişime geçin.
Aşağıdaki ayarları değiştirebilirsiniz:
Kişisel Erişim Noktası’nız için Wi-Fi parolasını değiştirme: Ayarlar > Kişisel Erişim Noktası > Wi-Fi Parolası’na gidin.
Kişisel Erişim Noktası’nı kapatma ve aygıtların bağlantısını kapatma: Ayarlar > Kişisel Erişim Noktası bölümüne gidin, sonra Diğerleri Katılabilsin’i kapatın.
iPhone’unuzu iki SIM kullanacak şekilde ayarlarsanız Kişisel Erişim Noktası, hücresel veri için seçtiğiniz hattı kullanır. (Çift SIM’i ayarlama konusuna bakın.)
Kişisel Erişim Noktası’na Mac veya PC bağlama
Kişisel Erişim Noktası’na bir Mac veya PC bağlamak için Wi-Fi’yi, USB kablosunu veya Bluetooth’u kullanabilirsiniz. Aşağıdakilerden birini yapın:
Mac’ten bağlanmak için Wi-Fi’yi kullanma: Mac’te menü çubuğundaki Wi-Fi durum menüsünü
 tıklayın, sonra kullanılabilir ağlar listesinde iPhone’unuzu seçin.
tıklayın, sonra kullanılabilir ağlar listesinde iPhone’unuzu seçin.Parola sorulursa iPhone’unuzdaki Ayarlar > Kişisel Erişim Noktası bölümünde gösterilen parolayı girin.
Menü çubuğundaki Wi-Fi durum simgesi
 , Mac’iniz Kişisel Erişim Noktası’na bağlı kaldığı sürece Kişisel Erişim Noktası’na
, Mac’iniz Kişisel Erişim Noktası’na bağlı kaldığı sürece Kişisel Erişim Noktası’na 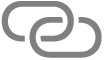 dönüşür.
dönüşür.Not: Mac’inizde ve iPhone’unuzda aynı Apple kimliğiyle giriş yaptıysanız, iPhone’unuzda Bluetooth’u ve Wi-Fi’yi açtıysanız ve Mac’inizde Bluetooth’u ve Wi-Fi’yi açtıysanız aygıtlarınızı parola girmeden de Kişisel Erişim Noktası’na bağlayabilirsiniz.
PC’den bağlanmak için Wi-Fi’yi kullanma: PC’nizdeki Wi-Fi ayarlarında iPhone’unuzu seçin, sonra iPhone’unuzdaki Ayarlar > Kişisel Erişim Noktası bölümünde gösterilen parolayı girin.
USB kullanma: iPhone’u ve bilgisayarınızı bir kabloyla bağlayın. Bu Bilgisayara Güvenilsin mi? uyarısını alırsanız Güven’e dokunun. Bilgisayarınızın ağ tercihlerinde iPhone’u seçin, sonra ağ ayarlarını yapın.
Bluetooth kullanma: iPhone’unuzun keşfefilebilir olduğundan emin olmak için Ayarlar
 > Bluetooth’a gidin ve ekranı açık bırakın. Mac’te Mac’inizi ve iPad’inizi bağlamak için Bluetooth’u kullanın. iPhone’unuzda Mac’inizin adına dokunun, sonra Mac’inizin ekranındaki yönergeleri izleyin.
> Bluetooth’a gidin ve ekranı açık bırakın. Mac’te Mac’inizi ve iPad’inizi bağlamak için Bluetooth’u kullanın. iPhone’unuzda Mac’inizin adına dokunun, sonra Mac’inizin ekranındaki yönergeleri izleyin.PC’de Bluetooth ağ bağlantısını ayarlamak için üreticinin yönergelerini izleyin.
Kişisel Erişim Noktası’na iPad, iPod touch veya başka bir iPhone bağlama
Diğer aygıt üzerinde Ayarlar ![]() > Wi-Fi’ye gidin, sonra kullanılabilir ağlar listesinden iPhone’unuzu seçin.
> Wi-Fi’ye gidin, sonra kullanılabilir ağlar listesinden iPhone’unuzu seçin.
Diğer aygıt üzerinde parola sorulursa iPhone’unuzdaki Ayarlar > Kişisel Erişim Noktası bölümünde gösterilen parolayı girin.
Not: Her aygıtta aynı Apple kimliğiyle giriş yaptıysanız ve her iki aygıtta da Bluetooth’u ve Wi-Fi’yi açtıysanız aygıtları parola girmeden de bağlayabilirsiniz.
Aygıta bağlanıldığında, iPhone’unuzun ekranının en üstünde mavi bir bant gözükür. Kişisel Erişim Noktası simgesi ![]() bağlı aygıtların durum çubuğunda görünür.
bağlı aygıtların durum çubuğunda görünür.
Aile Paylaşımı sayesinde Kişisel Erişim Noktanızı aile üyelerinizle otomatik olarak veya onay istedikten sonra paylaşabilirsiniz. iPhone’da Aile Paylaşımı’nı ayarlama konusuna bakın.
iPhone’unuzdan Kişisel Erişim Noktası paylaşılırken internet bağlantısı olarak hücresel veri kullanılır. Hücresel veri ağı kullanımınızı izlemek için Ayarlar > Hücresel bölümüne gidin. iPhone’da hücresel veri ayarlarını görüntüleme veya değiştirme konusuna bakın.
Kişisel Erişim Noktasını kullanmadan daha fazla yardıma ihtiyacınız varsa Kişisel Erişim Noktası çalışmıyorsa başlıklı Apple Destek makalesine bakın.
Ayrıca bakın:Kişisel Erişim Noktası’na katılmaApple Destek makalesi: “Bu Bilgisayara Güvenilsin mi?” uyarısı hakkında
Telefon interneti bilgisayara bağlanmıyor sorunu son zamanlarda pek çok insan tarafından gündeme gelmektedir. Bu sorunun birbirinden farklı pek çok çözüm yolu olsa da yöntemler genel olarak birbirine benzemektedir. Kişiler bu gibi durumlarda telaşa kapılmamalı ve sorunu giderecek adımları düzgün bir şekilde yerine getirmelidir. Bu sorunun çözümü kişilerin tek başlarına halledebilecekleri kadar basittir.
Telefon İnterneti Bilgisayara Bağlanmıyor Sorunu Çözümü
Telefon interneti bilgisayara bağlanmıyor sorunu pek çok insan tarafından duyulmaktadır. Bunun pek çok nedeni olabilir. Telefon güncellemeleri ya da bilgisayarın güncellemeleri bu sorun konusunda en büyük nedenlerden birisi olsa da çözümü oldukça basittir. Dikkat edilmesi ve uygulanması gereken adımlar şu şekilde listelenebilir;
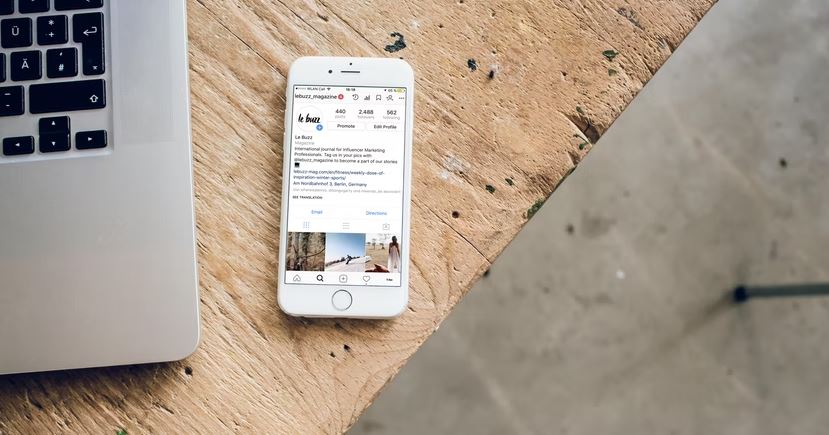
- Şifreli bir ağ yerine açık bir ağ kullanın. Şifreli ağlar çoğu bilgisayar tarafından görülmemektedir.
- Wi-Fi frekansını değiştirin. Frekans değişimi bilgisayarın daha hızlı bir şekilde Wİ-Fİ’i bulmasını sağlar. Android Ağ Ayarlarını Sıfırlayın.
- Bağlantı Sorun Gidericisini çalıştırın, bu belki de sorunu en hızlı çözecek adımdır.
- Cihazlarınızı yeniden başlatın ve Tüm cihazlar için erişime izin verin. Bazı cihazlarda erişim kapalı olabilir.
Telefon Suya Düştü Açılmıyor
Microsoft hesabıyla oturum açın
Oturum açın veya hesap oluşturun.
Merhaba,
Farklı bir hesap seçin.
Birden çok hesabınız var
Oturum açmak istediğiniz hesabı seçin.
İnternet bağlantınızı Wi-Fi üzerinden diğer cihazlarla paylaşarak Windows bilgisayarınızı bir mobil etkin nokta haline getirin. Wi-Fi, Ethernet veya hücresel veri bağlantısını paylaşabilirsiniz. Bilgisayarınızın hücresel veri bağlantısı varsa ve bunu paylaşırsanız veriler mobil İnternet tarifeniz üzerinden kullanılır.
Başlat'ı ve ardından Ayarlar > Ağ & İnternet >Mobil etkin noktası'nı seçin.
İnternet bağlantımı şuradan paylaş için paylaşmak istediğiniz İnternet bağlantısını seçin.
Paylaşım yerine için Wi-Fi veya Bluetooth üzerinden bağlantınızı nasıl paylaşmak istediğinizi seçin. Wi-Fi genellikle daha hızlıdır ve varsayılandır.
(İsteğe bağlı) Özellikler bölümünü genişletin, ardından Düzenle'yi seçin ve yeni bir ağ adı, parola ve ağ bandı girin. Kaydet'i seçin.
Mobil etkin nokta ayarları sayfasının üst kısmındaki Mobil etkin nokta iki durumlu düğmesini açın.
Not: Bilgisayarınızda hücresel bağlantı varsa mobil etkin noktanızı uzaktan açabilirsiniz. Windows bilgisayarınızın mobil etkin noktanızı açmasına izin vermek için her iki cihazın da Bluetooth'u olması ve eşleştirilmiş olması gerekir.
Diğer cihazda bağlanmak için o cihazdaki Wi-Fi ayarlarına gidin, ağ adınızı bulup seçin, parolayı girin ve bağlanın.
Mobil etkin nokta ayarlarını açma
İnternet bağlantınızı Wi-Fi üzerinden diğer cihazlarla paylaşarak Windows 10 bilgisayarınızı mobil etkin noktaya dönüştürün. Wi-Fi, Ethernet veya hücresel veri bağlantısını paylaşabilirsiniz. Bilgisayarınızın hücresel veri bağlantısı varsa ve bunu paylaşırsanız veriler mobil İnternet tarifeniz üzerinden kullanılır.
Başlat'ı ve ardından Ayarlar > Ağ & İnternet > Mobil etkin noktası'nı seçin.
İnternet bağlantımı paylaş seçeneği için paylaşmak istediğiniz İnternet bağlantısını seçin.
İsterseniz Düzenle'yi seçin > Kaydet'> yeni bir ağ adı ve parola girin.
İnternet bağlantımı diğer cihazlarla paylaş'ı açın.
Diğer cihazda bağlanmak için o cihazdaki Wi-Fi ayarlarına gidin, ağ adınızı bulup seçin, parolayı girin ve bağlanın.
Mobil etkin nokta ayarlarını açma



RSS AKIŞLARINA ABONE OLUN
Merhaba Hakan Bey,
Konuyla ilgili size yardımcı olmaya çalışacağım.
Öncelikle lütfen aşağıdaki adımları uygulayınız:
- Bilgisayarınızdaki WiFi simgesine tıklayınız.
- Eklenmiş olan tüm ağları Unut olarak işaretleyiniz.
- Telefonunuzun ayarlarından, Hotspot ve Tethering kısmından WiFi yerine tethering'i etkinleştirmiş olduğunuzdan emin olunuz.
- Bir ağ adı ve şifre belirleyiniz.
- Güvenlik için WPA / WPA2 kullanınız.
- Bilgisayarınızda WiFİ ağlarını arayınız.
- Bağlan'a basıp şifreyi giriniz.
Umarım yanıtım yardımcı olacaktır.
Bu adımlardan sonra sorun devam ediyor olursa, lütfen aşağıdaki soruların yanıtlarıyla bize dönüş yapınız:
- Söz konusu bağa daha önceden bağlanabiliyor muydunuz?
- Sonrasında bilgisayarınızda herhangi bir değişiklik yapmış mıydınız?
- Bu esnada telefonunuzun üretici internet sitesinden Hotspot ile internet paylaşımı ile ilgili özel bir ayar ya da güncelleme olup olmadığını kontrol etme şansınız oldu mu?
- Hotspot ile internet paylaşımı esnasında, telefonunuzun kendi internetinden kullanıyorsanız bunun sinyali zayıf olabilir. Bu sebeple bilgisayarınız bu sinyali algılamıyor da olabilir. Telefonunuzu daha yakın bir mesafeye yerleştirmeyi denemiş miydiniz?
Konuyla ilgili dönüşünüzü beklemekteyim.
Başka bir konuyla ilgili olarak sormak ya da teyit etmek istediğiniz herhangi bir şey olursa, size yardımcı olmak adına her daim burada olduğumuzu belirtmek isterim.
Saygılarımla,
Gözde
15 kişi bu yanıtı yararlı buldu
·Bu yanıt yararlı oldu mu?
Yardımcı olmadığı için üzgünüz.
Harika! Geri bildiriminiz için teşekkür ederiz.
Bu yanıttan ne kadar memnun kaldınız?
Geri bildiriminiz için teşekkür ederiz. Geri bildiriminiz sitemizi geliştirmemize yardımcı olmaktadır.
Bu yanıttan ne kadar memnun kaldınız?
Geri bildiriminiz için teşekkür ederiz.