Pc De Ekranı Ikiye Bölme
Pek çok bilgisayar kullanıcısı, Windows 10 ekranı ikiye bölme işlemi yapılabildiğinden habersizdir. Birden fazla işi aynı anda yapabilmek için genellikle çift monitör yöntemini tercih etmektedir. Fakat, çift monitör yöntemi pahalı olduğundan dolayı bilgisayar kullanıcıları da işlerini yapabilmek için alternatif yöntemleri araştırmaktadır.
Araştırılan alternatif yöntemlerden biri de hiç kuşkusuz Windows 10 işletim sisteminde bulunan bir özelliktir. Kullanıcılar, Windows 10 işletim sisteminde bulunan bu özelliği kullanarak ekranı hem ikiye hem de dört’ e bölebilmektedir.
Büyük kolaylık sağlayan Windows 10 ekran bölme sayesinde siz de aynı anda pek çok işi bir arada yapabilme imkanına kavuşabilirsiniz. Peki, Windows 10 ekranı ikiye bölme nasıl yapılır? İşte, Windows kullanıcıları tarafından merak edilen bu sorunun en kapsamlı yanıtı…
Tüm Yönleriyle Windows 10 Ekranı İkiye Bölme
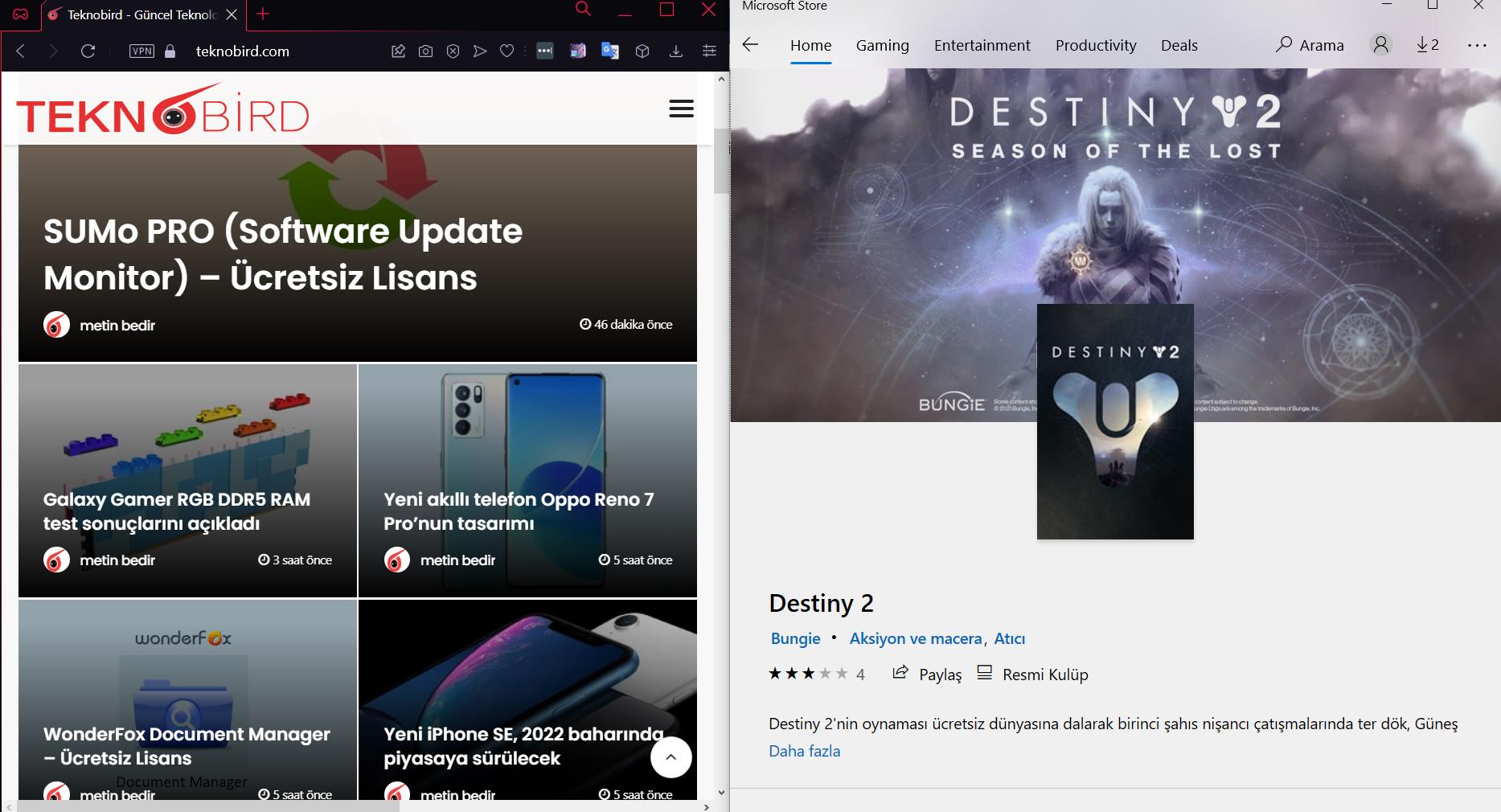
Windows 10 ekranı ikiye bölme işlemi için aşağıda yer alan adımları uygulayabilir ve ekranınızı ikiye bölebilirsiniz. İşte, adım adım ekranı iki bölme Windows 10 işletim sisteminde…
- Windows 10 ekran bölme işlemi için öncelikli olarak o an kullandığınız herhangi bir programı ya da tarayıcıyı açınız.
- Programı ya da internet tarayıcısını açtıktan sonra klavyenizde yer alan Windows ve sol ok tuşuna basınız.
- Bu adımları tamamladıktan sonra kullanmak istediğiniz ikinci programı ya da internet tarayıcısını açınız.
- Daha sonra yine klavyenizde yer alan Windows tuşuna ve sağ ok tuşuna basarak ilgili içeriği sağ tarafa konumlandırınız.
Yukarıda yer alan adımları takip ederek sizlerde bilgisayar ekranını ikiye bölme işlemini kolaylıkla gerçekleştirebilir ve aynı anda iki farklı programı pratik bir şekilde kullanabilirsiniz.
Neden Ekranı İkiye Bölmeliyim?
Windows 10 ekran bölme işlemi sayesinde hem zamandan hem de ekonomik açıdan tasarruf edebilirsiniz. İşte, Windows 10 ekranı iki bölme işlemine neden olan o etkenler;
- Aynı anda iki farklı işi yapabilmek için çift monitör kullanabilirsiniz. Fakat, çift monitör kişilere ekonomik olarak yük olabilmektedir. Bu nedenle, Windows 10 işletim sisteminde yer alan özelliği kullanarak tek bir ekranı ikiye bölebilir ve aynı anda iki farklı işi kolaylıkla yapabilirsiniz.
- Windows 10 işletim sisteminde yer alan bu özelliği kullanarak aynı anda iki işi yapabilir ve bu sayede zamandan tasarruf sağlayabilirsiniz.
- Windows 10 ekran bölme sayesinde anlık üretkenlik seviyenizi yükseltebilir ve işleriniz de daha verimli hale gelebilirsiniz.
- Windows 10 işletim sisteminde bulunan ekranı ikiye bölme özelliği sayesinde ürün karşılaştırma işlemlerini de kolaylıkla yapabilirsiniz.
- Windows 10 ekranı ikiye bölme işlemi ile programlar arasında hızlı geçiş yapabilirsiniz.
Post Views:1.927
ekran bölmewindows 10
Tek bir anda pencereleri düzenleyebilir, ekran alanı en iyi duruma getirmek ve üretkenliğinizi en üst düzeye çıkarabilirsiniz.
Aynı 11'de birden fazla görev yapmak ve birden fazla masaüstü kullanmak için üç Windows öğrenin.
Tutturma Yardımı ile iş akışınızı yeniden odaklanma
Tutturma Yardımı bir pencereyi tutturduktan sonra görünür ancak ekranınızda pek çok kullanılabilir alan bulunur. Açık olan diğer pencereler bu alanda küçük resimler olarak görüntülenir.
Tutturma Yardımı'yı kullanmak için, ekranındaki boş alanda açmak istediğiniz pencerenin küçük resmine tıklayın. Yan yana görüntülenen iki pencereniz varsa bölme çizgisini seçip sürükleyerek her iki pencereyi de aynı anda yeniden boyutlandırabilirsiniz. Bir tarafındaki pencereyi istediğiniz boyutta yeniden boyutlandırın ve sonra fare düğmesini bırakın. Diğer pencere kendisini ilk pencereye sığacak şekilde yeniden boyutlandırarak boş ekran alanınız olmayacaktır. Daha fazla bilgi edinmek için bkz. Pencerelerinizi tutturma.
Grupları Yasla ve Masaüstü & Özetle
Belirli bir görev üzerinde çalışırken iki veya daha fazla açık uygulamayı veya pencereyi tutturarak bir tutturma grubu oluşturun. Tutturma grubuna daha sonra geri dönmek istediğinizde, tutturma grubunu bulmak için görev çubuğundaki açık uygulamalarınızdan birinin üzerine gelin.
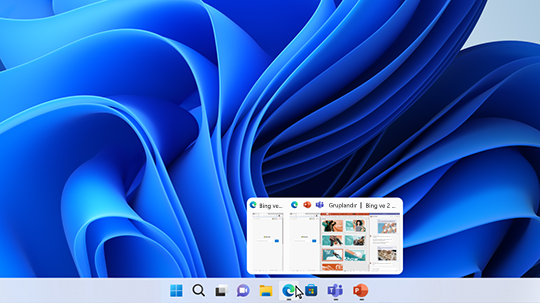
Birden çok masaüstü birbiriyle ilgisi olmayan, devam eden projeleri düzenli tutmak veya toplantı öncesinde hızlı bir şekilde masaüstleri arasında geçiş yapmak için harika bir seçenektir. Birden çok masaüstü oluşturmak için:
Görev çubuğunda Görev görünümü simgesini seçin ve ardından Yeni masaüstü öğesini seçin.
O masaüstünde kullanmak istediğiniz uygulamaları açın ve farklı bir masaüstüne geçmek istediğiniz zaman Görev görünümü'ne tekrar tıklayın.
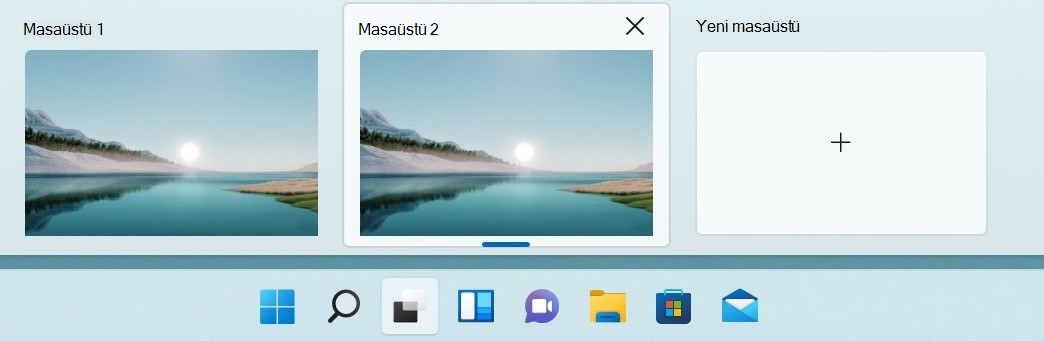
Ayrıca her masaüstü için farklı arka planlar da seçebilirsiniz. Arka planı değiştirmek için:
Görev çubuğunda Görev görünümü simgesini seçin.
Değiştirmek istediğiniz masaüstüne sağ tıklayın.
Arka plan seç öğesini seçin.
Bir resim seçin.
Not: Düz bir renk veya slayt gösterisi seçerseniz, masaüstlerinizi hepsi aynı olur.
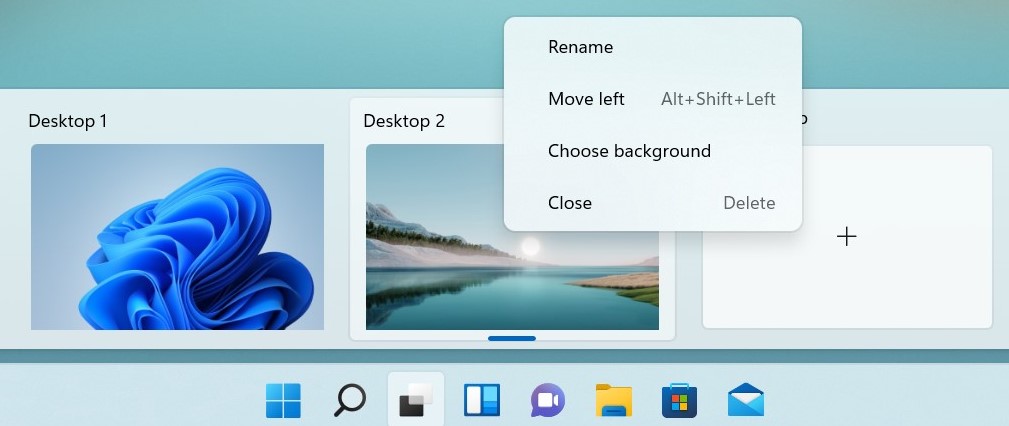
Tam olarak olduğu yerden devam
Dış ekran veya birden çok ekran kullanıyorsanız Windows düzenleme nasıl olduğunu anımsayabilirsiniz. Böylece bilgisayarınızı yeniden takınca her şey otomatik olarak yerine döner.
Bu özelliklerin ayarlarını bulmak için, Sistem Ayarları'> Ayarlar > Ekranı > Birden>'e gidin.
Windows 10’da birden fazla görev yapma ve birden fazla masaüstü kullanmanın üç farklı yolunu öğrenin.
Görev çubuğunda Görev Görünümü simgesini seçin veya uygulamaları görmek veya uygulamalar arasında geçiş yapmak için klavyenizde Alt-Tab tuşlarına basın.
Tek seferde iki veya daha fazla uygulama kullanmak için bir uygulama penceresini üst kısmından tutup yan tarafa sürükleyin. Sonra başka bir uygulama seçin ve uygulama otomatik olarak yerine tutturilir.
Yeni masaüstü seçeneğini seçerek ve ardından kullanmak istediğiniz uygulamaları açarak ev ve iş için farklı masaüstleri oluşturun.
Masaüstü Ekranınızı Birden Çok Parçaya Ayırma veya Bölme
Evde yüksek çözünürlüklü bir LCD veya LED ekrana sahipseniz ve herhangi bir ekran bölme uygulaması kullanmıyorsanız, o zaman ekranınızı büyük bir zaman harcarsınız! Yüksek çözünürlüklü bir ekrana sahip olmanın en iyi yolu, aynı anda yalnızca bir etkin program yerine aynı anda birden fazla pencere görebilmenizdir..
Elbette, ALT + SEKME tuşlarını kullanarak veya görev çubuğundaki programı tıklatarak programlar arasında her zaman geçiş yapabilirsiniz, ancak aynı anda birden çok programı görmeniz gereken birçok zaman vardır. Microsoft'un en yeni işletim sistemi olan Windows 10, yalnızca birden fazla masaüstü için yerleşik destek sağlamakla kalmadı, aynı zamanda birkaç güzel özellik de ekledi. ani Windows 7'de başlayan özellik.
Bu makalede, Windows 10'daki yeni özellikler hakkında ve ayrıca ekranınızı farklı şekillerde bölmenizi sağlayan birkaç ücretsiz program hakkında yazacağım. Zaten aşina değilseniz, Windows 7 ve Windows 8'de Snap özelliğini nasıl kullanacağınız hakkındaki önceki yazımı okuyun..
Windows 10 Yeni Ek Özellikler
İlk olarak, Windows 10 hakkında konuşalım, çünkü aynı masaüstünde birden fazla pencereyle çalışmak için gerçekten güzel yeni özelliklere sahip. Bildiğiniz gibi, bir pencereyi ekranın en soluna veya en sağına sürükleyebilirsiniz; Windows ekranın yarısını doldurmak için otomatik olarak bu pencereyi yeniden boyutlandırır..
Aynısı Windows 10 için de geçerlidir, ancak şimdi karşı taraftaki ekstra pencereleri küçük resim olarak gösteren ve ekranın diğer tarafını doldurmak için üzerlerine tıklayabilmenizi sağlayan yeni bir Snap Assist özelliği bulunmaktadır. Windows 7 ve 8'de, ikinci pencereyi de elle yerine oturtmanız gerekiyordu..
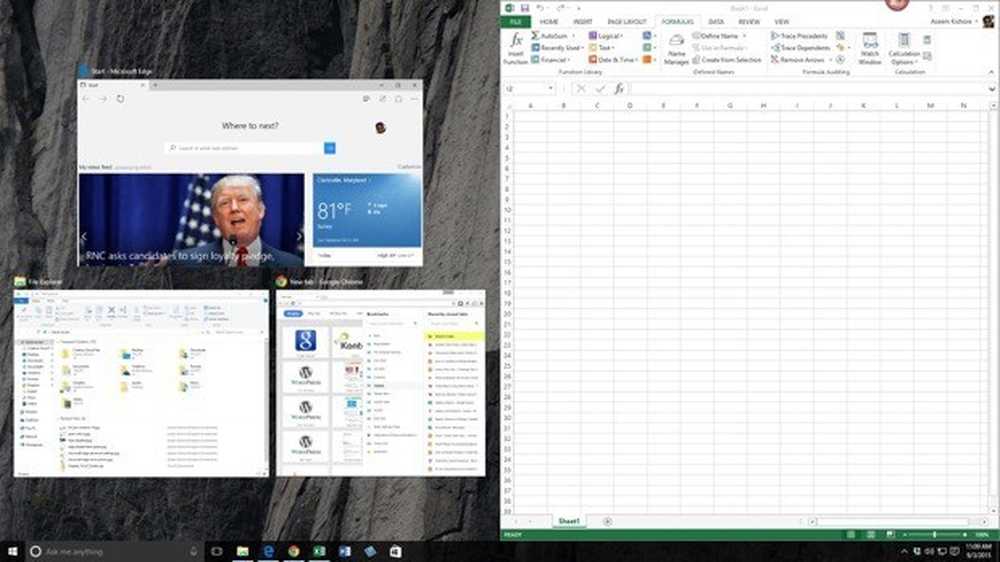
Gördüğünüz gibi, ekranın sağ tarafında Excel'i sürükleyip bıraktıktan sonra, diğer açık pencereler otomatik olarak sol tarafta gösteriliyordu. Pencerelerden herhangi birine tıkladığınızda ekranın sol kısmını doldurmak için genişletilir.
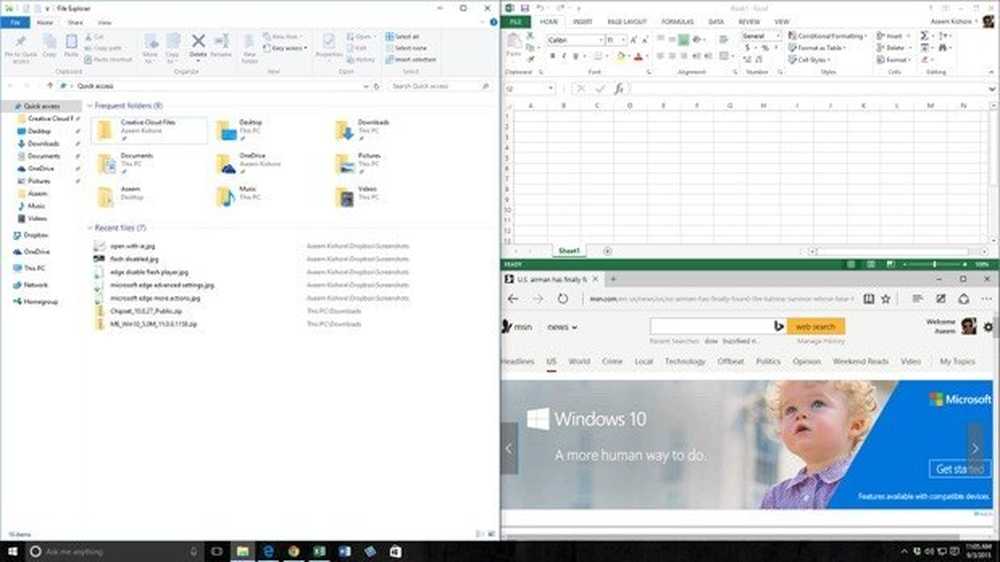
Yeni bir seçenek ise 2 × 2 ızgara. Bir pencere alıp herhangi bir yere sürüklerseniz, köşe Ekrandan, pencere o belirli köşeyi veya ekranın 1 / 4'ünü dolduracaktır. Her köşeyi bir masaüstü uygulaması veya evrensel Windows uygulamasıyla doldurabilirsiniz. Windows 10'da, tüm uygulamalar masaüstü uygulamaları gibi davranır, böylece onlar da herhangi bir yere yapıştırılabilir.
Yukarıda gördüğünüz gibi, sağ tarafta iki uygulama ve sol tarafta bir uygulama var. Windows 10 önizleme yapısının dikey yapışmayı da desteklediğine dikkat edin, yani uygulama ekranın yarısında sona erecek ve yatay olarak geçecek, ancak bu son derlemede kaldırılmış gibi görünüyor..
Windows 10'un yeni ek seçenekleri ve sanal masaüstü yöneticisi sayesinde, çoğu insanın pencerelerini yönetmek için üçüncü taraf bir uygulamayı indirmeye zahmet etmesine gerek kalmayacak.
Freeware Uygulamalar
Ayrıca, ekranınızı birden fazla parçaya bölmek ya da bölmek ve böylece daha verimli çalışmak için kullanabileceğiniz iki ücretsiz uygulama vardır. Daha önce ekranınızı bölmenize izin veren SplitView adlı bir program hakkında yazmıştım, ancak fiyatı 39 dolardı! Ücretsiz olarak daha iyi bir şey elde etmek için neden ödeme yapın?
WinSplit Devrimi Tüm açık pencerelerinizi masaüstünüzdeki tüm alanı verimli bir şekilde kullanacak şekilde yatarak, yeniden boyutlandırarak ve konumlandırarak düzenlemenize yardımcı olan çok küçük bir yardımcı programdır..
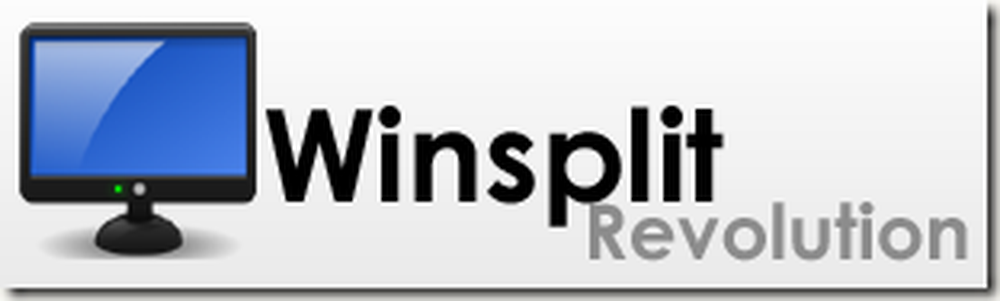
WinSplit Revolution kullanarak, ekranınızı hızlı bir şekilde iki yarıya, üçte bir, dördüncü, vb. Şeklinde bölebilirsiniz. Herhangi bir pencereyi yeniden boyutlandırabilir ve ekranın sol yarısına, üst, alt, bir köşe vb..
Sonra sanal bir sayısal tuş takımı veya önceden tanımlanmış kısayol tuşları kullanarak, bir pencereyi tam ekrana getirebilir veya başka bir pencereye geçebilirsiniz.
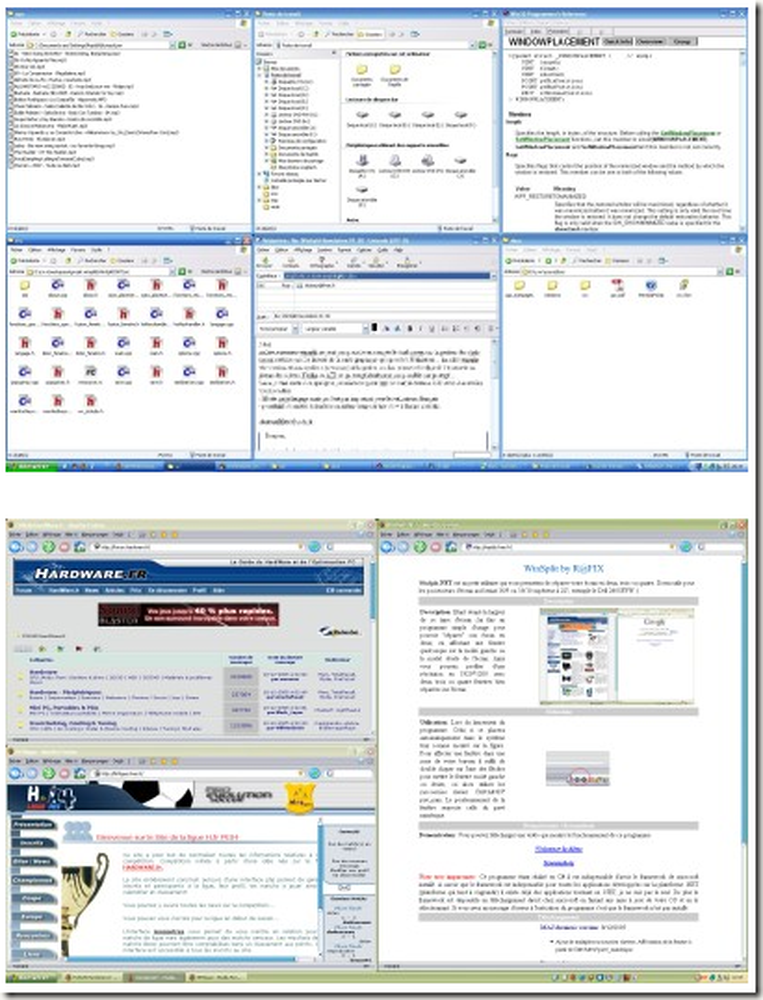
Program güzel bir şekilde uygulandı ve çok sayıda yararlı özelliğe sahip:
- Pencereyi yeniden boyutlandırma, taşıma, kapatma vb. Otomatik olarak işler.
- Global kısayol tuşları ve sanal sayısal tuş takımı ile hızlı erişim
- Otomatik başlatma ve güncelleme
- Pencereleri farklı bölümlere sürükleyip bırakın
- İki pencere arasındaki füzyon (iki programı dikey olarak böler ve boyutunu ayarlamak için ortadaki bir çubuğu kullanmanızı sağlar)
- Mozaik modu - Ekranı dokuz eşit parçaya böler ve her bölüme bir pencere koyar. Dokuzdan az pencereniz varsa, pencereleri büyütmek için mozaik boyutunu ayarlayacaktır.
Gridvista'yı Windows masaüstü ekranınızı bölmenize veya bölmenize olanak sağlayan ikinci programdır. İlk önce WinSplit'ten bahsettim çünkü GridVista'dan daha fazla özelliğe sahip görünüyor.
Ekranı, WinSplit gibi ekranları yarıya, üçte birine, vs. ayırmak için tekrar kullanabilirsiniz, ancak sanal bir tuş takımına sahip değildir. Bir pencereyi herhangi bir bölüme sürüklemeniz yeterlidir; bu bölüm tam boyutuna çıkar.
Ardından farelerin üzerine tıklayarak veya kısayol tuşları ile bölümlerin herhangi birini tam ekrana çıkarabilirsiniz. Eğer 20 yaşın üzerinde büyük bir monitöre sahipseniz, kesinlikle bu programlardan birini kontrol etmelisiniz..
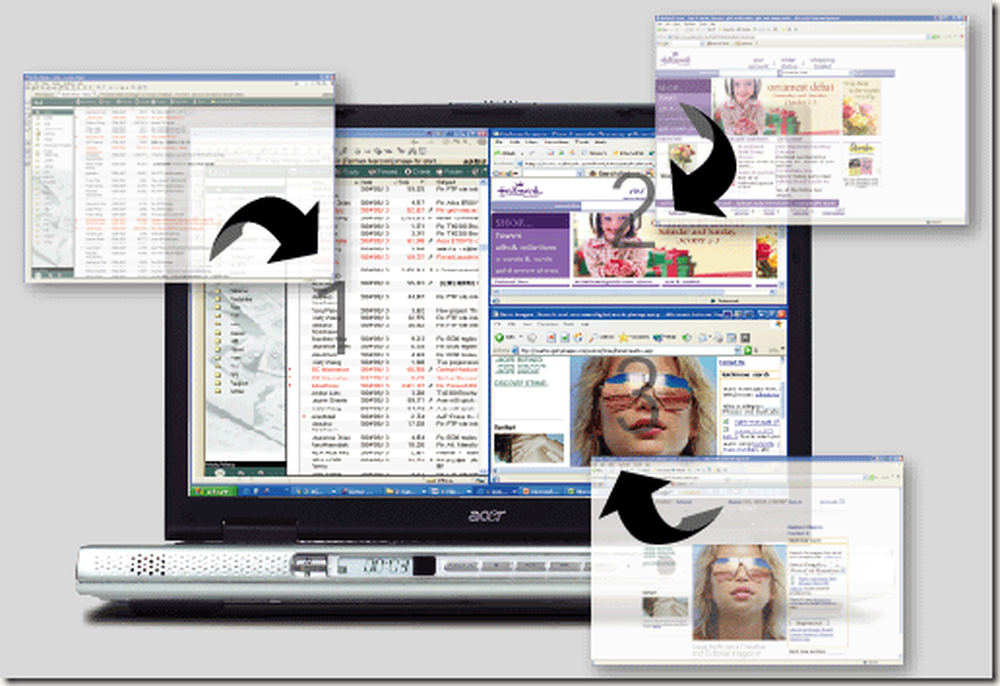
Genel olarak, her iki program da Windows XP, Vista ve 7'de iyi çalışır, böylece ikisiyle de oynayabilir ve hangisinin sizin için daha iyi sonuç verdiğini görebilirsiniz. Bu ücretsiz uygulamaların tek dezavantajı eski ve artık geliştirilmemesi. Örneğin, MaxTo aslında WinSplit'in yerini aldı, ancak buna değdiğini sanmıyorum. Ücretsiz uygulamalar çalışır, ancak Windows 8 ve 10 gibi yeni işletim sistemlerinde faydalı değildir.!