Samsung Tableti Tv Ye Bağlamak Kablosuz
Bir Windows kişisel bilgisayarında çalışıyorsanız ve başka bir cihazdaki uygulamaların ve içeriğin bilgisayar ekranınızda gösterilmesini istiyorsanız, o cihazın ekranını yansıtmayı veya bilgisayarınıza yansıtmayı düşünebilirsiniz. Miracast'ı destekleyen bir cihaza ihtiyacınız olacağını unutmayın. Bilgisayarınıza başka bir ekranı nasıl yansıtacağınız veya ekranınızı nasıl paylaşacağınız aşağıda açıklanmıştır:
Başlat > Ayarlar > Sistem > Bu bilgisayara yansıtma öğesini seçin.
Bu bilgisayara yansıtmak için isteğe bağlı "Kablosuz Ekran" özelliğini ekleyin altından İsteğe bağlı özellikler öğesini seçin.
İsteğe bağlı bir özellik ekle'nin yanında, Özellikleri görüntüle'yi seçin, ardından "kablosuz ekran" yazın.
Sonuç listesinden Kablosuz Ekran'ın yanındaki onay kutusunu seçin,İleri'yi ve ardından Yükle'yi seçin.
"Kablosuz Ekran" yüklendikten sonra, Geri'yi seçerek Ayarlar'daki Bu bilgisayara yansıtma sayfasında yansıtma tercihlerinizi yönetebilirsiniz.
Yansıttığınız bilgisayarda, görev çubuğundaki arama kutusuna "kablosuz ekran" yazıp sonuç listesinden Kablosuz Ekran'ı seçerek Kablosuz Ekran uygulamasını başlatın.
Not: Kablosuz Ekran uygulaması, Windows 11 sürüm 22H2 ve daha yenisini çalıştıran cihazlarda kullanılabilir. Windows'un daha eski bir sürümünü çalıştırıyorsanız, görev çubuğundaki arama kutusuna "bağlan" yazıp sonuç listesinden Bağlan'ı seçerek Bağlan uygulamasını başlatın.
Hangi Windows sürümünü çalıştırdığınızı öğrenmek için bkz. Hangi Windows işletim sistemi sürümünü çalıştırıyorum?Yansıtma yaptığınız cihazda, ekran yansıtma ayarlarına gidin (bazen yayın ayarları olarak adlandırılır) ve ona bağlanmak için bilgisayarınızı seçin. Bir bilgisayardan yansıtma yapıyorsanız, Windows logo tuşu + K'yi seçebilir ve bağlanmak istediğiniz bilgisayarı belirtebilirsiniz.
Başlat > Ayarlar > Sistem > Bu bilgisayara yansıtma öğesini seçin.
Bu bilgisayara yansıtmak için isteğe bağlı "Kablosuz Ekran" özelliğini ekleyin altından İsteğe bağlı özellikler öğesini seçin.
Özellik ekle'yi seçin, ardından "kablosuz ekran" girin.
Sonuç listesinden Kablosuz Ekran'ın yanındaki onay kutusunu seçin, ardındanYükle'yi seçin.
"Kablosuz Ekran" yüklendikten sonra, Ayarlar'daki Bu bilgisayara yansıtma sayfasında yansıtma tercihlerinizi yönetin.
Yansıttığınız bilgisayarda, görev çubuğundaki arama kutusuna "Bağlan Uygulaması" yazıp sonuç listesinden Bağlan'ı seçerek Bağlan uygulamasını başlatın.
Yansıtma yaptığınız cihazda, ekran yansıtma ayarlarına gidin (bazen yayın ayarları olarak adlandırılır) ve ona bağlanmak için bilgisayarınızı seçin. Bir bilgisayardan yansıtma yapıyorsanız, Windows logo tuşu + K'yi seçebilir ve bağlanmak istediğiniz bilgisayarı belirtebilirsiniz.
Genel Bakış
TV doğrudan “DLNA Push kumandası” işlevini de destekleyen bir Wi-Fi/Wi-Fi Direct cihazına (örn. akıllı telefon, PC) bağlanabilir. Cihazdaki fotoğraf/müzik/video gibi içerikler televizyonda oynatılabilir. Bu özellik için bir kablosuz yönlendirici (veya erişim noktası) gerekli değildir.

Adımlar
HOME düğmesine basın, ardından
 [Ayarlar] öğesini seçin.
[Ayarlar] öğesini seçin. 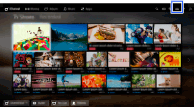
 [Ağ] → [Wi-Fi Direct] → [Açık] öğesini seçin.
[Ağ] → [Wi-Fi Direct] → [Açık] öğesini seçin.[Wi-Fi Direct Ayarları] öğesini seçin.
Wi-Fi Direct cihazıyla TV ekranında görüntülenen TV adını seçin.
Cihaz Wi-Fi Direct’i desteklemiyorsa, OPTIONS düğmesine basın, sonra [Manuel] öğesini seçin.
TV’ye bağlamak için Wi-Fi Direct/Wi-Fi cihazını çalıştırın.
İçeriği Wi-Fi Direct/Wi-Fi cihazından televizyona gönderin.
Ayrıntılar için cihazın kullanım kılavuzuna bakın.
Bağlantı başarısız olursa
Wi-Fi Direct Ayarları için bekleme ekranı görüntülenirken OPTIONS düğmesine basın, ardından [Manuel] öğesini seçin.
Cihaz WPS özelliğini destekliyorsa, [WPS (Düğme)] öğesini seçin. Aksi takdirde, [Diğer Yöntemler] öğesini seçin ve kurulumu tamamlamak için ekrandaki talimatlara uyun.
Başka cihazlar bağlamak için
Cihaz bağlamak için yukarıdaki adımları takip edin. Aynı anda en fazla 10 cihaz bağlanabilir. 10 cihaz bağlandıktan sonra başka bir cihaz bağlamak için, gerekmeyen bir cihazın bağlantısını kesin, sonra cihazı bağlayın.
Bağlı cihazda gösterilen televizyonun adını değiştirmek için
HOME düğmesine basın, sonra ![]() [Ayarlar] →
[Ayarlar] → ![]() [Ağ] → [Aygıt Adı] öğesini seçin.
[Ağ] → [Aygıt Adı] öğesini seçin.
Bağlı cihazları listelemek/cihazların kaydını silmek için
Wi-Fi Direct Ayarları için bekleme ekranı görüntülenirken OPTIONS düğmesine basın, ardından [Cihaz Listesini Göster / Sil] öğesini seçin.
Bir cihazın kaydını silmek için, silinecek cihazı listede seçin, ardından ![]() düğmesine basın (veya Dokunmatik Yüzeyli Uzaktan Kumanda’da dokunmatik yüzeye basın). Sonra onay ekranında [Evet] seçeneğini seçin.
düğmesine basın (veya Dokunmatik Yüzeyli Uzaktan Kumanda’da dokunmatik yüzeye basın). Sonra onay ekranında [Evet] seçeneğini seçin.
Tüm cihazların kaydını silmek için, listedeki OPTIONS düğmesine basın, [Tümünü Sil] seçeneğini seçin, ardından onay ekranında [Evet] seçeneğini seçin.
Listenin solundaki simgeler aşağıdakileri gösterir.![]() (kontrol simgesi): Bağlı cihazlar
(kontrol simgesi): Bağlı cihazlar![]() (görüntülenen simge): Ekran yansıtma uyumlu aygıtlar
(görüntülenen simge): Ekran yansıtma uyumlu aygıtlar
Televizyona bir cihaz bağlamaya çalışıldığında iletişim penceresini görüntülemek için
Bu işlevi etkinleştirmek istenmeyen bir cihazın bağlanmasını önleyebilir.
Wi-Fi Direct Ayarları için bekleme ekranı görüntülenirken OPTIONS düğmesine basın, ardından [Kayıt Bildirimi] öğesini seçin.
Bir cihazın kaydolma talebini kabul etmediğinizde, bu cihazı cihaz listesinden silmeden bu cihazı bağlamanız mümkün olmaz.
Kabul edilmemiş cihazı bağlamak için OPTIONS düğmesine basın, [Cihaz Listesini Göster / Sil] seçeneğini seçin ve ardından kabul edilmemiş cihazı silin. Ardından bu cihazla yeni bir bağlantı kurun.
Bant ayarını değiştirmek için (uzmanlar için)
TV’niz kablosuz olarak herhangi bir yönlendiriciye bağlanmadığında, Wi-Fi Direct işlevi için kablosuz bandı seçebilirsiniz. Wi-Fi Direct ayarları için bekleme ekranı görüntülenirken OPTIONS düğmesine basın, ardından [Bant Ayarı] öğesini seçin.
[Otomatik]: Normalde bu seçeneği kullanın. Wi-Fi Direct işlevi için uygun bir bandı otomatik seçer.
[Otomatik (2.4GHz Bant)]: Bu seçeneği yalnızca 2,4 GHz’yi destekleyen cihazları bağlarken kullanın. Bu seçenek diğer seçeneklerden daha fazla cihazı destekleyebilir.
[Otomatik (5GHz Bant)]: Bu seçeneği 5 GHz’yi destekleyen cihazları bağlarken kullanın. Bu seçenek video akışı kalitesini iyileştirebilir.
Bu seçeneği seçtiğinizde, TV yalnızca 2,4 GHz’yi destekleyen cihazlara bağlanamaz.
[Bir Kanal Seçin]: Bu seçeneği belirli bir kablosuz kanalı seçmek için kullanın.
İpuçları
- Cihazınızın desteklenen kablosuz bandı için, cihazınızın kullanım kılavuzuna bakın.
- 5 GHz bandı bölgenize/ülkenize bağlı olarak desteklenmeyebilir. 5 GHz bandı desteklenmiyorsa, yalnızca [Otomatik] ve [Bir Kanal Seçin] değerlerini kullanabilirsiniz.
Notlar
- TV 5 GHz’de kablosuz bir yönlendiriciyle (veya erişim noktasıyla) bağlıysa:
- - [Wi-Fi Direct] öğesi [Açık] olarak ayarlandığında 5 GHz bağlantısı kesilecektir. Bağlantı kesilirken, Internet yoluyla iletişim (gelen çağrı gibi) durdurulur.
- - [Wi-Fi Direct], [Kapalı] olarak ayarlandığında bağlantı sürdürülür.
- 5 GHz bandı bölgenize/ülkenize bağlı olarak desteklenmeyebilir. 5 GHz bandı desteklenmiyorsa, TV, 2,4 GHz bandını kullanarak yalnızca kablosuz bir yönlendiriciye (erişim noktası) bağlanabilir.
TV ve tableti aynı Wi-Fi ağına bağlayın. Ekran yansıtmanın (döküm) çalışabilmesi için hem tabletin hem de akıllı telefonun ve Smart TV’nin aynı kablosuz ağda olması gerekir.
- Akıllı TV yerine bir TV kutusu seti (Google Chromecast, Roku veya Amazon Fire gibi) kullanıyorsanız, TV kutusu setini tablet veya akıllı telefonla aynı Wi-Fi ağına bağlayın.
TV’nizin kaynağı olarak “Ekran Yansıtma” yı seçin. Televizyonunuzun uzaktan kumandasını kullanarak, TV’nin kaynağı olarak “Ekran Yansıtma” seçeneğini belirleyene kadar kaynak düğmesine basın.
- Bazı akıllı TV’lerde, screencasting bir kaynak yerine bir uygulama aracılığıyla yapılabilir. Bu durumda, TV’nizin ana ekranına gitmek için uzaktan kumandanızdaki Ana Sayfa düğmesine basın.
- Akıllı TV yerine bir TV kutusu kullanıyorsanız, TV kutusu setinin bağlı olduğu HDMI kaynağını seçin.
Google Play Store’u aç. Çok renkli bir ‘oyun’ üçgene benzeyen bir simge olan uygulama.
Tip arama çubuğunu içinde. Arama çubuğu, Google Play Store uygulamasının en üstünde.
Bir uygulamaya dokunun. Google Play Store’da, bir tür ekran yansıtma yapan çeşitli uygulamalar vardır. “Samsung Smart View” ve “Sony Bravia TV için Ekran Yansıtma” gibi bazı uygulamalar, belirli bir TV markasıyla çalışacak şekilde tasarlanmıştır. ImsaTools’un “Miracast” ve “Screen Mirroring” gibi diğer uygulamaları, tam ekran paylaşımını destekler, ancak sadece belirli TV markalarıyla çalışır. “Tüm Paylaş” ve “XCast” gibi uygulamalar, telefonunuzdan fotoğraf, video ve ses dosyalarını TV’nize yayınlamanıza olanak tanır.
Dokunun yükleyin . Google Play Store’da bir uygulama seçtikten sonra, uygulamanın başlık başlığının altındaki yeşil renkli “Yükle” düğmesine dokunun.
Uygulamasını açın. Uygulamayı, ana ekrandaki uygulama simgesine veya Google Play Store’daki yeşil “Aç” düğmesine dokunarak açabilirsiniz.
Herhangi bir reklamı kapatın. Google Play Store’daki ekran yansıtma uygulamalarının çoğu ücretsizdir. Gelirlerini pop-up reklamlardan alırlar. Herhangi bir reklam görürseniz, “Kapat” a dokunun veya ekranın üstündeki “X” düğmesine dokunun.
Başlat’a veya “Yayınla” ya dokunun . Yayınlama düğmesi, sol alt köşedeki dalgalarla TV ekranına benzeyen simgedir. Bu, “Tüm Paylaşım” ve “XCast” gibi uygulamalarda bulunur. Imsa Tools’un “Screen Mirroring” gibi diğer uygulamaları “Start” yazan büyük bir düğmeye sahiptir.
TV’nizi seçin. Yayınlamaya başladığınızda, kablosuz ağınıza bağlı uyumlu cihazların bir listesini görürsünüz. TV’niz uyumluysa, cihazda listelenir. TV’nizin bağlanabilmesi için birkaç dakika bekleyin. ImsaTools tarafından “Ekran Yansıtma” gibi uygulamalar tablet ekranınızda tam olarak ne gösterecektir.
- TV’nize bağlandıktan sonra sol üst köşede “All Share” veya “XCast” kullanıyorsanız, “☰” düğmesine dokunun. Ardından kenar çubuğu menüsünde “Fotoğraf”, “Video” veya “Ses” simgesine dokunun. Ardından TV’nize akış yapmak için bir fotoğraf, video veya ses klibi seçin.
- Yayınlamayı durdurmak için Yayınla simgesine ve ardından “Bağlantıyı Kes” e dokunun.
Telefonu televizyona bağlama nasıl yapılır? (Kablosuz & Kablolu)
Akıllı telefonlar ile akıllı televizyonların birbiriyle uyumlu bir şekilde çalışabilmesi sayesinde insanların "Cep telefonu televizyona nasıl yansıtılır?" sorusuna cevap aradığına defalarca şahit olduk. Bu bağlamda kablolu ve kablosuz bir şekilde telefonu televizyona yansıtma özelliğinden yararlanmak mümkün. Birçok insan günümüzde mobil cihazlarını televizyona kablo kullanmadan bağlıyor. Telefonu televizyona bağlamak sanıldığı kadar zor değil.
Bu işlem sayesinde akıllı telefonunuzdaki oyunları bir dev ekran televizyon eşliğinde oynayabilir ve daha birçok aktiviteyi bu yazıdan öğrendiğiniz teknikler sayesinde yapabilirsiniz.
Telefonu televizyona yansıtma yapılışı 📺
Telefondan televizyonaekran yansıtma veya telefon ekranını televizyona yansıtma olarak da adlandırılan bu işleme kablosuz bağlantı yöntemini seçerek başlamak istiyorsanız öncelikle telefonunuz ile televizyonunuzun aynı kablosuz ağa (Wi-Fi) bağlandığından emin olmalısınız. Eğer Wi-Fi şifrenizi bilmiyorsanız Wi-Fi şifresi öğrenmek için ilgili yazımıza göz atabilirsiniz.
Peki telefondan televizyona görüntü aktarma, marka ve modellere göre nasıl yapılır? Yanıtı aşağıdaki başlıklarda.
iPhone'u akıllı televizyona yansıtma (Wi-Fi) 🖥️
- iPhone'unuzu ve televizyonunuzu aynı Wi-Fi ağına bağlayın.
- iPhone denetim merkezini açın.
- Denetim merkezinden Ekran Yansıtma özelliğine tıklayın.
- Açılan ekrandan Apple TV’nizi veya AirPlay 2 destekli akıllı televizyonunuzu seçerek, iPhone'u televizyona bağlayın.
Eğer Apple TV'ye veya AirPlay 2 özellikli bir akıllı TV'ye sahip değilseniz aşağıdaki telefonu televizyona yansıtma uygulamalarını kullanabilirsiniz 👇
- DLNA
- UpnP
- ArkMC
- AirDroid Cast
iPhone'u kablo kullanarak akıllı televizyona yansıtma 📲
- iPhone’un alt kısmındaki şarj kapısına Lightning Sayısal AV Adaptörü veya Lightning - VGA Adaptörü takın.
- Adaptöre HDMI veya VGA kablosu bağlayın.
- HDMI veya VGA kablosunun diğer ucunu monitöre, TV’ye veya projektöre bağlayın.
- Gerekirse monitörde, TV’de veya projektörde doğru video kaynağına geçin. Yardıma ihtiyacınız olursa ekranın kılavuzunu kullanın.
Apple TV'niz veya iPhone'unuz ile direkt olarak uyumlu bir şekilde çalışabilen bir cihazınız yoksa telefonu televizyona bağlama işlemi biraz meşakkatli ancak imkânsız değil. İhtiyaç duyacağınız özel adaptör kullandığınız iPhone modeline ve televizyonunuzun sahip olduğu bağlantı noktalarına göre değişkenlik gösterebilir.
Samsung telefonu Smart TV'ye bağlama (Wi-Fi) 📱
Samsung Smart TV kullanmak istiyorsanız izlemeniz gereken adımlar değişecek. Bu adımlara geçmeden önce hem telefonunuzun hem de televizyonunuzun en son sürüme sahip olup olmadığını kontrol etmelisiniz. Smart View eşliğinde izlemeniz gereken adımlar şu şekilde:
- Parmağınızı ekranınızın üst kısmına koyun ve onu aşağıya doğru kaydırarak Bildirim Paneli ile karşılasın.
- "Akıllı Görünüm" simgesine tıklayın.
- Ekranınıza "Smart View ile yayınlamaya başlansın mı?" sorusu geldiğinde "Şimdi başlat!" yazısına dokunun.
Not: Televizyonunuzun Smart View'ı kullanmak için gerekli izne sahip olup olmadığını şu yol ile kontrol edin: (Ayarlar > Genel > Harici Cihaz Yöneticisi > Cihaz Bağlantı Yöneticisi > Erişim Bildirimi).
DeX veya HDMI kablosu ile Samsung telefonu televizyona bağlama ⬅️
Samsung telefonu televizyona yansıtmaişlemi kablo yardımıyla da gerçekleştirilebiliyor. Samsung marka bir akıllı televizyonu bu HDMI veya USB kabloların yardımıyla telefonunuza bağlamak için aşağıdaki yolları takip etmelisiniz:
- İlgili adaptöre bir DeX kablosunu veya USB-C-HDMI kablosunu bağlayın.
- Kablonun ilgili ucunu televizyonunuzda mevcut olan ilgili bağlantı noktasına bağlayın.
- HDMI adaptörünü cihazınızın USB bağlantı noktasına bağlayın.
- Bildirim Paneli isimli seçeneği aktif edin ve paneldeki "Yansıtma Tuşu" bildirimine tıklayın.
- Yansıtma işleminin başlatılabilmesi için ekranda gördüğünüz talimatları uygulayın.
Diğer Android telefonlardan televizyona görüntü aktarma 🔽
Miracast aracılığıyla televizyonunuz ile telefonunuzu birbirine bağlarken bu üç cihazın aynı odada olmasını ve aynı kablosuz ağa bağlı olmasını sağlayın.
Bu yazımızda sizlere 2022 yılında telefon ekranını televizyona yansıtmak için birçok kablolu ve kablosuz telefonu televizyona bağlama yöntemlerinden bahsettik. Siz de bunlardan biri sayesinde telefonunuzu televizyona bağlayarak, multimedya deneyiminizi bir üst çıtaya taşıyabilirsiniz.
Kaynakçahttps://support.apple.com/tr-tr/guide/iphone/iphd29858fd3/ioshttps://www.airdroid.com/screen-mirror/mirror-iphone-to-tv-without-apple-tv/https://www.samsung.com/tr/support/mobile-devices/how-to-mirror-from-your-samsung-smartphone-to-your-tv/Eposta ile Paylaşın başlıklı bu arkadaşınıza postalayın.Bu haberi, mobil uygulamamızı kullanarak indirip,istediğiniz zaman (çevrim dışı bile) okuyabilirsiniz:
çamaşır makinesi ses çıkarması topuz modelleri kapalı huawei hoparlör cızırtı hususi otomobil fiat doblo kurbağalıdere parkı ecele sitem melih gokcek jelibon 9 sınıf 2 dönem 2 yazılı almanca 150 rakı fiyatı 2020 parkour 2d en iyi uçlu kalem markası hangisi doğduğun gün ayın görüntüsü hey ram vasundhara das istanbul anadolu 20 icra dairesi iletişim silifke anamur otobüs grinin 50 tonu türkçe altyazılı bir peri masalı 6. bölüm izle sarayönü imsakiye hamile birinin ruyada bebek emzirdigini gormek eşkiya dünyaya hükümdar olmaz 29 bölüm atv emirgan sahili bordo bereli vs sat akbulut inşaat pendik satılık daire atlas park avm mağazalar bursa erenler hava durumu galleria avm kuaför bandırma edirne arası kaç km prof dr ali akyüz kimdir venom zehirli öfke türkçe dublaj izle 2018 indir a101 cafex kahve beyazlatıcı rize 3 asliye hukuk mahkemesi münazara hakkında bilgi 120 milyon doz diyanet mahrem açıklaması honda cr v modifiye aksesuarları ören örtur evleri iyi akşamlar elle abiye ayakkabı ekmek paparası nasıl yapılır tekirdağ çerkezköy 3 zırhlı tugay dört elle sarılmak anlamı sarayhan çiftehan otel bolu ocakbaşı iletişim kumaş ne ile yapışır başak kar maydonoz destesiyem mp3 indir eklips 3 in 1 fırça seti prof cüneyt özek istanbul kütahya yol güzergahı aski memnu soundtrack selçuk psikoloji taban puanları senfonilerle ilahiler adana mut otobüs gülben ergen hürrem rüyada sakız görmek diyanet pupui petek dinçöz mat ruj tenvin harfleri istanbul kocaeli haritası kolay starbucks kurabiyesi 10 sınıf polinom test pdf arçelik tezgah üstü su arıtma cihazı fiyatları şafi mezhebi cuma namazı nasıl kılınır ruhsal bozukluk için dua pvc iç kapı fiyatları işcep kartsız para çekme vga scart çevirici duyarsızlık sözleri samsung whatsapp konuşarak yazma palio şanzıman arızası