Touchpad Açma Tuşu
Microsoft hesabıyla oturum açın
Oturum açın veya hesap oluşturun.
Merhaba,
Farklı bir hesap seçin.
Birden çok hesabınız var
Oturum açmak istediğiniz hesabı seçin.
Fare işaretçisini dokunmatik ekranınızla kontrol etmek için ekran dokunmatik yüzeyini kullanın.
Görev çubuğuna basılı tutun (veya sağ tıklayın) ve ardından Görev çubuğu ayarları öğesini seçin.
Görev çubuğu köşe simgeleri altındaSanal dokunmatik yüzey'i On olarak ayarlayın.
Görev çubuğunda dokunmatik yüzey düğmesini seçin.
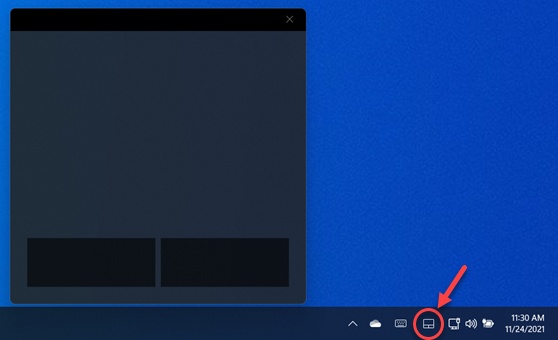
Fare işaretçisini dokunmatik ekranınızla kontrol etmek için ekran dokunmatik yüzeyini kullanın.
Görev çubuğuna basılı tutun (veya sağ tıklayın) ve ardından Dokunmatik yüzey düğmesini göster'i seçin.
Görev çubuğunda dokunmatik yüzey düğmesini seçin.
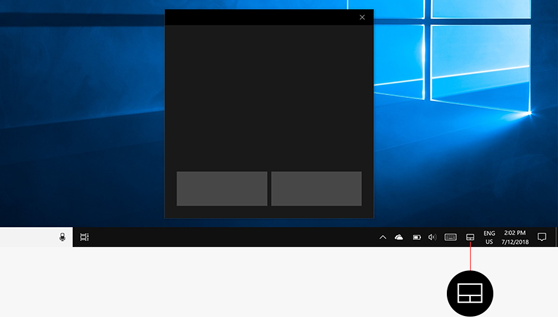



RSS AKIŞLARINA ABONE OLUN
[Notebook Bilgisayar} Touchpad'in normal çalışmama sorunlarını giderme - Sorun giderme
Daha ayrıntılı talimatlar almak için Touchpad'in normal çalışmama sorunlarının nasıl giderileceği hakkında daha fazla bilgi edinmek üzere aşağıdaki ASUS Youtube video bağlantısına da tıklayabilirsiniz
https://www.youtube.com/watch?v=0Zx39uHHx3o
Bilgisayarınızdaki mevcut Windows işletim sistemine dayalı ilişkili talimata gidin:
Windows 11 işletim sistemi
Touchpad kısayol tuşunun aktif olduğundan emin olun
Touchpad'in devre dışı bırakılmadığından emin olmak amacıyla Touchpad işlevini etkinleştirmek/devre dışı bırakmak için işlev tuşunu (kısayol tuşu) kullanmayı deneyin.
- Klavyenizdeki kısayol tuşu konumunu kontrol edin. [Touchpad kısayolu
 ,
,  ] klavyenizde① genellikle F6 veya F9 tuşunda bulunur.
] klavyenizde① genellikle F6 veya F9 tuşunda bulunur.
Not: Kısayol tuşlarının işlevleri modellere göre değişiklik gösterebilir. Kullanım Kılavuzlarını inceleyebilirsiniz.
-
 ögesine ya da işlev tuşuna
ögesine ya da işlev tuşuna  +
+  basın (Seçtiğiniz kısayol seçeneğine göre değişiklik gösterir) ve ardından ekranınızda [Touchpad aktifleştirildi]② bildirimini görüp görmeyeceğinize bakın.
basın (Seçtiğiniz kısayol seçeneğine göre değişiklik gösterir) ve ardından ekranınızda [Touchpad aktifleştirildi]② bildirimini görüp görmeyeceğinize bakın.
Touchpad kısayol tuşunu aktifleştirmenize rağmen problem devam ediyorsa bir sonraki sorun giderme bölümüyle devam edebilirsiniz.
Windows ayarlarında Touchpad'in aktif olduğundan emin olun
- Windows arama kutusuna [Touchpad ayarları] yazın①, ve ardından [Aç]② ögesini seçin.

- Touchpad işlevinin [Açık]③ olduğundan emin olun.
Not: Fareniz de bilgisayara bağlıysa [Fare bağlandığında touchpad'i açık bırak] seçeneğinin seçili olduğundan④ emin olun.
- Kısayollar ve etkileşim alanında bulunan aşağıdaki Touchpad ayarlarının beklediğiniz davranışları karşılayıp karşılamadığını kontrol edin⑤.

Touchpad Windows ayarlarında aktifleştirildikten sonra sorun devam ediyorsa sorun giderme için bir sonraki bölümle devam edin.
BIOS yapılandırmasında Touchpad'in aktif olduğundan emin olun
- Bilgisayar henüz açılmamışken, klavyenin [F2] tuşunu
 basılı tutun ve ardından [Güç düğmesine] basın (BIOS yapılandırma ekranı görüntülenene kadar [F2] tuşunu bırakmayın). Burada BIOS yapılandırma ekranına girme hakkında daha fazla bilgi edinebilirsiniz.
basılı tutun ve ardından [Güç düğmesine] basın (BIOS yapılandırma ekranı görüntülenene kadar [F2] tuşunu bırakmayın). Burada BIOS yapılandırma ekranına girme hakkında daha fazla bilgi edinebilirsiniz.
- BIOS ekranına girdikten sonra [F7] kısayol tuşuna basarak veya tıklamak için imleci kullanarak① Gelişmiş Moda geçebilirsiniz.

- Gelişmiş Moda giriş yaptıktan sonra [Gelişmiş] sayfasına gidin② ardından [İç İşaretleme Cihazı] ögesini bulun③ ve [Etkin] olduğundan emin olun④.

Touchpad BIOS yapılandırmasında etkinleştirildikten sonra sorun devam ediyorsa sorun giderme için bir sonraki bölümle devam edin.
Harici cihazları bilgisayarınızdan çıkarın ve BIOS ve Windows güncellemesi yapın
BIOS/Windows paketlerini/sürücüleri güncellemenizin ardından sorun devam ediyorsa sorun giderme için sonraki bölümdeki bilgilerle devam edin.
Gerekli sürücüleri indirin ve kurun
Aşağıdaki sürücüleri indirmek ve yüklemek için ASUS destek sitesine gidin. Sürücüleri arama ve indirme konusunda detaylı bilgi edinin. (Aşağıdaki resimlerde mevcut sürüm referans olarak gösterilmiştir. ASUS Destek Sitesine gidip güncel sürümü indirin.)
- [Intel I2C] sürücüsünü Yonga seti kategorisinden indirin ve yükleyin.
Not:Intel I2C sürücüsü ASUS destek sitesinde bulunmuyorsa bu durum ürününüzde kurulu Windows'da dahili Seri IO denetleyici sürücüsü bulunduğu ve bu sürücüyü manuel yüklemenize gerek olmadığı anlamına gelir.
Not: AMD işlemci kullanan ürünlerde Intel I2C sürücüsü olmadığından, bir sonraki adımla devam edin.
- [ASUS Precision Touchpad] sürücüsünü İşaretleme Cihazları kategorisinden indirin ve yükleyin.

Bu sürücüleri yükledikten sonra bilgisayarınızı yeniden başlatın ve Touchpad'in çalışıp çalışmadığını kontrol edin. Sorununuz devam ediyorsa bir sonraki sorun giderme bölümüyle devam edebilirsiniz.
Aygıt Yöneticisini kullanarak sürücünü aktifleştirin ve yeniden yükleyin
Intel I2C driver
Not: AMD işlemci kullanan ürünlerde Intel I2C sürücüsü olmadığından, sorun çözme için bir sonraki bölümle devam edin.
- [Aygıt Yöneticisi] ifadesini Windows arama kutusuna① yazıp aratın ve ardından [Aç] ögesini seçin②.

- [Sistem cihazları]③ ögesinin yanındaki oka tıklayın ve ardından [Intel(R) Serial IO I2C Ana Makine Denetleyicisi]④ ögesine sağ tıklayın. Sonra [Cihazı etkinleştir]⑤ seçeneğini seçin. Bu işlem sonrasında Touchpad'in normal çalışıp çalışmadığını kontrol edin. Sorun devam ediyorsa bir sonraki sorun giderme adımıyla devam edebilirsiniz.
Not: [Cihazı etkinleştir] seçeneği görüntülenmiyorsa Touchpad zaten etkin demektir. Bir sonraki adımla devam edebilirsiniz.
- Intel I2C sürücüsünü yeniden yükleyin. [Intel(R) Serial IO I2C Ana Makine Denetleyicisi]⑥ ögesine sağ tıklayın ve ardından [Cihazı kaldır]⑦ seçimiyle devam edin.
Not: Birden fazla Intel(R) Serial IO I2C Ana Makine Denetleyici sürücüsü görüyorsanız ilk sürücüyü kaldırın ve ardından işlemi diğer sürücüler için tekrarlayın.
- [Bu cihazın sürücü yazılımını sil]⑧ ögesini seçin ve ardından [Kaldır]⑨ ögesini seçin.

- Tüm Intel(R) Serial IO I2C Ana Makine Denetleyici sürücüleri kaldırıldıktan sonra öncelikle bilgisayarınızı yeniden başlatın. Sistem yeniden başlatma sonrasında sürücüyü otomatik olarak yükleyecektir. Sonrasında Touchpad'in normal çalışıp çalışmadığını kontrol edin.
Sistem Intel(R) Serial IO I2C Ana Makine Denetleyici sürücüsünü otomatik olarak yüklemezse ASUS destek sitesine giderek Intel I2C sürücüsünü Yonga seti kategorisinden indirin ve yükleyin. Sürücüleri arama ve indirme konusunda detaylı bilgi edinin.
Not: Aşağıdaki resimlerde mevcut sürüm referans olarak gösterilmiştir. ASUS Destek Sitesine gidip güncel sürümü indirin.
Sorununuz devam ediyorsa bir sonraki sorun giderme bölümüyle devam edebilirsiniz.
ASUS Precision Touchpad
- [Aygıt Yöneticisi] ifadesini Windows arama kutusuna① yazıp aratın ve ardından [Aç] ögesini seçin②.

- [İnsan Arayüzü Cihazları]③ ögesinin yanındaki oka tıklayın ve ardından [ASUS Precision Touchpad]④ ögesine sağ tıklayarak [Cihazı etkinleştir]⑤ ögesini seçin. Bu işlem sonrasında Touchpad'in normal çalışıp çalışmadığını kontrol edin. Sorun devam ediyorsa bir sonraki sorun giderme adımıyla devam edebilirsiniz.
Not: [Cihazı etkinleştir] seçeneği görüntülenmiyorsa Touchpad zaten etkin demektir. Bir sonraki adımla devam edebilirsiniz.
- [ASUS Precision Touchpad] sürücüsünü yeniden yükleyin. [ASUS Precision Touchpad]⑥ ögesine sağ tıklayın ve ardından [Cihazı kaldır]⑦ ögesine tıklayın.

- [Bu cihazın sürücü yazılımını sil]⑧ ögesini seçin ve ardından [Kaldır]⑨ ögesini seçin.

- ASUS Precision Touchpad sürücüsü kaldırıldıktan sonra öncelikle bilgisayarınızı yeniden başlatın. Sistem yeniden başlatma sonrasında sürücüyü otomatik olarak yükleyecektir. Sonrasında Touchpad'in normal çalışıp çalışmadığını kontrol edin.
Sisteminiz ASUS Precision Touchpad sürücüsünü otomatik olarak yüklemezse ASUS destek sitesine giderek ASUS Precision Touchpad sürücüsünü İşaretleme Cihazları kategorisinden indirin ve yükleyin. Sürücüleri arama ve indirme konusunda detaylı bilgi edinin.
Not: Aşağıdaki resimlerde mevcut sürüm referans olarak gösterilmiştir. ASUS Destek Sitesine gidip güncel sürümü indirin.
Sorununuz devam ediyorsa bir sonraki sorun giderme bölümüyle devam edebilirsiniz.
Microsoft Giriş Yapılandırma Cihazı sürücüsü
- [Aygıt Yöneticisi] ifadesini Windows arama kutusuna① yazıp aratın ve ardından [Aç] ögesini seçin②.

- [İnsan Arayüzü Cihazları]③ ögesinin yanındaki oka tıklayın ve ardından [Microsoft Giriş Yapılandırma Cihazı]④ ögesine sağ tıklayarak [Cihazı etkinleştir] ögesini seçin⑤. Bu işlem sonrasında Touchpad'in normal çalışıp çalışmadığını kontrol edin. Sorun devam ediyorsa bir sonraki sorun giderme adımıyla devam edebilirsiniz.
Not: [Cihazı etkinleştir] seçeneği görüntülenmiyorsa Touchpad zaten etkin demektir. Bir sonraki adımla devam edebilirsiniz
- Microsoft Giriş Yapılandırma Cihazı sürücüsünü yeniden yükleyin. [Microsoft Giriş Yapılandırma Cihazı]⑥ ögesine sağ tıklayarak [Cihazı kaldır]⑦ ögesini seçin.

- [Kaldır]⑧ ögesini seçin.

- Microsoft Giriş Yapılandırma Cihazı sürücüsü kaldırıldıktan sonra öncelikle bilgisayarınızı yeniden başlatın. Sistem yeniden başlatma sonrasında sürücüyü otomatik olarak yükleyecektir. Sonrasında Touchpad'in normal çalışıp çalışmadığını kontrol edin.
Sorununuz devam ediyorsa bir sonraki sorun giderme bölümüyle devam edebilirsiniz.
Geri yükleme noktası kullanarak sistemi geri yükleme
Touchpad sorunu kısa süre önce ortaya çıktıysa ve bir geri yükleme noktası oluşturduysanız ya da otomatik olarak oluşturulmuş bir geri yükleme noktası varsa sorunu gidermek için bilgisayarınızı bu sorunun çıktığı zamandan daha önceki bir noktaya geri yüklemeyi deneyebilirsiniz. Sistemi geri yüklemek için geri yükleme noktası kullanma hakkında daha fazla bilgi edinin.
Sorununuz devam ediyorsa bir sonraki sorun giderme bölümüyle devam edebilirsiniz.
Bilgisayarınızı sıfırlayın
Tüm sorun giderme adımları tamamlandıktan sonra sorun devam ederse. Kişisel dosyalarınızı yedekleyin ve ardından bilgisayarı orijinal yapılandırmasına geri sıfırlayın. Burada şu konulara dair bilgi alabilirsiniz:
Bilgisayar tüm kişisel dosyalarım, uygulamalarım ve ayarlarım kaldırılarak nasıl sıfırlanır?
Kişisel dosyalarımı koruyarak sistemi nasıl sıfırlayabilirim?
Yukarıdaki çözümler ve bilgiler sorununuzu gidermediyse daha fazla bilgi almak için ASUS müşteri hizmet merkezi ile iletişime geçebilirsiniz.
Windows 10 işletim sistemi
Touchpad kısayol tuşunun aktif olduğundan emin olun
Touchpad'in devre dışı bırakılmadığından emin olmak amacıyla Touchpad işlevini etkinleştirmek/devre dışı bırakmak için işlev tuşunu (kısayol tuşu) kullanmayı deneyin.
- Klavyenizdeki kısayol tuşu konumunu kontrol edin. [Touchpad kısayolu
 ,
,  ] klavyenizde①, genellikle F6 veya F9 tuşunda bulunur.
] klavyenizde①, genellikle F6 veya F9 tuşunda bulunur.
Not: Kısayol tuşlarının işlevleri modellere göre değişiklik gösterebilir. Kullanım Kılavuzlarını inceleyebilirsiniz.
 ögesine ya da işlev tuşuna
ögesine ya da işlev tuşuna  +
+  basın (Seçtiğiniz kısayol seçeneğine göre değişiklik gösterir) ve ardından ekranınızda [Touchpad aktifleştirildi]② bildirimini görüp görmeyeceğinize bakın.
basın (Seçtiğiniz kısayol seçeneğine göre değişiklik gösterir) ve ardından ekranınızda [Touchpad aktifleştirildi]② bildirimini görüp görmeyeceğinize bakın.
Touchpad kısayol tuşunu aktifleştirmenize rağmen problem devam ediyorsa bir sonraki sorun giderme bölümüyle devam edebilirsiniz.
Windows ayarlarında Touchpad'in aktif olduğundan emin olun
- Windows arama kutusuna [Touchpad ayarları] yazın① ve ardından [Aç]② ögesini seçin.

- Touchpad işlevinin [Açık]③ olduğundan emin olun.
Not: Fareniz de bilgisayara bağlıysa [Fare bağlandığında touchpad'i açık bırak] seçeneğinin seçili olduğundan④ emin olun.
- Bu sayfayı aşağı kaydırın ve aşağıdaki Touchpad ayarlarının beklediğiniz davranışları karşılayıp karşılamadığını kontrol edin⑤.

Touchpad Windows ayarlarında aktifleştirildikten sonra sorun devam ediyorsa sorun giderme için bir sonraki bölümle devam edin.
BIOS yapılandırmasında Touchpad'in aktif olduğundan emin olun
- Bilgisayar henüz açılmamışken, klavyenin [F2] tuşunu
 basılı tutun ve ardından [Güç düğmesine] basın (BIOS yapılandırma ekranı görüntülenene kadar [F2] tuşunu bırakmayın). Burada BIOS yapılandırma ekranına girme hakkında daha fazla bilgi edinebilirsiniz.
basılı tutun ve ardından [Güç düğmesine] basın (BIOS yapılandırma ekranı görüntülenene kadar [F2] tuşunu bırakmayın). Burada BIOS yapılandırma ekranına girme hakkında daha fazla bilgi edinebilirsiniz.
- BIOS ekranına girdikten sonra [F7] kısayol tuşuna basarak veya tıklamak için imleci kullanarak①Gelişmiş Moda geçebilirsiniz.

- Gelişmiş Moda giriş yaptıktan sonra [Gelişmiş] sayfasına gidin②, ardından [İç İşaretleme Cihazı] ögesini bulun③ ve [Etkin] olduğundan emin olun④.

Touchpad BIOS yapılandırmasında etkinleştirildikten sonra sorun devam ediyorsa sorun giderme için bir sonraki bölümle devam edin.
Harici cihazları bilgisayarınızdan çıkarın ve BIOS ve Windows güncellemesi yapın
BIOS/Windows paketlerini/sürücüleri güncellemenizin ardından sorun devam ediyorsa sorun giderme için sonraki bölümdeki bilgilerle devam edin.
Gerekli sürücüleri indirin ve kurun
Aşağıdaki sürücüleri indirmek ve yüklemek için ASUS destek sitesine gidin. Sürücüleri arama ve indirme konusunda detaylı bilgi edinin. (Aşağıdaki resimlerde mevcut sürüm referans olarak gösterilmiştir. ASUS Destek Sitesine gidip güncel sürümü indirin.)
- [Intel I2C] sürücüsünü Yonga seti kategorisinden indirin ve yükleyin.
Not:Intel I2C sürücüsü ASUS destek sitesinde bulunmuyorsa bu durum ürününüzde kurulu Windows'da dahili Seri IO denetleyici sürücüsü bulunduğu ve bu sürücüyü manuel yüklemenize gerek olmadığı anlamına gelir.
Not: AMD işlemci kullanan ürünlerde Intel I2C sürücüsü olmadığından, bir sonraki adımla devam edin.
- [ASUS Precision Touchpad] sürücüsünü İşaretleme Cihazları kategorisinden indirin ve yükleyin.

Bu sürücüleri yükledikten sonra bilgisayarınızı yeniden başlatın ve Touchpad'in çalışıp çalışmadığını kontrol edin. Sorununuz devam ediyorsa bir sonraki sorun giderme bölümüyle devam edebilirsiniz.
Aygıt Yöneticisini kullanarak sürücünü aktifleştirin ve yeniden yükleyin
Intel I2C sürücüsü
Not: AMD işlemci kullanan ürünlerde Intel I2C sürücüsü olmadığından, sorun çözme için bir sonraki bölümle devam edin.
- [Aygıt Yöneticisi] ifadesini Windows arama kutusuna① yazıp aratın ve ardından [Aç] ögesini seçin②.

- [Sistem cihazları]③ ögesinin yanındaki oka tıklayın ve ardından [Intel(R) Serial IO I2C Ana Makine Denetleyicisi]④ ögesine sağ tıklayın. Sonra [Cihazı etkinleştir]⑤ seçeneğini seçin. Bu işlem sonrasında Touchpad'in normal çalışıp çalışmadığını kontrol edin. Sorun devam ediyorsa bir sonraki sorun giderme adımıyla devam edebilirsiniz.
Not: [Cihazı etkinleştir] seçeneği görüntülenmiyorsa Touchpad zaten etkin demektir. Bir sonraki adımla devam edebilirsiniz.
- Intel I2C sürücüsünü yeniden yükleyin. [Intel(R) Serial IO I2C Ana Makine Denetleyicisi]⑥ ögesine sağ tıklayın ve ardından [Cihazı kaldır]⑦ seçimiyle devam edin.
Not: Birden fazla Intel(R) Serial IO I2C Ana Makine Denetleyici sürücüsü görüyorsanız ilk sürücüyü kaldırın ve ardından işlemi diğer sürücüler için tekrarlayın.
- [Bu cihazın sürücü yazılımını sil]⑧ ögesini seçin ve ardından [Kaldır]⑨ ögesini seçin.

- Tüm Intel(R) Serial IO I2C Ana Makine Denetleyici sürücüleri kaldırıldıktan sonra öncelikle bilgisayarınızı yeniden başlatın. Sistem yeniden başlatma sonrasında sürücüyü otomatik olarak yükleyecektir. Sonrasında Touchpad'in normal çalışıp çalışmadığını kontrol edin.
Sistem Intel(R) Serial IO I2C Ana Makine Denetleyici sürücüsünü otomatik olarak yüklemezse ASUS destek sitesine giderek Intel I2C sürücüsünü Yonga seti kategorisinden indirin ve yükleyin. Sürücüleri arama ve indirme konusunda detaylı bilgi edinin.
Not: Aşağıdaki resimlerde mevcut sürüm referans olarak gösterilmiştir. ASUS Destek Sitesine gidip güncel sürümü indirin.
Sorununuz devam ediyorsa bir sonraki sorun giderme bölümüyle devam edebilirsiniz.
ASUS Precision Touchpad
- [Aygıt Yöneticisi] ifadesini Windows arama kutusuna① yazıp aratın ve ardından [Aç] ögesini seçin②.

- [İnsan Arayüzü Cihazları]③ ögesinin yanındaki oka tıklayın ve ardından [ASUS Precision Touchpad]④ ögesine sağ tıklayarak [Cihazı etkinleştir]⑤ ögesini seçin. Bu işlem sonrasında Touchpad'in normal çalışıp çalışmadığını kontrol edin. Sorun devam ediyorsa bir sonraki sorun giderme adımıyla devam edebilirsiniz.
Not: [Cihazı etkinleştir] seçeneği görüntülenmiyorsa Touchpad zaten etkin demektir. Bir sonraki adımla devam edebilirsiniz.
- [ASUS Precision Touchpad] sürücüsünü yeniden yükleyin. [ASUS Precision Touchpad]⑥ ögesine sağ tıklayın ve ardından [Cihazı kaldır]⑦ ögesine tıklayın.

- [Bu cihazın sürücü yazılımını sil]⑧ ögesini seçin ve ardından [Kaldır]⑨ ögesini seçin.

- ASUS Precision Touchpad sürücüsü kaldırıldıktan sonra öncelikle bilgisayarınızı yeniden başlatın. Sistem yeniden başlatma sonrasında sürücüyü otomatik olarak yükleyecektir. Sonrasında Touchpad'in normal çalışıp çalışmadığını kontrol edin.
Sisteminiz ASUS Precision Touchpad sürücüsünü otomatik olarak yüklemezse ASUS destek sitesine giderek ASUS Precision Touchpad sürücüsünü İşaretleme Cihazları kategorisinden indirin ve yükleyin. Sürücüleri arama ve indirme konusunda detaylı bilgi edinin.
Not: Aşağıdaki resimlerde mevcut sürüm referans olarak gösterilmiştir. ASUS Destek Sitesine gidip güncel sürümü indirin.
Sorununuz devam ediyorsa bir sonraki sorun giderme bölümüyle devam edebilirsiniz.
Microsoft Giriş Yapılandırma Cihazı sürücüsü
- [Aygıt Yöneticisi] ifadesini Windows arama kutusuna① yazıp aratın ve ardından [Aç] ögesini seçin②.

- [İnsan Arayüzü Cihazları]③ ögesinin yanındaki oka tıklayın ve ardından [Microsoft Giriş Yapılandırma Cihazı]④ ögesine sağ tıklayarak [Cihazı etkinleştir] ögesini seçin⑤. Bu işlem sonrasında Touchpad'in normal çalışıp çalışmadığını kontrol edin. Sorun devam ediyorsa bir sonraki sorun giderme adımıyla devam edebilirsiniz.
Not: [Cihazı etkinleştir] seçeneği görüntülenmiyorsa Touchpad zaten etkin demektir. Bir sonraki adımla devam edebilirsiniz.
- Microsoft Giriş Yapılandırma Cihazı sürücüsünü yeniden yükleyin. [Microsoft Giriş Yapılandırma Cihazı]⑥ ögesine sağ tıklayarak [Cihazı kaldır]⑦ ögesini seçin.

- [Kaldır]⑧ ögesini seçin.

- Microsoft Giriş Yapılandırma Cihazı sürücüsü kaldırıldıktan sonra öncelikle bilgisayarınızı yeniden başlatın. Sistem yeniden başlatma sonrasında sürücüyü otomatik olarak yükleyecektir. Sonrasında Touchpad'in normal çalışıp çalışmadığını kontrol edin.
Sorununuz devam ediyorsa bir sonraki sorun giderme bölümüyle devam edebilirsiniz.
Geri yükleme noktası kullanarak sistemi geri yükleme
Touchpad sorunu kısa süre önce ortaya çıktıysa ve bir geri yükleme noktası oluşturduysanız ya da otomatik olarak oluşturulmuş bir geri yükleme noktası varsa sorunu gidermek için bilgisayarınızı bu sorunun çıktığı zamandan daha önceki bir noktaya geri yüklemeyi deneyebilirsiniz. Sistemi geri yüklemek için geri yükleme noktası kullanma hakkında daha fazla bilgi edinin.
Sorununuz devam ediyorsa bir sonraki sorun giderme bölümüyle devam edebilirsiniz.
Bilgisayarınızı sıfırlayın
Tüm sorun giderme adımları tamamlandıktan sonra sorun devam ederse. Kişisel dosyalarınızı yedekleyin ve ardından bilgisayarı orijinal yapılandırmasına geri sıfırlayın. Burada şu konulara dair bilgi alabilirsiniz:
Bilgisayar tüm kişisel dosyalarım, uygulamalarım ve ayarlarım kaldırılarak nasıl sıfırlanır?
Kişisel dosyalarımı koruyarak sistemi nasıl sıfırlayabilirim?
Yukarıdaki çözümler ve bilgiler sorununuzu gidermediyse daha fazla bilgi almak için ASUS müşteri hizmet merkezi ile iletişime geçebilirsiniz.
Probleminiz çözülmezse MyASUS'u indirip, Sistem Analizini kullanarak sorun giderme başlatabilirsiniz. Aşağıya tıklayın!

Laptop'a tümleşik olan ve mouse olarak kullanılan araca touchpad denir. Toucpad görünmez bir çizgiyle ikiye ayrılmış gibidir ve mouse'tan farksız çalışır. Elbet avantaj ve dezavantajları da vardır. Bunu belirleyecek olan kullanıcı deneyimidir.

Toucpadler bazen çalışmaz olurlar. Genellikle yanlışlıkla dokunduğumuz bir tuş buna sebep olur. Hem touchpad'i yanlışlıkla kapatanlar nasıl açabilirler hem de touchpadi kapatmak isteyenler nasıl kapatabilirler hemen gösterelim.
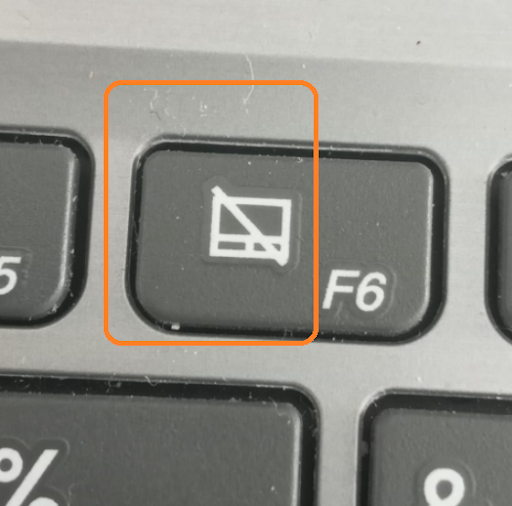
Klavyenizde F1 F2... şeklinde sıralı yerlerde yukarıdaki gibi bir simge gördüğünüzde buna tıkladığınızda touchpad açılır ya da kapanır. Yukarıdaki örnekte touchpad simgesi F6 sırasında fakat bu her bilgisayarda farklı yerdedir.
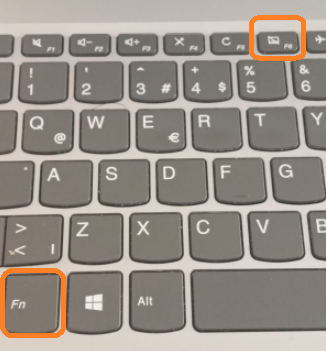
Touchpad tuşu tek başına açmaya kapamaya etki etmiyorsa örnekteki gibi FN tuşunu klavyenizden bulun ve FN tuşuna basılı tutarak touchpad simgesinin olduğu tuşa basın.
Touchpad açma ve kapama kısayolu bu şekildedir.
Sponsorlu Bağlantılar
çamaşır makinesi ses çıkarması topuz modelleri kapalı huawei hoparlör cızırtı hususi otomobil fiat doblo kurbağalıdere parkı ecele sitem melih gokcek jelibon 9 sınıf 2 dönem 2 yazılı almanca 150 rakı fiyatı 2020 parkour 2d en iyi uçlu kalem markası hangisi doğduğun gün ayın görüntüsü hey ram vasundhara das istanbul anadolu 20 icra dairesi iletişim silifke anamur otobüs grinin 50 tonu türkçe altyazılı bir peri masalı 6. bölüm izle sarayönü imsakiye hamile birinin ruyada bebek emzirdigini gormek eşkiya dünyaya hükümdar olmaz 29 bölüm atv emirgan sahili bordo bereli vs sat akbulut inşaat pendik satılık daire atlas park avm mağazalar bursa erenler hava durumu galleria avm kuaför bandırma edirne arası kaç km prof dr ali akyüz kimdir venom zehirli öfke türkçe dublaj izle 2018 indir a101 cafex kahve beyazlatıcı rize 3 asliye hukuk mahkemesi münazara hakkında bilgi 120 milyon doz diyanet mahrem açıklaması honda cr v modifiye aksesuarları ören örtur evleri iyi akşamlar elle abiye ayakkabı ekmek paparası nasıl yapılır tekirdağ çerkezköy 3 zırhlı tugay dört elle sarılmak anlamı sarayhan çiftehan otel bolu ocakbaşı iletişim kumaş ne ile yapışır başak kar maydonoz destesiyem mp3 indir eklips 3 in 1 fırça seti prof cüneyt özek istanbul kütahya yol güzergahı aski memnu soundtrack selçuk psikoloji taban puanları senfonilerle ilahiler adana mut otobüs gülben ergen hürrem rüyada sakız görmek diyanet pupui petek dinçöz mat ruj tenvin harfleri istanbul kocaeli haritası kolay starbucks kurabiyesi 10 sınıf polinom test pdf arçelik tezgah üstü su arıtma cihazı fiyatları şafi mezhebi cuma namazı nasıl kılınır ruhsal bozukluk için dua pvc iç kapı fiyatları işcep kartsız para çekme vga scart çevirici duyarsızlık sözleri samsung whatsapp konuşarak yazma palio şanzıman arızası