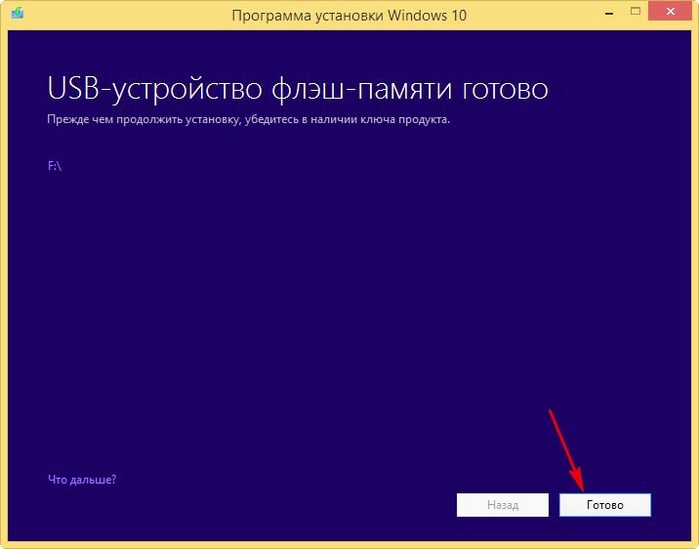Uefi Windows 10 Usb
Как создать загрузочный USB с поддержкой UEFI Secure Boot.
В сети немало утилит, предназначенных для создания загрузочных носителей USB c поддержкой UEFI. Наверное, каждый второй пользователь будет рекомендовать утилиту Rufus для решения этой задачи. Однако USB-накопитель, созданный Rufus, не поддерживает безопасную загрузку. Давайте рассмотрим альтернативный способ создания загрузочного USB с включенной безопасной загрузкой UEFI.
Что такое Secure Boot (безопасная загрузка)?
Безопасная загрузка - это функция спецификации UEFI, поддерживаемая в Windows 8 и более поздних версиях. Спецификация UEFI определяет программное обеспечение между операционной системой и прошивкой платформы. Предотвращая загрузку неподписанных драйверов или загрузчиков, то есть программного обеспечения без цифровой подписи , Secure Boot защитит от ранней загрузки вредоносных программ, которые заражают микропрограмму системы или загружаются до запуск операционной системы.
Ограничения Windows 10 Media Creation Tool
Средство создания Windows 10 Media создаст USB-накопитель, с которого можно будет загрузиться, даже если в UEFI включена безопасная загрузка. Но проблема в том, что этот инструмент поддерживает только выпуски Windows 10 Home и Pro. Если вы используете выпуски Windows 10 Enterprise или Education, вам придется использовать другой метод.
Ограничение на файловую систему NTFS
Другая проблема заключается в том, что многие ПК могут загружаться с USB только в том случае, если основным разделом на GPT- диске является FAT или FAT32. Если вы сделаете загрузочный USB-накопитель только с NTFS или exFAT, прошивка UEFI / BIOS многих компьютеров не сможет увидеть эти разделы и загрузиться с них. Rufus также обходит эту проблему, создав отдельный меньший раздел FAT для загрузки и больший раздел NTFS, содержащий файлы установки Windows 10. Но Rufus не поддерживает безопасную загрузку, что делает его бесполезным!
Ограничения файловых систем FAT / FAT32
Возникает вопрос, почему бы не отформатировать флэшку в FAT32? Проблема, с которой вы можете столкнуться при использовании FAT32 в качестве единственной файловой системы и одного раздела на USB-накопителе, заключается в том, что файловая система FAT32 не поддерживает файлы размером более 4 ГБ. Файлы установки Windows 10 содержат install.wim или install.esd . В наши дни размер этого файла по умолчанию для 64-битных версий намного превышает 4 ГБ. Фактически, размер install.wim для Windows 10 Enterprise версии 21H1 составляет 4,45 ГБ.
Если у вас есть собственный , который вы создали с помощью DISM с настройками и включенными в него приложениями, он может быть еще больше. FAT32 также имеет ограничение на раздел диска 32 ГБ при форматировании из Проводника Windows или управления дисками. Ваш кастомный образ Windows может иметь размер даже больше 32 ГБ, если он содержит много приложений.
Решение - сделать загрузочный USB без этих ограничений и работающий с UEFI Secure Boot.
Создаём загрузочный USB с поддержкой UEFI Secure Boot
Мы будем использовать встроенные инструменты Windows для создания загрузочного USB-накопителя. Windows включает в себя утилиту , инструмент управления разделами диска, который намного гибче и мощнее, чем его аналог с графическим интерфейсом, Управление дисками. Давайте посмотрим, как создать загрузочный USB-накопитель с UEFI Secure Boot без каких-либо из вышеперечисленных ограничений.
Примечание. Действия ниже сотрут все данные с USB-накопителя, поэтому сначала сделайте резервную копию всех данных на нем в другом месте, если они вам нужны.
1) Скачать ISO
Для тех, кто предпочитает получать ISO-образы, у Microsoft есть удобный инструмент, позволяющий не только загружать и устанавливать ISO-образы Windows 10, но и создавать установочные USB-носители. Можно из воспользоваться, чтобы скачать нужный нам ISO образ. Для этого перейдите по ссылке:
https://go.microsoft.com/fwlink/?LinkId=691209
Выберите файл ISO в качестве опции загрузки
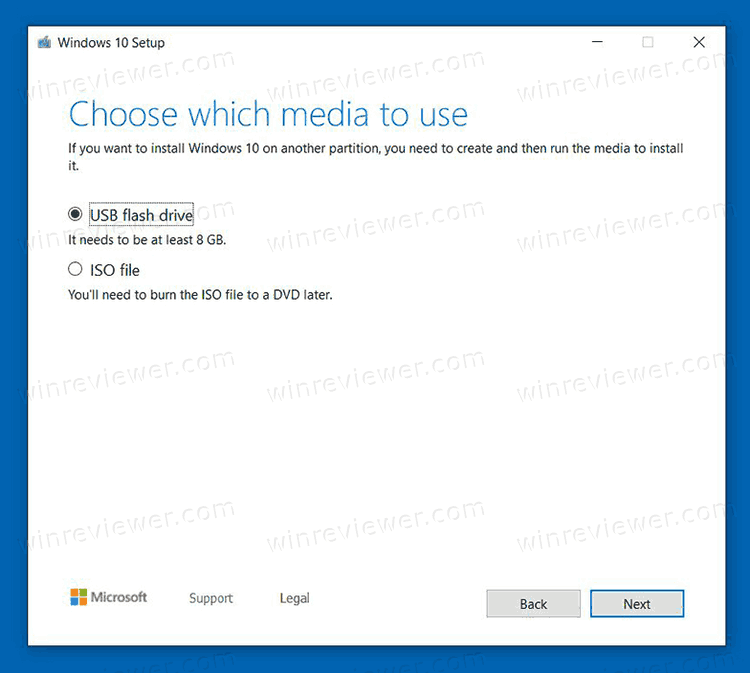
Однако обратите внимание, что вы не можете скачать предварительные версии Windows с помощью этого утилиты. Их можно получить отдельно, на специальном для этого предназначенном разделе сайта Microsoft.
https://www.microsoft.com/en-us/software-download/windowsinsiderpreviewiso
Наконец, если вы хотите получить не последнюю версию Windows, а одну из предыдущих, обратитесь к статье
Как скачать официальный ISO для любой версии Windows 10
Скачав ISO файл, дважды кликните на нём, чтобы смонтировать его, или щелкните правой кнопкой мыши ISO и выберите «Открыть с помощью… > Проводник». Windows смонтирует ISO в виртуальный дисковод и назначит ему букву диска. Запомните или запишите эту букву диска.
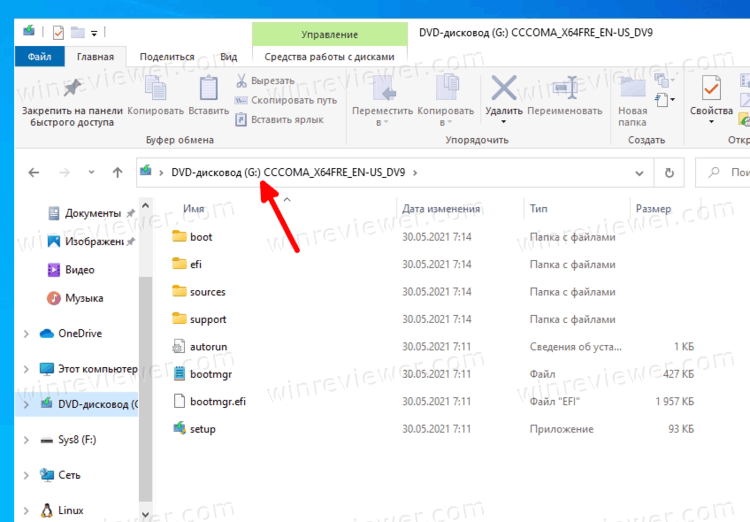
2) Удаление всех разделов и данных с USB накопителя в DiskPart
Подключите USB-накопитель и введите Diskpart в Поиске Windows ( Win + S ) или в диалоговом окне «Выполнить» (Win + R). Подтвердите запрос UAC, нажав Да, чтобы запустить Diskpart.

Как только вы увидите мигающий курсор в Diskpart, введите:
Нажмите Enter. отобразит список всех подключенных дисков на вашем ПК.
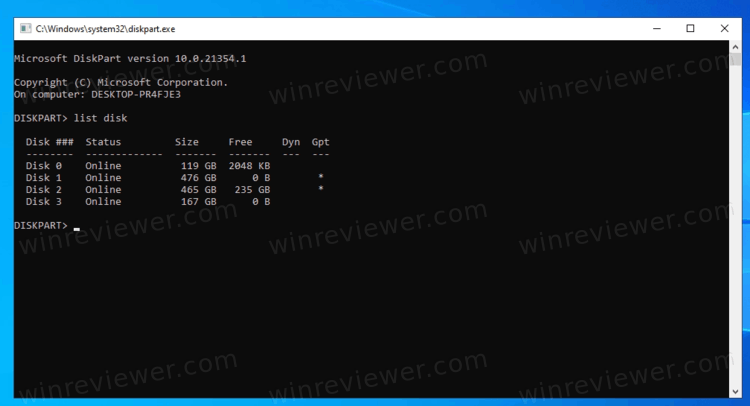
Найдите в списке диск, который является вашим USB-накопителем. Я обычно определяю его по размеру хранилища (объёму). Внутренние диски обычно большего объёма, чем флешки, но не всегда. Например, Диск 3 - это мой USB-накопитель на 180 ГБ. Затем введите:
Нажмите Enter. Замените 3 на номер, соответствующий вашему USB-накопителю.
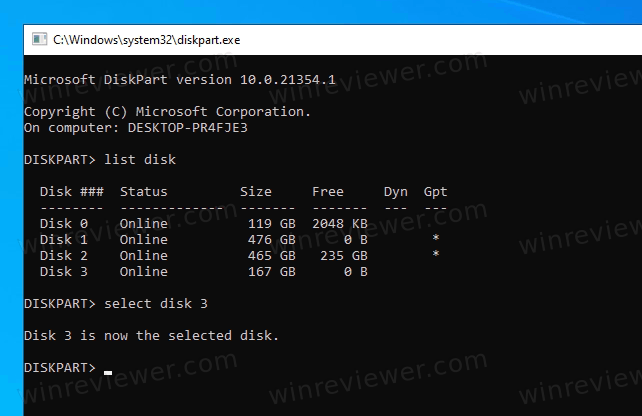
Будьте внимательны, чтобы не удалить важные данные с других дисков. Diskpart сообщит, что выбрал диск. Теперь нужно удалить с него все данные и разделы, чтобы вы могли переразметить его специальным образом. Введите
Нажмите Enter.
Если на этом этапе автоматически открывается Проводник, нажмите «Отмена».
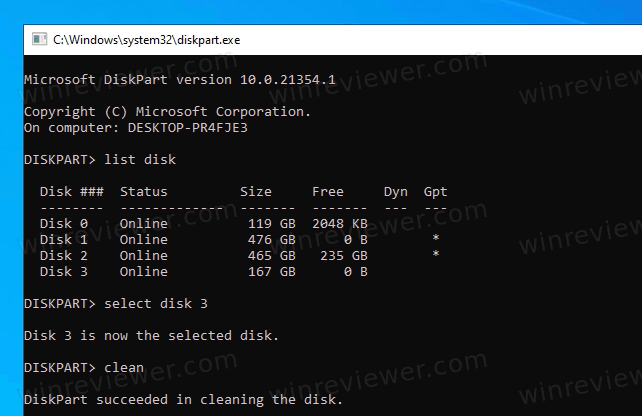
3) Создание и форматирование раздела FAT32
Теперь нам нужно создать раздел FAT32 для загрузки с правильным размером, чтобы хранить файлы, необходимые для запуска установки Windows 10, не тратя слишком много места на USB-накопителе. Мы это делаем для того, чтобы потом создать ещё один раздел с файлами гораздо большего размера. Введите команду:
Нажмите Enter. Это создает раздел размером 700 МБ. Diskpart выдаст сообщение об успешном создании раздела.
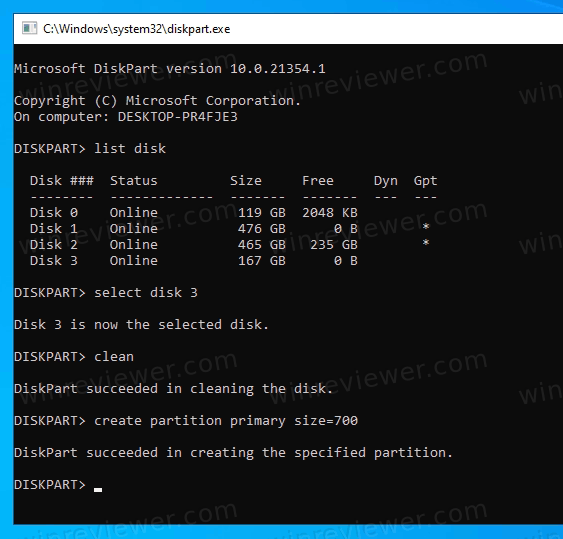
Теперь введите:
Нажмите Enter. После форматирования тома в FAT32 Проводник Windows может снова открыться. Опять закройте его, пока он нам не нужен.
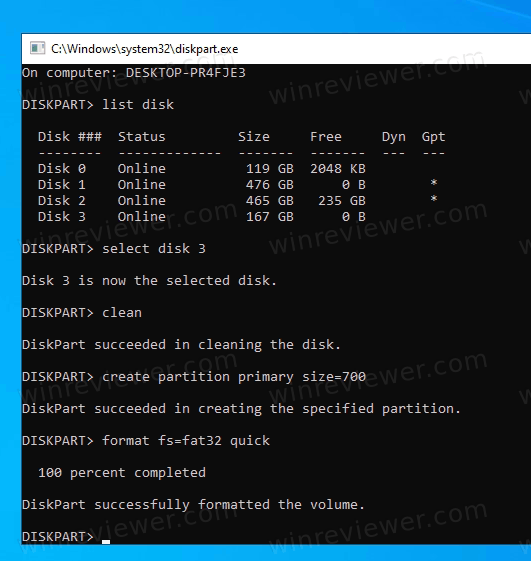
4) Создание раздела NTFS
Введите следующую команду для создания раздела NTFS, содержащего большие установочные файлы Windows 10:
и нажмите Enter. Здесь мы можем не указываем размер раздела, чтобы все доступное пространство было использовано для создания одного большого раздела.
Если же у вас носитель большого объёма, как у меня, можно ограничить его объём, скажем, 32 гигабайтами. Команда будет такой:
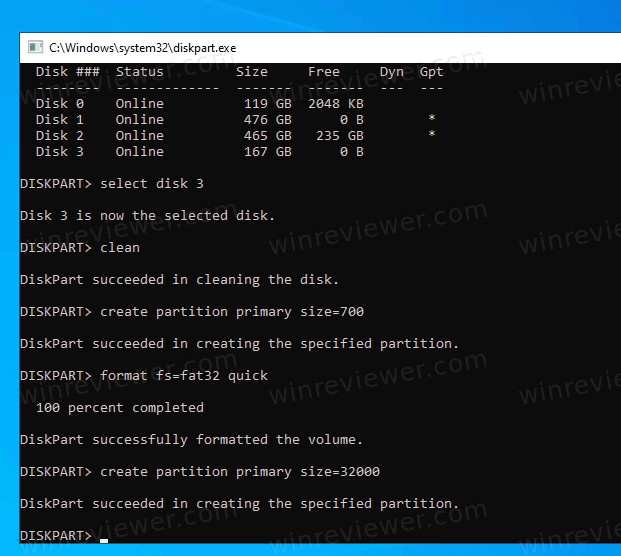
5) Форматирование раздела NTFS
Проводник Windows может попросить вас отформатировать его. Щелкните Форматировать диск. Или можно нажать кнопку отмены, и отформатировать диск в diskpart командой .
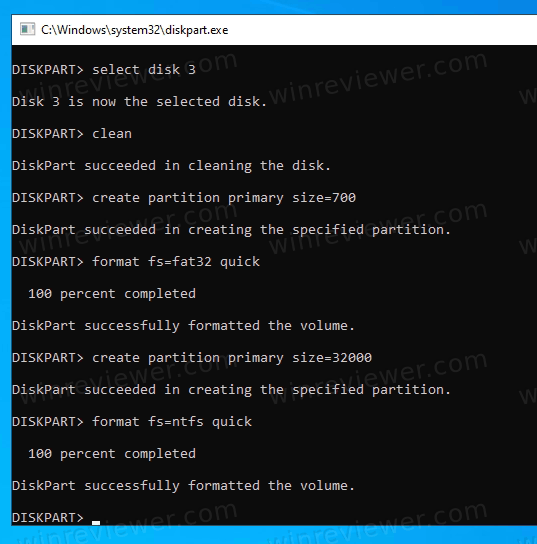
Если вы используете Проводник для форматирования, в появившемся диалоговом окне выберите NTFS в качестве файловой системы и размер кластера равный 512 байтам. Размер единицы распределения можно оставить по умолчанию, но чем меньше размер кластера, тем меньше места на диске будет потрачено впустую для маленьких файлов.
Убедитесь, что установлен флажок « Быстрое форматирование», и нажмите «Начать» в диалоговом окне «Форматирование».
Примите предупреждение о том, что при форматировании все данные будут удалены, нажав кнопку ОК. Затем нажмите OK в диалоговом окне «Форматирование завершено». Закройте проводник.
Примечание. Если Проводник не открывается автоматически и не просит вас отформатировать большой раздел после ввода «create partition primary», не беспокойтесь. Вы можете отформатировать его из самого Diskpart, набрав вышеупомянутую команду:
Теперь вы можете закрыть Diskpart с помощью красной кнопки закрытия окна, или набрав Exit.
Примечание: если система не назначила буквы дисков всем только что созданным разделам, откройте управление дисками (нажмите Win+X > выберите Управление Дисками) и там задайте буквы диска все разделам и заодно переименуйте их для удобства.

6) Копирование файлов Windows 10 в раздел FAT32
Основная идея здесь такая.
- На раздел FAT32 отправляются все файлы из образа ISO, кроме папки .
- В разделе FAT32 создаётся пустая папка , куда помещается файл .
- На раздел NTFS отправляется папка .
Откройте Проводник и в левой панели перейдите на диск, на котором находятся установочные файлы Windows 10 (тот, чей ISO-образ вы смонтировали ранее).
Выберите все элементы (все папки и файлы), нажав Ctrl + A, а затем исключите папку «sources», удерживая клавишу Ctrl на клавиатуре и щелкнув левой кнопкой на папке «sources».
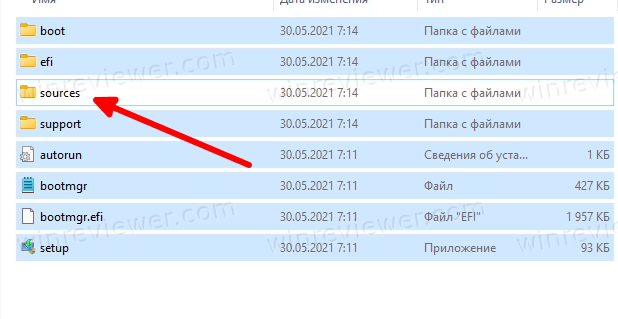
Щелкните выделенные элементы правой кнопкой мыши и выберите "Копировать" . Теперь перейдите в раздел меньшего размера на USB-накопителе (FAT32) и вставьте туда файлы (щелкните правой кнопкой мыши пустую область и выберите «Вставить»).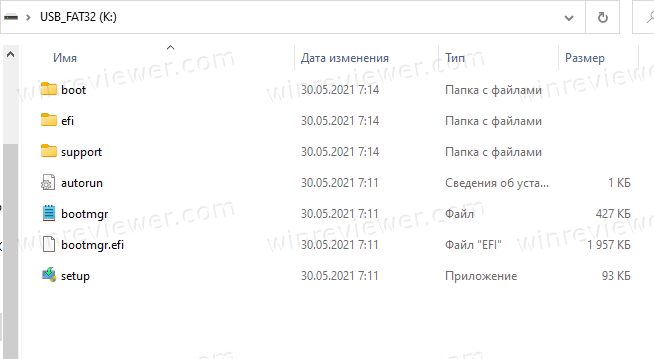
Windows начнет копирование файлов на USB с помощью проводника. Дождитесь окончания процесса.
7) Копирование файлов Windows 10 в раздел NTFS
После завершения копирования на маленький раздел USB накопителя вернитесь к файлам установки Windows на подключенном ISO-диске. Щелкните правой кнопкой мыши папку «sources» и выберите « Копировать».
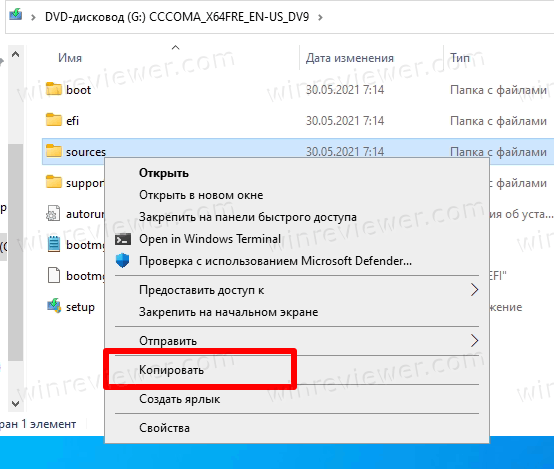
Теперь перейдите к разделу на большого размера на вашей USB флешке (NTFS) и вставьте папку Sources. Windows начнет копирование файлов на USB с помощью Проводника. Это может занять больше времени, поскольку папка «Sources» содержит файл install.wim или install.esd, который и является образом диска Windows 10, используемым для установки Windows.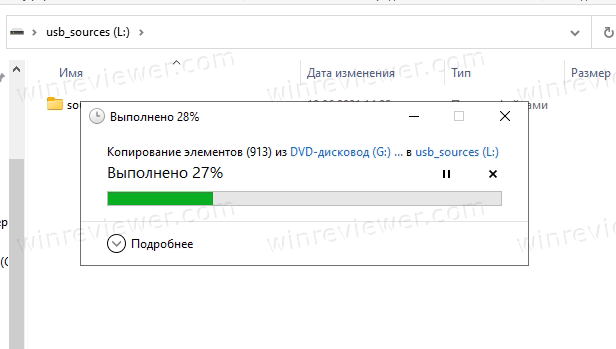
8) Перемещение Boot.wim в раздел FAT32
После того, как все файлы будут скопированы, перейдите в папку «Sources» на USB-устройстве (вы её только что скопировали) и найдите файл Boot.wim . Щелкните правой кнопкой мыши и выберите «Вырезать».
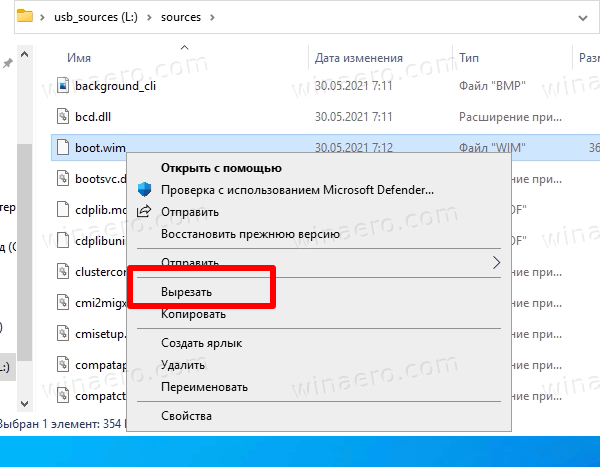
Вернитесь к меньшему разделу FAT32 размером 700 МБ. Создайте там новую папку с именем Sources , войдите в нее и вставьте туда .
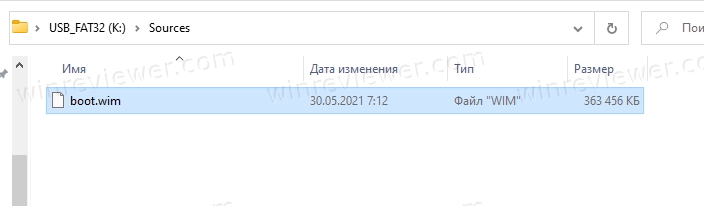
Boot.wim - это образ диска, содержащий файлы для запуска установки Windows 10. Поэтому он должен находиться на разделе FAT32 в папке рядом с EFI , Boot, Bootmgr , bootmgr.efi и другими файлами.
Вот и все, вы закончили распределение установочных файлов Windows 10 на 2 раздела на USB-накопителе.
Вы только что узнали, как создать загрузочный USB-накопитель с помощью UEFI Secure Boot. Теперь вы можете загрузиться с него, не отключая Secure Boot.
Используйте установочный USB-диск Windows для устранения неполадок
Созданный вами диск также можно использовать для доступа к среде восстановления Windows, выбрав Восстановить компьютер после загрузки с него. В отличие от среды восстановления на вашем внутреннем диске, она не потребует входить в свою учетную запись для выполнения основных задач по устранению неполадок и восстановлению системы из командной строки.
Обновление USB-накопителя до будущих версий Windows
После создания этого USB-диска будет выпущено несколько новых версий Windows. Но вам не нужно форматировать USB-накопитель снова и снова, или использовать какой-либо инструмент, который неоднократно его форматирует. Предполагая, что формат и расположение установочных файлов Windows останется неизменным в течение следующих многих выпусков, вы можете просто скопировать новые файлы вместо старых в оба раздела.
Установка Windows 10 с USB-накопителя из Windows
Если вы хотите запустить установку Windows 10 из существующей установки Windows с помощью этого USB-накопителя, вам нужно будет объединить содержимое обоих разделов на USB-накопителе в одну папку на вашем ПК. То есть скопируйте содержимое обоих разделов в одну папку перед запуском оттуда Setup.exe.
Обратите внимание, что носитель, который мы создали, не будет загружаться на компьютерах с классическим BIOS без UEFI, а также на устройствах, где UEFI переведен в режим совместимости с BIOS. Однако с 2021 года все ПК будут поставляться только с UEFI.
Впрочем, для классического BIOS вы можете воспользоваться вот этим руководством. Несмотря на то, что написана она была довольно давно, все команды по созданию загрузочного носителя актуальны и применимы в том числе для Windows 10, Windows 8 и Windows 7.
💡Узнавайте о новых статьях быстрее. Подпишитесь на наши каналы в Telegram и Twitter.
Судя по тому, что вы читаете этот текст, вы дочитали эту статью до конца. Если она вам понравилась, поделитесь, пожалуйста, с помощью кнопок ниже. Спасибо за вашу поддержку!
Как скачать Windows 10 и создать загрузочную флешку c поддержкой UEFI
Официальный релиз новейшей операционной системы Windows 10 от компании Microsoft, наконец, состоялся. 29 июля система, тестируемая на протяжении 9 месяцев, стала доступна в 190 странах мира. Решение познакомиться со всеми ее достоинствами и недостатками уже приняли для себя многие читатели нашего блога. Пошаговый мануал, который позволит вам самостоятельно подготовить флэш-накопитель для "чистой" установки Windows 10 с поддержкой технологии UEFI мы подробно опишем в этой статье.
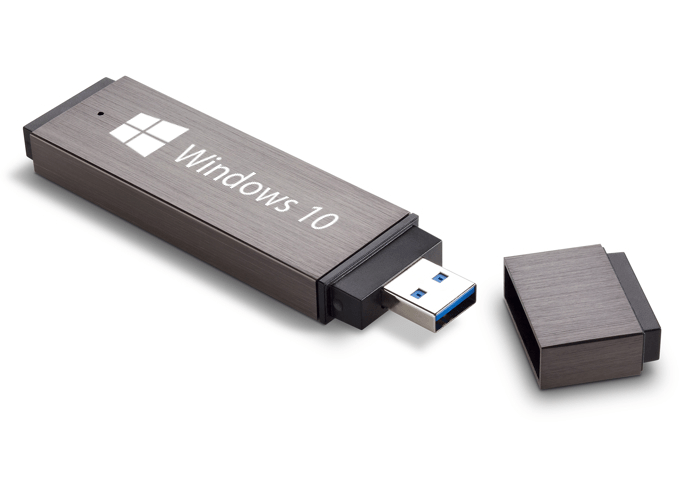
Как получить обновление до Windows 10?
Получить обновление текущих версий лицензионных Windows 7, 8, 8.1 и Windows Phone 8.1 до Windows 10 вы сможете в течение всего года совершенно бесплатно. При этом если вы воспользуйтесь предложением в течение “бесплатного года”, то устройство на котором будет установлен пакет 10-ки, будет получать обновление до тех пор, пока будет осуществляться его поддержка производителем. Для этой цели можно использовать удобный инструмент Get Windows 10, уведомляющий о доступности новой версии и обеспечивающий автоматическую загрузку и установку всех необходимых компонентов.
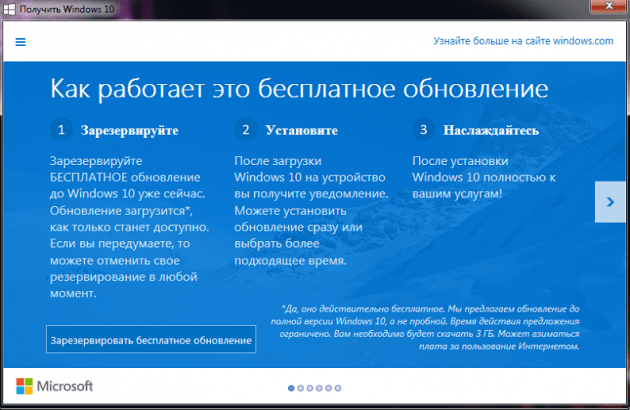
Такая беспрецедентная щедрость привлекает многих, но все преимущества нового продукта, конечно же, будут доступны тем, кто установит у себя на компьютере свежую систему, не отягощенную уже имеющимися багами настроек и ошибок предыдущих версий. Установка “чистой” Windows 10 может заинтересовать и тех, кто устанавливает 10-ку в качестве второй ОС.
Создание загрузочного USB носителя для установки Windows 10
Для установки программного пакета понадобиться загрузить на сменный носитель образ ISO, загрузить с него устройство и выполнить установку, следуя простым рекомендациям. Создать установочный USB носитель вы можете непосредственно на официальном сайте. Образ ISO с Win 10 при выборе соответствующей опции в процессе создания загрузочной флэшки предоставляется Microsoft в автоматическом режиме.
Опишем последовательность действий:
Подсоединяем к нашему устройству флэшку, объемом не менее 4 Гб.

Переходим на страницу, на которой компания предлагает нам скачать дистрибутив Windows 10.
Жмем ”Начать”.

В открывшемся окне вводим свой логин и пароль к учетной записи, жмем подключиться (SIGN IN). За неимением учетной записи создаем новую (SIGN UP Now). На следующей странице жмем:

На следующей странице выбираем разрядность дистрибутива Win 10 (Download Tool Now (32-bit version или 64-bit version)).
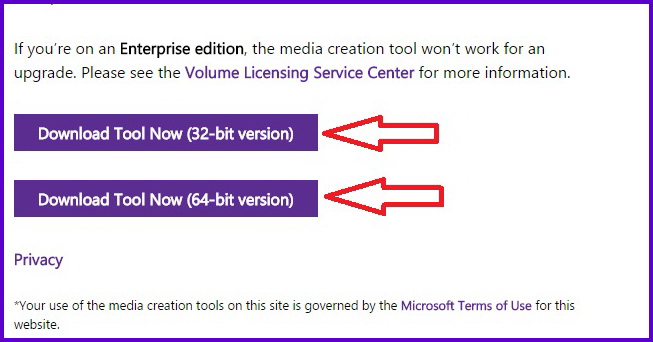
Скачиваем утилиту MediaCreationToolх32/x64.exe которая поможет нам создать загрузочную флэшку Windows 10. Запускаем.
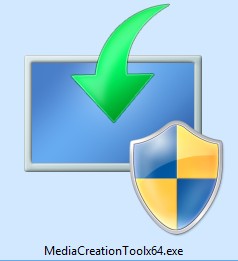
Выбираем опцию: Создать установочный носитель для другого компьютера.
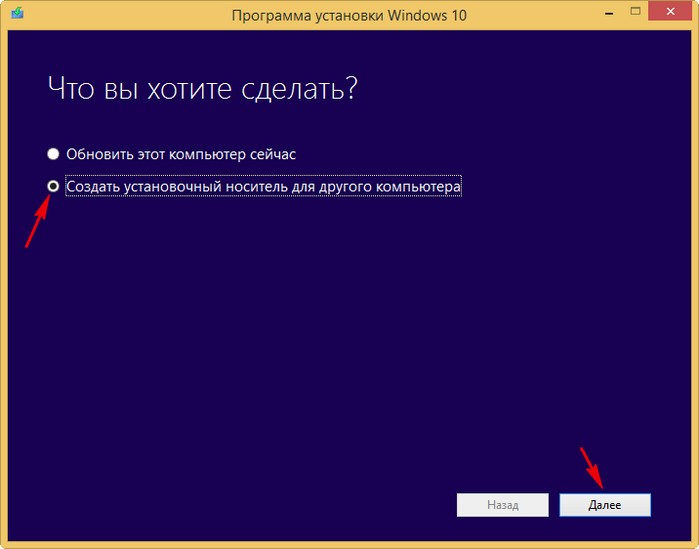
В следующем окне настраиваем параметры:
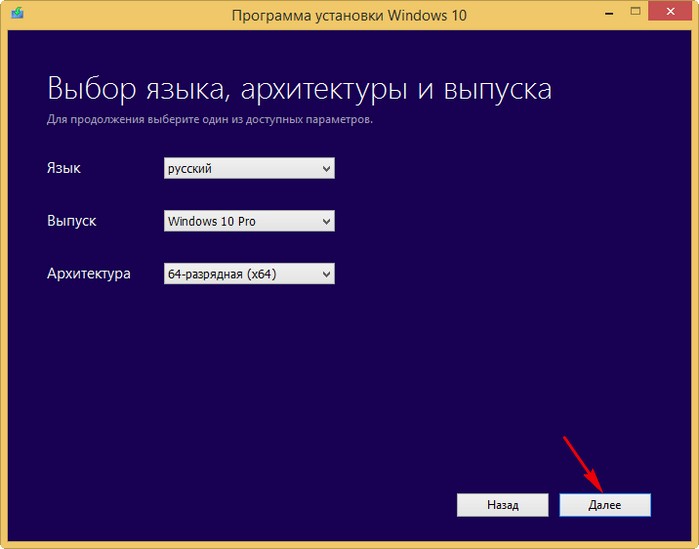
Выбираем носитель:
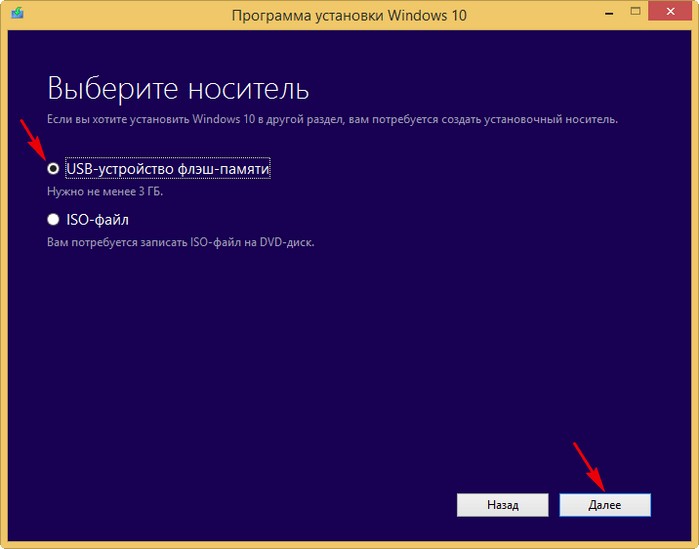
Жмем далее, запуская процесс создания загрузочной флэшки.
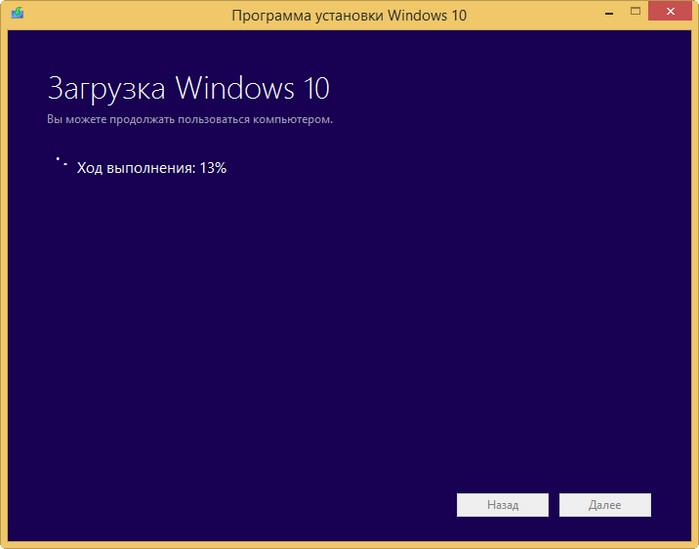
Процесс окончен.
Создание загрузочного USB носителя Windows 10 с поддержкой UEFI
На новых системах, использующих в качестве альтернативы привычному BIOS прогрессивную технологию UEFI стандартная установка может повлечь за собой множество ошибок, а в ряде случаев не позволит загрузиться со сменного носителя. Почему, будет понятно ниже. Для тех, кто не знаком с технологией UEFI мы приведем краткий ознакомительный экскурс, который позволит представить себе базовые отличия технологий BIOS и UEFI. Те, кто уже активно пользуется UEFI, могут пропустить эту часть статьи и перейти к описанию процесса создания загрузочной флэшки Windows с поддержкой UEFI.
Почему важна поддержка UEFI BIOS?
Привычная для нас микросхема БИОС, размещенная на материнской плате проверяет жесткие диски на предмет главной загрузочной записи MBR (Master Boot Record) весом 512 байт в нулевом секторе. При ее обнаружении БИОС запускает код на выполнение, после чего загружается операционная система. Таким образом, БИОС запускается до старта операционной системы, проверяет (POST), задает требуемые параметры работы процессору, материнке и прочим элементам системы и, при обнаружении проблем подает соответствующий звуковой сигнал о неисправности.
Для того, чтобы представлять себе, зачем авторам потребовалось столь кардинально менять стереотипы и привычные концепции, разберемся, что же представляет собой UEFI BIOS в сравнении со знакомой нам системой ввода-вывода (BIOS).
BIOS vs UEFI BIOS
UEFI (Unified Extensible Firmware Interface - унифицированный расширяемый интерфейс прошивки) - технология от компании Intel, пришедшая на смену привычному нам BIOS, от которого она отличается целым рядом принципиальных решений.
- Объем максимального адресного пространства жесткого диска на компьютере под управлением стандартного БИОС с главной загрузочной записью MBR не превышает 2,2 ТБ. Другими словами, если на вашем компьютере будет установлен жесткий диск в 3 ТБ операционной системе будет доступно лишь 2 из них. UEFI BIOS не ограничивает полезный объем винчестера 2,2 терабайтами, открывая доступ к разделам с максимальным объемом 18 экзабайт (18 000 000 терабайт).
- На компьютере под управлением стандартного БИОС с главной загрузочной записью MBR жесткие диски имеют ограничение на создание первичных разделов в количестве 3-х основных и 1 дополнительного (всего до 4 разделов), в котором вы можете создавать логические диски с последующей установкой ОС. В свою очередь, операционная система не будет запускаться без соответствующего диспетчера загрузки на основном раздела. UEFI BIOS способна обеспечить работу винчестеров с таблицей разделов GUID (GPT), которых можно разбить на 128 первичных разделов.
- Микросхема БИОС подвержена атакам руткитов, коды которых способны загрузиться до операционной системы, получив, таким образом, полный контроль над компьютером пользователя. UEFI BIOS на этом этапе надежно защищена от описанной проблемы, поскольку загрузка стартует в безопасном режиме "Secure Boot".
- UEFI BIOS - своего рода самостоятельная мини-операционка между основной ОС и микропрограммами, обеспечивающими управление аппаратными низкоуровневыми функциями оборудования. UEFI - это удобный, гибкий и понятный графический интерфейс управления и, что немаловажно для комфортной работы, с поддержкой мыши и русскоязычной версии меню.
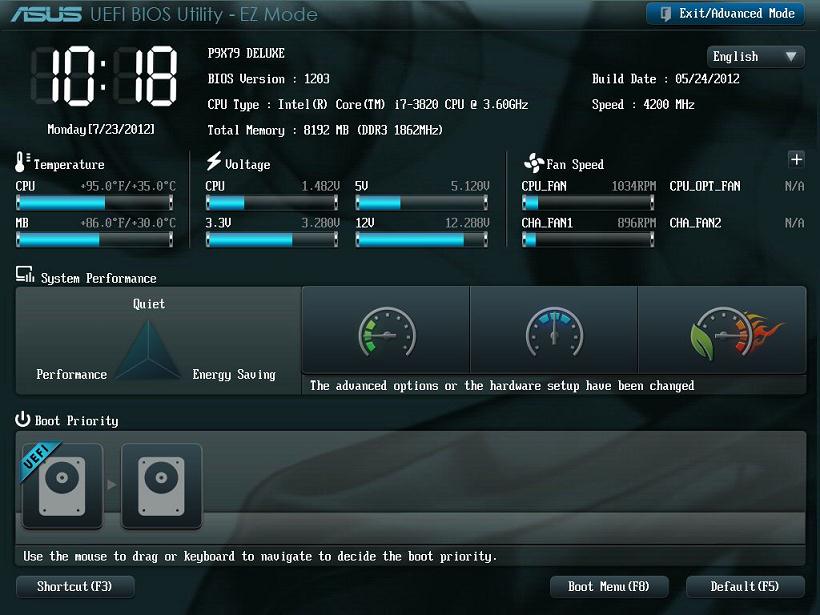
К перечисленным преимуществам UEFI BIOS нужно добавить:
- поддержку жесткими дисками с таблицей (GPT) прогрессивной адресации LBA (в отличие от устаревшей CHS);
- ощутимо возросшую скорость загрузки системы, что достигается благодаря ускоренному режиму чтения блоков EFI I/O до 1 Мб за раз, заранее определенного UEFI на этапе установки ОС загрузочного диска;
- сетевая аутентификация;
- простоту обновления, универсальные графические драйверы.
- поддержку 32-х и 64-х битных процессоров, возможность использования совместно с процессорами Itanium, x64, x86 и ARM;
- поддержку загрузочных и тестовых сервисов;
- реализацию стандартных протоколов взаимодействия (включая сетевые);
- наличие собственной EFI-оболочки с возможностями запуска собственных EFI-приложений и выхода в сеть Интернет на уровне UEFI и пр.
Заметим, что для возможности загрузки старых ОС, которые поддерживают только BIOS, в UEFI предусмотрен режим эмуляции BIOS CSM (Compatibility Support Module).
Код UEFI по своему размеру значительно превышает загрузочный код BIOS и располагается в специальном каталоге /EFI/, который, в свою очередь, может храниться в самых различных местах: от микросхемы системной платы - до раздела жесткого диска или сетевого хранилища.
Чтобы создать установочную флэшку для компьютеров с обновленным BIOS UEFI нам понадобиться специальная компактная бесплатная программка, не требующая установки и именуемая Rufus. Поскольку Rufus поддерживает как MBR, так и GPT (см. описание UEFI выше), то установить Windows 10 с ее помощью вы сможете на любой компьютер, как с БИОС, так и с UEFI.
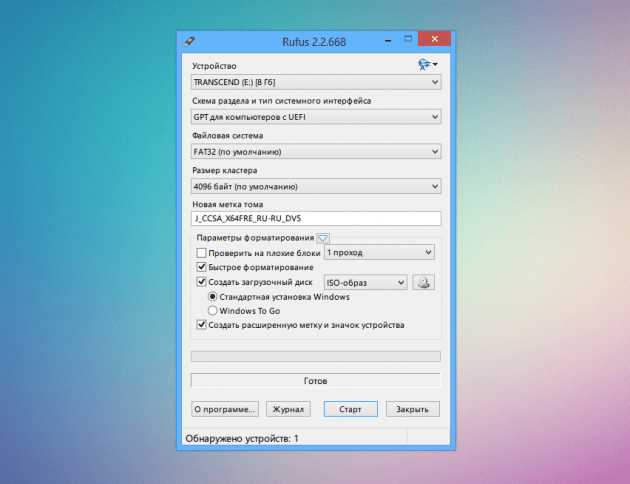
Последовательность действий:
- Скачиваем портативную версию Rufus. Запускаем программу.
- В меню ”Устройства” выбираем сменный накопитель, на который вы намерены записать образ системы.
- В меню “Схема раздела и тип системного интерфейса” отмечаем опцию “GPT для компьютеров с UEFI”.
- В меню “Файловая система” и “Размер кластера” ничего не меняем. Отмечаем флажком опцию “Создать загрузочный диск”.
- В выпадающем окне выбираем опцию “ISO-образ” и указываем на образ диска ОС.
- Жмем кнопку “Старт” и дожидаемся окончания операции.
После проделанных операций загружаемся с подготовленной флэшки и устанавливаем Win 10. Если вся последовательность операций соблюдена, то проблем при инсталляции возникнуть не должно.
Скачать образ Windows 10 Insider Preview ISO для работы с программой можно, опять-таки, пройдя по ссылке. Процесс, описанный выше, полностью повторяется за исключением пункта 9, где мы выбираем создать ”образ ISO” и двух последующих простейших ступеней.
Что ж, теперь вы знаете, как получить доступ к преимуществам нового продукта от Microsoft. В добрый путь!
Читать ещё
Понравился обзор?
С удовольствием пришлем еще!

Как создать загрузочный флэш-накопитель для установки Windows 10 в режиме UEFI
Следуйте приведенным ниже инструкциям, чтобы создать загрузочный флэш-накопитель для установки Windows 10 в режиме UEFI.
Средство создания носителя Microsoft Windows
Средство создания носителя Microsoft Windows форматирует флэш-диски с файловой системой FAT32 для установки 32-разрядной и 64-разрядной ОС Windows 10 в режиме UEFI.
Процесс подготовки флэш-накопителя USB
Подготовка флэш-накопителя USB: USB-накопитель, используемый для установки Windows, необходимо настроить для загрузки в режиме UEFI. Сначала следует создать загрузочный USB-накопитель для загрузки в режиме UEFI, с которого можно загрузить и запустить программу установки ОС Windows 8.1/10.
Инструкции по использованию средства и ссылки для загрузки приведены в статье Microsoft Установка Windows 10 с помощью средства создания носителя. 
çamaşır makinesi ses çıkarması topuz modelleri kapalı huawei hoparlör cızırtı hususi otomobil fiat doblo kurbağalıdere parkı ecele sitem melih gokcek jelibon 9 sınıf 2 dönem 2 yazılı almanca 150 rakı fiyatı 2020 parkour 2d en iyi uçlu kalem markası hangisi doğduğun gün ayın görüntüsü hey ram vasundhara das istanbul anadolu 20 icra dairesi iletişim silifke anamur otobüs grinin 50 tonu türkçe altyazılı bir peri masalı 6. bölüm izle sarayönü imsakiye hamile birinin ruyada bebek emzirdigini gormek eşkiya dünyaya hükümdar olmaz 29 bölüm atv emirgan sahili bordo bereli vs sat akbulut inşaat pendik satılık daire atlas park avm mağazalar bursa erenler hava durumu galleria avm kuaför bandırma edirne arası kaç km prof dr ali akyüz kimdir venom zehirli öfke türkçe dublaj izle 2018 indir a101 cafex kahve beyazlatıcı rize 3 asliye hukuk mahkemesi münazara hakkında bilgi 120 milyon doz diyanet mahrem açıklaması honda cr v modifiye aksesuarları ören örtur evleri iyi akşamlar elle abiye ayakkabı ekmek paparası nasıl yapılır tekirdağ çerkezköy 3 zırhlı tugay dört elle sarılmak anlamı sarayhan çiftehan otel bolu ocakbaşı iletişim kumaş ne ile yapışır başak kar maydonoz destesiyem mp3 indir eklips 3 in 1 fırça seti prof cüneyt özek istanbul kütahya yol güzergahı aski memnu soundtrack selçuk psikoloji taban puanları senfonilerle ilahiler adana mut otobüs gülben ergen hürrem rüyada sakız görmek diyanet pupui petek dinçöz mat ruj tenvin harfleri istanbul kocaeli haritası kolay starbucks kurabiyesi 10 sınıf polinom test pdf arçelik tezgah üstü su arıtma cihazı fiyatları şafi mezhebi cuma namazı nasıl kılınır ruhsal bozukluk için dua pvc iç kapı fiyatları işcep kartsız para çekme vga scart çevirici duyarsızlık sözleri samsung whatsapp konuşarak yazma palio şanzıman arızası