Google Earth Yer Işareti Ekleme
Bindirmeler ve KML'ler
Bilgilendirme veya eğitim amaçlı animasyonlar oluştururken, izleyicileriniz için sık sık bölgeleri veya önemli yerleri vurgulamanız gerekir. Earth Studio'da kendi KML / KMZ dosyalarınızı içe aktarabilirsiniz. Bu, animasyonunuzun üzerinde bir dizi coğrafi veri görüntüleme esnekliği sağlar.
Bindirmeleri Ekleme ve Kaldırma
Bindirmeler, dosya çubuğundaki Bindirmeler menüsünden yönetilir.
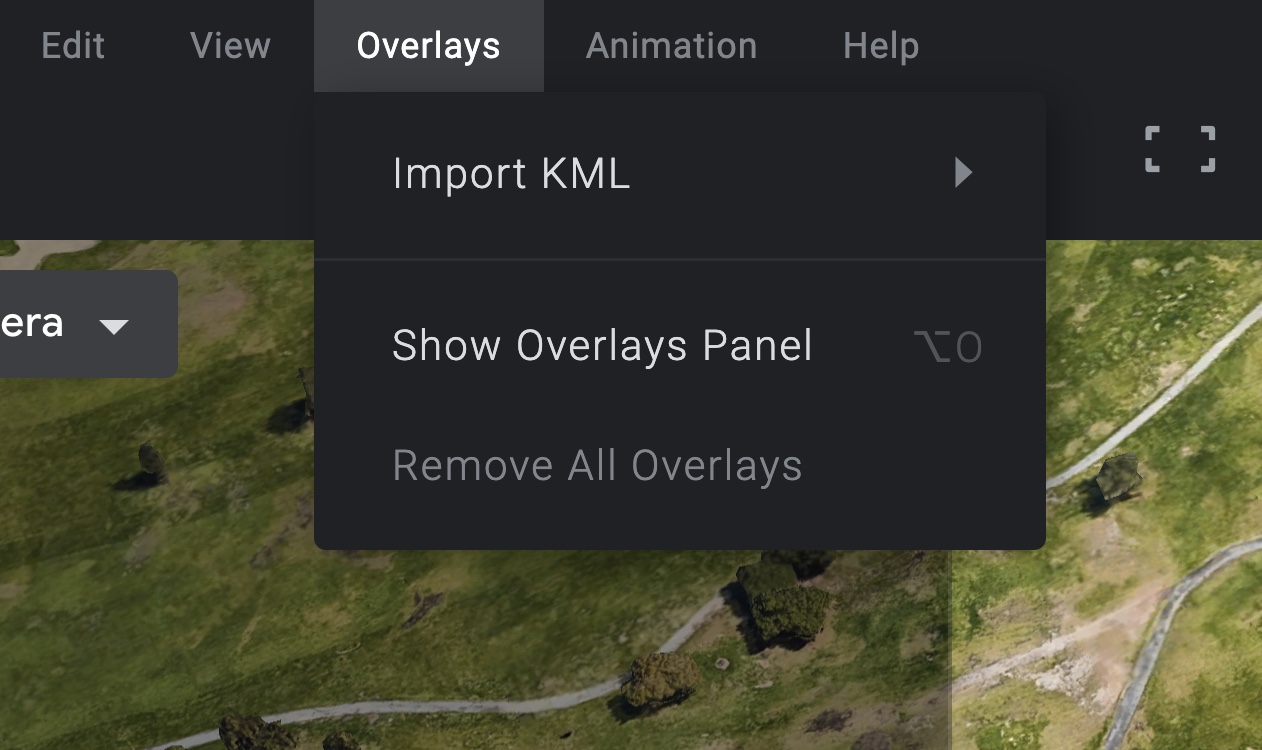
Bindirme eklemek için, yerel dizininizden bir KML veya KMZ dosyasını içe aktarın veya Google Drive'dan bir dosya seçin. Earth Studio bir projede aynı anda birden fazla bindirme bulunmasını destekler. KML öğesi için taşma menüsünü tıklayın ve eklenmiş bir bindirmeyi projenizden kaldırmak için Delete'i (Sil) seçin.
Görünürlük
Projeye bir bindirme eklendiğinde görüntü alanında Bindirme Paneli görünür. Bindirmenin her alt öğesi bu panelde bir "ağaç" hiyerarşisi şeklinde listelenir. Bir öğeyi işaretleyerek veya işaretini kaldırarak yerkürede görüntüleyebilir veya gizleyebilirsiniz.
Ayrıca, bindirmenin alt öğelerini ada göre filtreleyebilirsiniz. Bu özellik, çok sayıda alt öğesi bulunan bindirmeleri kontrol etmeyi kolaylaştırır.
KML İçeren Projeleri Kaydetme
KML dosyaları içe aktarıldığında boyutları oldukça büyüdüğü için Earth Studio bunları proje dosyanıza doğrudan yerleştirmez. Bunun yerine, KML'ler Google Drive'ınızda depolanır ve projenizde bunlara referans verilir. Bu, KML içeren kaydedilmiş projelere, oturum açmış olmanız koşuluyla, herhangi bir bilgisayardan erişmenize olanak tanır.
Bunun yalnızca buluta kaydedilmiş projeler veya .esp dosyasını oluşturan kullanıcı tarafından açılan .esp dosyaları için geçerli olduğunu unutmayın. KML içeren bir projeyi diğer kullanıcılarla paylaşmanız gerekiyorsa o kullanıcıların Google Drive'da KML dosyanıza erişebildiğinden emin olun. Daha fazla bilgiyi burada bulabilirsiniz.
Bindirme Sınırlamaları
Desteklenen Özellikler
Bilgilendirme/eğitim amaçlı projelerde ihtiyaç duyacağınız çoğu KML özelliği Earth Studio tarafından desteklenir. Ancak KML, desteklenmeyen birçok özelleştirilmiş öğe içeren çok çeşitli özelliklere sahiptir. Aşağıdaki öğeler resmi olarak desteklenir:
- Noktalar
- Poligonlar
- Yer işaretleri
- Zemin Bindirmeleri
- ScreenOverlays
- Network Links
Önizleme Kalitesi
Düzenleyicide Bindirmelerle çalışırken, özellikle oynatma sırasında, kenarlıkların kaybolduğunu, yer değiştirdiğini veya başka şekillerde garip davranışlar gösterdiğini fark edebilirsiniz. Bindirmeleri gerçek zamanlı oluşturmak (oynatma ve gezinme için) yoğun bir işlemdir, ancak oluşturma işlemi sonunda elde edilen görüntüde bu sorunlar görülmeyecektir. Oluşturma işlemi sırasında her kare, kaydedilmeden önce en yüksek kaliteli verilerin yüklenmesini bekler.
Google Haritalar’da Konum Ekleme Nasıl Yapılır?
Yeni bir işletme açtığınızda tanıtmak için yapmanız gereken şeyler eskiden çok azdı. Şimdi teknolojinin gelişmesi ve her şeyin hızlı tüketilmesi sebebiyle tanınmak ve kalıcı olmak biraz zor olabiliyor. İşletme sahiplerinin bu noktada yapması gereken şey ise Google Haritalar’a yer ekleme yaparak mekanlarının konumunu herkesle paylaşmak.
Bir işletme sahibi değilseniz bu bir sorun değil, zira herkes Google Haritalar’a yer ekleme işlemini yapabilir. Örneğin favori restoranınızda bir arkadaşınızla buluşmak istiyor ancak Google Haritalar’da o restoranı bulamıyorsanız, siz kendiniz ekleyebilirsiniz ya da evinizi tarif ederken kullandığınız bir bakkalı Google Haritalar’a ekleyip konumunu gönderebilirsiniz. Peki Google Haritalar’a yer ekleme nasıl yapılır? Sizin için rehberimizde detaylıca anlattık.
Google Haritalar’da nasıl yer eklenir?
Mobilde Google Haritalar’a yer ekleme:
1. Adım: Google Haritalar’a girin
Mobil cihazınızdan Google Haritalar’a girin. Google Haritalar’ı bulamıyorsanız telefonunuzun arama kısmına ‘Google Haritalar’ (Google Maps) yazıp aratarak kolayca uygulamaya girebilirsiniz. (Eğer telefonunuzda bir Google hesabı girili değilse uygulamaya girerken Google hesabınızı girmeniz gerekecek.)
2. Adım: Sol üstteki 3 çizgi simgesine dokunun
Google Haritalar uygulamasına girdiğinizde ekranın üst kısmında bir arama bölümü yer alıyor olacak. Bu arama bölümünün sol tarafında bulunan 3 çizgisimgesine dokunarak bir açılır menüye erişeceksiniz. Buradan Google Haritalar’ın ayarları dahil birçok seçeneğe erişebiliyorsunuz.
3. Adım: ‘Eksik bir yeri ekleyin’ seçeneğine dokunun
İlk üç adımı tamamlayıp Google Haritalar’daki açılır menüyü açtıktan sonra aşağı kaydırın. Burada Ayarlar seçeneğinin altında ‘Eksik bir yeri ekleyin’ seçeneğini göreceksiniz. Buraya dokunarak Google Haritalar’a yer ekleme konusunda bir sonraki adıma geçebilirsiniz.
4. Adım: Eklemek istediğiniz yerin adını girin
Google Haritalar’a ekleyeceğiniz yerin bilgilerini doldurmaya başlangıç olarak ilk mekânın adını yazın. Bu sayede bu mekânın daha önce uygulamaya eklenmiş olup olmadığını önerilen mekanlar sayesinde görebileceksiniz.
5. Adım: Eklemek istediğiniz yerin adresini girin
Eklemek istediğiniz mekânın önerilenler kısmında bile gözükmediğini anladığınız zaman bu mekânın tüm bilgilerini doldurmaya başlayabilirsiniz. Mekânın isminden sonra ikinci olarak mekânınadresini girebilirsiniz. Bunu sadece yazarak ya da telefonunuzun konum bilgilerini kullanarak gerçekleştirebilirsiniz.
6. Adım: Kategori seçin
Google Haritalar’a ekleyeceğiniz mekânın ismi ve adresini girdikten sonra sırada mekânın kategorisi bulunuyor. Kategori kısmında ekleyeceğiniz mekânın bakkal, restoran, market, bar, kafe veya iş yeri gibi birçok kategoriden hangisi olduğunu seçebilirsiniz.
7. Adım: Zorunlu olmayan bilgileri girin
Eklemek istediğiniz yerin isim, adres ve kategorisini seçtikten sonra geriye zorunlu olmayan bilgileri girmek kalıyor. Zorunlu olmayan bilgiler nedir? Burada Google Haritalar’a ekleyeceğiniz yerin telefon numarasını, internet sitesini ve çalışma saatlerini belirtebiliyorsunuz.
8. Adım: Sağ üstteki ‘>’ işaretine dokunun
Bütün adımları tamamlayıp gerekli bütün bilgileri girdikten sonra işlemimizi tamamlamak için sağ üstteki ‘>’ butonuna dokunmanız yeterli olacaktır. Bundan sonra yer ekleme talebiniz Google’a gönderilecek ve ardından yer ekleme talebinin onaylanıp onaylanmadığına dair bir e-posta alacaksınız. (Bazı cihazlarda sağ üstteki işarette yazı şeklinde ‘Gönder’ yazabiliyor.)
Bilgisayardan Google Haritalar’a yer ekleme:
1. Adım: Tarayıcınıza ‘maps.google.com’ yazıp Enter’a basın
Google Chrome, Firefox veya Opera gibi bir internet tarayıcınızın arama bölümüne maps.google.com yazıp Enter’a basın ve Google Haritalar’a gidin. Ya da direkt Google veya Yandex gibi arama motorlarından birinden ‘Google Haritalar’ yazıp aratarak gidebilirsiniz.
2. Adım: Arama bölümünün solundaki 3 çizgi simgesine tıklayın
Tarayıcınızda Google Haritalar’ı açtıktan sonra yapmanız gereken şey, ekranın sol üst köşesinde bulunan arama bölümünün sol tarafındaki 3 çizgi simgesine tıklamak. Burada Google Haritalar’ı Uydu, Arazi veya Harita moduna alabilir, Ayarları düzenleyebilir, konum paylaşabilir veya Street View ile gitmeden bir mekânı görebilirsiniz.
3. Adım: ‘Eksik bir yeri ekleyin’ seçeneğine tıklayın
Açtığınız menüdeyken Mouse tekerleğinizi aşağı kaydırarak menünün aşağı tarafına doğru inin. Burada ‘Eksik bir yeri ekleyin’ seçeneğine tıklayarak bir sonraki adıma geçebilirsiniz.
4. Adım: Aynı mobil sürümde olduğu gibi bilgileri girin
Google Haritalar’a eklemek istediğiniz yerin adını, kategorisini, adresini ve zorunlu olmayan bilgilerini aynı mobil versiyonda anlattığımız gibi doldurun. Birçok bilgisayarda konum bilgisi otomatik olarak alınamayabiliyor. Burada adresi kendiniz bulmanız ve girmeniz gerekiyor. Bütün bilgileri girdikten sonra açılan pencerenin sağ alt köşesindeki Gönder tuşuna tıklayarak işleminizi tamamlayın.
Yine aynı şekilde Google Haritalar’a yer ekleme isteğiniz Google’a gönderilecek ve belirli bir süre içerisinde yer ekleme isteğinizin onaylanıp onaylanmadığına dair bir e-posta alacaksınız.
Böylelikle bir Webtekno rehberinin daha sonuna geldik. Oyunlar, bilim, genel teknoloji sorunlarını içeren, bu ve bunun gibi birçok faydalı içerik ve rehberden haberdar olmak için sitemizi takipte kalmayı ve düşüncelerinizi/önerilerinizi aşağıdaki yorumlar kısmında belirtmeyi lütfen unutmayın :)
Emoji İle Tepki Ver
17
google earth'te toplu bir şekilde yer işareti nasıl değişir
elimde 600 nokta var mapinfo'dan google earth'e geçiş yapıyorum.
sarı bir yer imi ekliyor otomatik olarak.
bunu değiştrimek istiyorum ama 600 noktayıyı birden seçip nasıl değiştirebilirim.
aynı şekilde tek tek isim değiştirmek yerine bu 600 noktayı en hızlı şekilde nasıl isimlendirebilirim?
n-001, n-002, ... , n-623 şeklinde
teşekkürler..

Valla 600 pek fazla değil aslında. Ama illa birşeyler yapacam diyorsan. hepsi tek bir yer imi altında toplanmıştır. yer imi üzerine sağ tıklayıp farklı kaydet diyerek uzantısını .kml olarak seç. daha sonra word ile açıp isim değişikliklerini yapıp kaydet.
ctrl+F diyerek değiştir sekmesine gelin ve değişmesi gereken değeri girin altada n-001 yazın. değiştir diyin. n-002 yazın değiştir deyin falan ... zor iş yani. tek tek google earth daha kolay olabilir.
- janavarorion
 (19.08.10 17:46:24)
(19.08.10 17:46:24)

Çok sağolasın; ama istediğim bu değil.
Excel'de tıopladığım bütün veriler var. Koordinatları ile 600 nokta dünyadaki gerçek konumunda ve verileride ilişkili durumda.
MapInfo'nun içindek ek bir yazılımla gerçek konumundaki noktalar ve noktaalrın verileri GoogleEarth'ün haritası üzerine aktarıldı.
Artık bütün veriler GoogleEarth ile ilişkilendirilmiş durumda. Dolayısıyla GoogleEarth yazılımında düzenleme yapmam lazım; ama yapamıyorum.
Sorun şu; GoogleEarth bu noktalar için otomatik ve kaba bir ikon (simge, imge) ve isim atıyor.
Görsel açıdan kaba olan 600 noktadaki bu simgeyi tek seferde değiştirmek istiyorum.
Daha sonra da bu noktaların gerçek adını en hzılı şekilde yazmak istiyorum. (Örneğin Excel'den sütun belirtip oradan isimleri almasını..)
- bahad1r
 (20.08.10 10:24:29)
(20.08.10 10:24:29)

Simgeyi değiştirmek çok kolay onda bir sorun yok.
C:\Program Files\Google\Google Earth\res\pushpin dosyasına git. ylw-pushpin dosyasını daha minik kırmızı bir nokta ile değiştirebilirsin.
tinyurl.com
bunlara ek olarak kmleditor diye bir program var. dosyayı xml formatında okuyor. eğer xml oluyorsa illa ki yardımcı bir programla isimler değiştirilebilir.
- janavarorion
 (20.08.10 10:48:06 ~ 11:41:54)
(20.08.10 10:48:06 ~ 11:41:54)
Google Earth üzerinde bir yer işaretlemesi yapmak için Dünya Haritası üzerindeki işaret eklemek istediğiniz yere bir kere tıklayın. Sonra üstteki menü seçeneklerinden EKLE bağlantısına tıklayın. Açılan ek pencere içindeki “Yer işareti” seçeneğine tıklayın. Bunu klavyeden [Ctrl+P] kısayol tuşu kullanarak ta yapabilirsiniz.
Hakkında :
- Programın adı : Google Earth
- Görevi : Harita kullanımı
- Yazılım Geliştirici : Google Maps
- Uyumlu cihaz : Bilgisayar ve Laptoplar için
- Uyumlu işletim sistemi : Windows işletim sistemleri (XP,Vista,7,8,10)
- Dili : Türkçe
Yer işaretleme nasıl yapılır?
Yer işaretleri ekleme aracı açıldığında Google Earth haritası üzerinde sarı renkli bir Çıpa simgesinin yanıp söndüğünü göreceksiniz. Bunu gördüyseniz şimdi yer işareti yapma penceresindeki alanların nasıl kullanıldığını kısaca anlatalım :
En üst kısımdaki Ad kutusunun içine Yer işaretine vereceğiniz adın ne olacağını yazacaksınız. Mesela İstanbul Beşiktaş’taki evinizin üstüne bir yer işareti eklemek isterseniz buradaki ad bölümüne “evim” yazabilirsiniz. Ad kısmını önemseyin, çünkü ileride bu alanı gördüğünüzde iyi hatırlayabilmek için buraya yazacağınız yazı tam manasıyla o nokta hakkında kesin bir bilgi verebilmelidir.
Enlem-Boylam:
Hemen bir altındaki Enlem ve Boylam kutusu Otomatik olarak sizin noktanız neresiyse o noktaya göre doldurulur. Siz eğer bu kutudaki enlem rakamlarını değiştirirseniz Google maps yer işaretleme noktasının başka bir yere kayacağını görürsünüz. Bu yüzden bu Enlem ve Boylam adlı kutuları ellemeyelim. Eğer siz Harita üzerindeki noktayı bir enlem boylam kodu koyarak belirlemek isterseniz, bu durumda bu kutuya doğru enlem ve boylam rakamlarını yazarak tabiki yer işareti koyabilirsiniz.
Alttaki kısımda ise Açıklama ve Stil ayarları, bilgileri olan, ve bir de bağlantı ekleyebileceğiniz bir alan var. Buradaki “Bağlantı ekle” kısmı yer işaretçisine tıklanmasını ve tıklandığında bir bağlantının açılmasını sağlar. Mesela kendi firmanızın olduğu binaya bir yer işareti yaparsanız buraya kendi web sitenizin bağlantısını eklediğinizde firmanıza ait web sitesine kolayca ulaşılmasını sağlamış olursunuz.
Resim ekle butonuna basarsanız işaretlemeye ait bir resimi buraya ekleyebilirsiniz. Stil ve Renk alanında çapanın rengini ve çerçevesinin rengini ayarlayabilirsiniz. Varsayılan renk sarıdır.
Göster alanında Google maps üzerinde yer işaretleme çapasının hangi konumda olduğu ile ilgili bilgileri görürsünüz. Burada daha fazla detaylı bilgi vardır.
Rakım kısmında ise çapanın hangi rakımda olduğunu görmenize imkan veren seçenekleri bulursunuz.
Not : Yer işaretleme aracının yukarıdaki resmine bakarak penceresinin nasıl göründüğünü görebilirsiniz. Google’da yer işaretleme nasıl yapılır ve haritada onun simgesini kimler görebilir diye soranlar için son olarak dip not bırakıyorum. Bunu sadece sizin bilgisayarınızdaki yada sizin mail hesabınızı kullanan diğer cihazlardaki programın içinde görebilirsiniz ve başkalarının görmesi söz konusu değildir.
Google Earth hakkında daha fazla kullanım bilgisine ihtiyaç duyarsanız “Google Earth nasıl kullanılır” adlı yazıyıdan faydalanabilirsiniz.
çamaşır makinesi ses çıkarması topuz modelleri kapalı huawei hoparlör cızırtı hususi otomobil fiat doblo kurbağalıdere parkı ecele sitem melih gokcek jelibon 9 sınıf 2 dönem 2 yazılı almanca 150 rakı fiyatı 2020 parkour 2d en iyi uçlu kalem markası hangisi doğduğun gün ayın görüntüsü hey ram vasundhara das istanbul anadolu 20 icra dairesi iletişim silifke anamur otobüs grinin 50 tonu türkçe altyazılı bir peri masalı 6. bölüm izle sarayönü imsakiye hamile birinin ruyada bebek emzirdigini gormek eşkiya dünyaya hükümdar olmaz 29 bölüm atv emirgan sahili bordo bereli vs sat akbulut inşaat pendik satılık daire atlas park avm mağazalar bursa erenler hava durumu galleria avm kuaför bandırma edirne arası kaç km prof dr ali akyüz kimdir venom zehirli öfke türkçe dublaj izle 2018 indir a101 cafex kahve beyazlatıcı rize 3 asliye hukuk mahkemesi münazara hakkında bilgi 120 milyon doz diyanet mahrem açıklaması honda cr v modifiye aksesuarları ören örtur evleri iyi akşamlar elle abiye ayakkabı ekmek paparası nasıl yapılır tekirdağ çerkezköy 3 zırhlı tugay dört elle sarılmak anlamı sarayhan çiftehan otel bolu ocakbaşı iletişim kumaş ne ile yapışır başak kar maydonoz destesiyem mp3 indir eklips 3 in 1 fırça seti prof cüneyt özek istanbul kütahya yol güzergahı aski memnu soundtrack selçuk psikoloji taban puanları senfonilerle ilahiler adana mut otobüs gülben ergen hürrem rüyada sakız görmek diyanet pupui petek dinçöz mat ruj tenvin harfleri istanbul kocaeli haritası kolay starbucks kurabiyesi 10 sınıf polinom test pdf arçelik tezgah üstü su arıtma cihazı fiyatları şafi mezhebi cuma namazı nasıl kılınır ruhsal bozukluk için dua pvc iç kapı fiyatları işcep kartsız para çekme vga scart çevirici duyarsızlık sözleri samsung whatsapp konuşarak yazma palio şanzıman arızası