Outlook Otomatik Imza
Outlook içinde, e-posta iletileriniz için bir veya daha fazla kişiselleştirilmiş imza oluşturabilirsiniz. İmzanız metin, resim, elektronik kartvizit, logo ve hatta el yazısı imzanızın resmini içerebilir. Tüm giden iletilere imzaların otomatik olarak eklenmesi için Outlook'u ayarlayabilir veya imzanızı oluşturup büyük/küçük harf temelinde iletilere ekleyebilirsiniz.
İmzanızı oluşturma ve Outlook’un iletilerinize ne zaman imza ekleyeceğini seçme
Bunun nasıl yapılacağını görmek için doğrudan aşağıdaki videoya gidin.
Yeni bir e-posta iletisi açın.
İleti menüsünde İmza > İmzalar'ı seçin.
Outlook pencerenizin boyutuna ve yeni bir e-posta iletisi oluşturup oluşturmadığınıza veya yanıtlayıp iletmediğinize bağlı olarak, İleti menüsü ve İmza düğmesi iki farklı konumda olabilir.

Düzenlenecek imzayı seçin altında Yeni'yi seçin ve Yeni İmza iletişim kutusuna imza için bir ad yazın.
İmzayı düzenle'nin altında imzanızı yazın. Yazı tiplerini, yazı tipi renklerini ve boyutlarının yanı sıra metin hizalamasını da değiştirebilirsiniz. Madde işaretleri, tablolar veya kenarlıklarla daha sağlam bir imza oluşturmak istiyorsanız, metninizi biçimlendirmek için Word kullanın, ardından imzayı kopyalayıp İmzayı düzenle kutusuna yapıştırın. İmzanız için önceden tasarlanmış şablonlarımızdan birini de kullanabilirsiniz. şablonları Word indirin, kişisel bilgilerinizle özelleştirin ve ardından kopyalayıp İmzayı düzenle kutusuna yapıştırın.
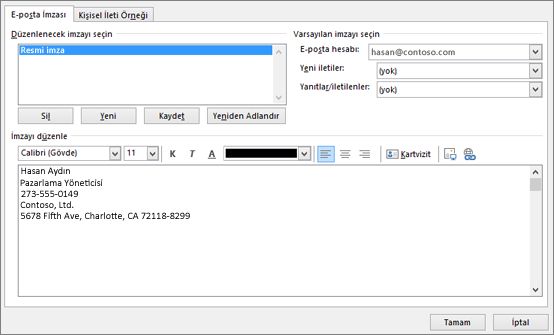
Notlar:
E-posta imzanıza bağlantılar ve resimler ekleyebilir, yazı tiplerini ve renkleri değiştirebilir ve İmzayı düzenle altındaki mini biçimlendirme çubuğunu kullanarak metni iki yana yaslayabilirsiniz.
Ayrıca imzanıza sosyal medya simgeleri ve bağlantıları ekleyebilir veya önceden tasarlanmış temlate'lerimizden birini özelleştirebilirsiniz. Daha fazla bilgi için bkz. Şablondan imza oluşturma.
İmzanıza resim eklemek için bkz. İmzanıza logo veya resim ekleme.
Varsayılan imzayı seç’in altında, imzanız için aşağıdaki seçenekleri ayarlayın:
E-posta hesabı açılan kutusunda, imzayla ilişkilendirilecek bir e-posta hesabı seçin. Her e-posta hesabı için farklı imzalar kullanabilirsiniz.
İmzanızın varsayılan olarak tüm yeni iletilere eklenmesini istiyorsanız, Yeni iletiler açılan kutusunda imzalarınızdan birini seçin. Yeni iletilere otomatik olarak imza eklemek istemiyorsanız (yok) seçeneğini belirleyin. Bu, yanıtladığınız veya ilettiğiniz iletilere imza eklemez.
İmzanızın yanıtladığınız ve ilettiğiniz iletilerde görünmesini istiyorsanız , Yanıtlar/iletilenler açılan listesinde imzalarınızdan birini seçin. İstemiyorsanız, varsayılan (yok) seçeneğini kabul edin.
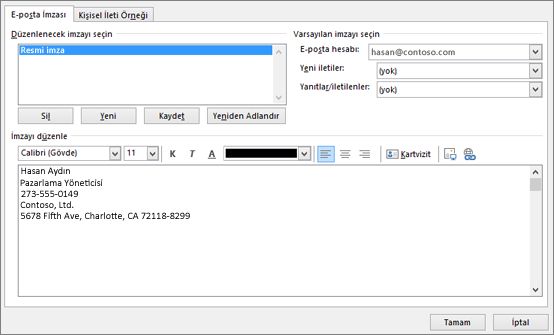
Yeni imzanızı kaydetmek ve iletinize dönmek için Tamam'ı seçin. Tüm yeni iletilere imza uygulamayı seçseniz bile, Outlook 1. Adımda açtığınız iletiye yeni imzanızı eklemez. İmzayı bu iletiye el ile eklemeniz gerekir. Gelecekteki tüm iletilerde imza otomatik olarak eklenir. İmzayı el ile eklemek için İleti menüsünden İmza'yı seçin ve ardından yeni oluşturduğunuz imzayı seçin.
İmzanıza logo veya resim ekleme
İmzanıza eklenecek bir şirket logonuz veya resminiz varsa aşağıdaki adımları kullanın.
Yeni bir ileti açın ve İmza > İmzalar'ı seçin.
Düzenlenecek imzayı seçin kutusunda, logo veya resim eklemek istediğiniz imzayı seçin.
Resim simgesini
 seçin, görüntü dosyanızı bulun ve Ekle'yi seçin.
seçin, görüntü dosyanızı bulun ve Ekle'yi seçin.Resminizi yeniden boyutlandırmak için resme sağ tıklayın ve resim'i seçin. Boyut sekmesini seçin ve görüntünüzü yeniden boyutlandırmak için seçenekleri kullanın. Görüntü oranlarını korumak için En boy oranını kilitle onay kutusunun işaretli olduğundan emin olun.
İşiniz bittiğinde Tamam'ı seçin ve ardından imzanızdaki değişiklikleri kaydetmek için yeniden Tamam'ı seçin.
El ile imza ekleme
Tüm yeni iletiler veya yanıtlar ve iletilenler için imza eklemeyi seçmediyseniz, imzanızı istediğiniz zaman el ile ekleyebilirsiniz.
E-posta iletinizde, İleti sekmesinde İmza'yı seçin.
Görüntülenen açılır menüden imzanızı seçin. Birden fazla imzanız varsa, oluşturduğunuz imzalardan herhangi birini seçebilirsiniz.
Bunun nasıl yapıldığını görün

Sayfanın başı
Ayrıca bkz.
Outlook.com'da e-posta imzası oluşturma ve ekleme
Şablondan e-posta imzası oluşturma
Web Üzerinde Outlook’ta e-posta imzası oluşturma ve ekleme
Video: E-posta imzası oluşturma
İmza oluşturma
Yeni bir ileti açın. İleti sekmesinin Ekle grubunda İmza'ya tıklayın ve sonra da İmzalar'a tıklayın.
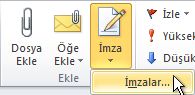
E-posta İmzası sekmesinde, Yeni'yi tıklatın.
İmza için bir ad yazın ve ardından Tamam'ı tıklatın.
İmzayı düzenle kutusuna imzaya eklemek istediğiniz metni yazın.
Metni biçimlendirmek için metni seçin ve sonra istediğiniz seçenekleri belirlemek için stil ve biçimlendirme düğmelerini kullanın.
Metin dışında öğeler eklemek için, öğenin gösterilmesini istediğiniz konuma tıklayın ve sonra aşağıdakilerden birini yapın:
Seçenekler
İşlem
Elektronik kartvizit eklemek için
Kartvizit’e tıklayın, Dosyalama Adı listesinde bir kişiye tıklayın. Daha sonra Tamam'a tıklayın.
Köprü eklemek için
Köprü Ekle
 tıklayın, bilgileri yazın veya köprüye göz atın, seçmek için tıklayın ve ardından Tamam'a tıklayın
tıklayın, bilgileri yazın veya köprüye göz atın, seçmek için tıklayın ve ardından Tamam'a tıklayınResim eklemek için
 Resim'e tıklayın, bir resme göz atın, seçmek için tıklayın ve ardından Tamam'a tıklayın. Resimlerde yaygın kullanılan resim dosyası biçimleri .bmp, .gif, .jpg ve .png gibi dosya türlerini içerir.
Resim'e tıklayın, bir resme göz atın, seçmek için tıklayın ve ardından Tamam'a tıklayın. Resimlerde yaygın kullanılan resim dosyası biçimleri .bmp, .gif, .jpg ve .png gibi dosya türlerini içerir.İmza oluşturmayı bitirmek için Tamam'ı tıklatın.
Not: Yeni oluşturduğunuz veya değiştirdiğiniz imza, açık olan iletide gösterilmez; bu imzanın iletiye eklenmesi gerekir.
İletilere imza ekleme
İmzalar tüm giden iletilere otomatik olarak eklenebilir veya imzanın ekleneceği iletileri kendiniz seçebilirsiniz.
Not: Her ileti yalnızca bir imza içerebilir.
Otomatik olarak imza ekleme
İleti sekmesinin Ekle grubunda İmza'yı tıklatın, sonra İmzalar'ı tıklatın.
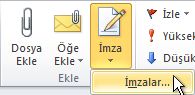
Varsayılan imzayı seç'in altındaki E-posta hesabı listesinde, imzanın ilişkili olmasını istediğiniz e-posta hesabına tıklayın.
Yeni iletiler listesinde eklemek istediğiniz imzayı seçin.
İletileri yanıtlarken veya iletirken imza eklenmesini isterseniz, Yanıtlar/iletilenler listesinden imzayı seçin. İstemezseniz, (yok) öğesini seçin.
El ile imza ekleme
Yeni bir iletide, İleti sekmesinin Ekle grubunda İmza'ya tıklayın ve sonra da istediğiniz imzaya tıklayın.
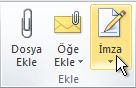
İpucu: Açık bir iletiden imzayı kaldırmak için ileti gövdesindeki imzayı seçin ve sonra DELETE tuşuna basın.
Outlook imzası oluşturmayla ilgili geri bildirim
Outlook imzaları oluşturma veya kullanma hakkında geri bildiriminiz var mı? Bilmek isteriz. Özellikle İmzalar menüsünü bulma konusunda sorun yaşıyorsanız, imza oluşturma seçeneğini nerede bulmayı beklediğinizi bilmek isteriz. Outlook programlama ekibi ve Outlook belge ekibi geri bildirimlerinizi dinler. Ekranınızın alt kısmındaki Evet'e veya Hayır'a tıklayın . Bu bilgiler yardımcı oldu mu? seçeneğinin yanında Outlook'un imza özelliğini geliştirmeye yönelik yorumlarınızı ve önerilerinizi Herhangi bir ek geri bildirim altında bırakın. Lütfen şu anda hangi Outlook sürümünü kullandığınızı ve imza oluşturma konusunda neden yardım aradığınızı bize bildirin. Geri bildirimlerinizin olabildiğince çoğunu yanıtlamak için bu belgeleri düzenli olarak güncelleştireceğiz.
Ayrıca bkz.
Outlook.com'da e-posta imzası oluşturma ve ekleme
Şablondan e-posta imzası oluşturma
Web Üzerinde Outlook’ta e-posta imzası oluşturma ve ekleme
Video: E-posta imzası oluşturma
Tüm giden iletilere otomatik olarak ekleyebileceğiniz veya belirli iletilere el ile ekleyebileceğiniz bir e-posta imzası oluşturun.
E-posta imzası oluşturma
Sayfanın üst kısmındaki Ayarlar
 > Tüm Outlook ayarlarını görüntüle seçin.
> Tüm Outlook ayarlarını görüntüle seçin.Posta >Oluştur ve yanıtla'yı seçin.
E-posta imzası’nın altında imzanızı yazın ve sağlanan biçimlendirme seçeneklerini kullanarak görünümünü değiştirin.
Not: Hesap başına tek bir imzanız olabilir.
İmzanızın oluşturduğunuz tüm yeni e-posta iletilerinin altında görüntülenmesini istiyorsanız, İmzamı oluşturduğum yeni iletilere otomatik olarak ekle onay kutusunu seçin.
İmzanızın ilettiğiniz veya yanıtladığınız iletilerde görüntülenmesini istiyorsanız, İlettiğim veya yanıtladığım iletilere otomatik olarak imzamı ekle onay kutusunu seçin.
Bu seçenekleri işaretlemezseniz, imzanızı seçilen iletiye el ile ekleyebilirsiniz. Ayrıntılar için bkz. İmzanızı yeni bir iletiye el ile ekleme.
Bitirdiğinizde Kaydet'i seçin.
Not: İstediğiniz zaman Oluşturma ve yanıtlama sayfasına dönebilir ve imzanızı otomatik olarak ekleme onay kutusunu seçebilir veya temizleyebilirsiniz.
Yeni iletiye el ile imzanızı ekleme
Bir imza oluşturduysanız ancak tüm giden iletilere otomatik olarak eklemeyi seçmediyseniz, daha sonra e-posta iletisi yazarken ekleyebilirsiniz.
Posta kutunuza gidin ve Yeni e-posta'yı seçin.
İletinizi yazın ve ardından oluşturma bölmesinin altındaki
 > İmza ekle'yi seçin.
> İmza ekle'yi seçin.E-posta iletiniz gönderilmeye hazır olduğunda Gönder’i seçin.
E-posta imzası oluşturma
Sayfanın üst kısmındakiAyarlar
 > Tüm Outlook ayarlarını görüntüle seçin.
> Tüm Outlook ayarlarını görüntüle seçin.Hesaplar > İmzalar'ı seçin.
İmza Emailaltında Yeni imza'yı seçin, yeni imza adını girin, imzanızı yazın ve görünümünü değiştirmek için kullanılabilir biçimlendirme seçeneklerini kullanın.
İmzanızın, oluşturduğunuz tüm yeni e-posta iletilerinin altında görünmesini istiyorsanız, Varsayılan imzaları seç'in altında Yeni İletiler için aşağı oku seçin vegerekli imza adını seçin.
İmzanızın ilettiğiniz veya yanıtladığınız iletilerde görünmesini istiyorsanız , Varsayılan imzaları seç'in altında Yanıtlar/İletmeler için aşağı oku seçin vegerekli imzayı seçin.
Bu seçenekleri işaretlemezseniz, imzanızı seçilen iletiye el ile ekleyebilirsiniz. Ayrıntılar için bkz . İmzanızı yeni bir iletiye el ile ekleme.
Bitirdiğinizde Kaydet'i seçin.
Not: İmzalarınızı otomatik olarak eklememek için her zaman İmzalar sayfasına geri dönebilir ve bu seçimleri kaldırabilirsiniz.
Yeni iletiye el ile imzanızı ekleme
Bir imza oluşturduysanız ancak tüm giden iletilere otomatik olarak eklemeyi seçmediyseniz, daha sonra e-posta iletisi yazarken ekleyebilirsiniz.
Posta kutunuza gidin ve Yeni e-posta'yı seçin.
İletinizi yazın ve ardından İmzalar > Altbilgi'yi seçin.
E-posta iletiniz gönderilmeye hazır olduğunda Gönder’i seçin.
Hala yardım gerekiyor mu?
Outlook.com'da destek almak için buraya tıklayın veya menü çubuğundan Yardım’ı seçin ve sorgunuzu girin. Kendi kendine yardım, sorununuzu çözmezse, aşağı kaydırarak Hala yardıma mı ihtiyacınız var?’a gidin ve Evet'i seçin. Outlook.com'da bizimle iletişim kurmak için oturum açmanız gerekir. Oturum açamıyorsanız buraya tıklayın. | |
Microsoft hesabınız ve aboneliklerinizle ilgili diğer yardım için Hesap ve Faturalama Yardımı sayfasını ziyaret edin. | |
| Yardım almak ve diğer Microsoft ürün ve hizmetleriyle ilgili sorunları gidermek içinsorununuzu buraya girin. |
Outlook.com Topluluğu’na sorularınızı gönderin, topluluktaki tartışmaları izleyin ve bilginizi paylaşın. |
