Iphone Şarkı Atma
Apple Music'ten müzik ekleme ve indirme
Apple Music'e abone olursanız Apple Music kataloğundan müzik arşivinize müzik ve video klip ekleyebilirsiniz. Eklediğiniz müzikleri internet bağlantısı üzerinden dinleyebilir veya müzikleri çevrimdışı dinlemek üzere indirebilirsiniz.
Apple Music'ten arşivinize müzik ekleme
Aşağıdaki adımlardan aygıtınıza uygun olanları uygulayın.
iPhone, iPad veya Android aygıtınıza Apple Music'ten müzik ekleme
- Müzik uygulamasını açın.
- Arşivinize eklemek istediğiniz bir parçayı, albümü veya listeyi basılı tutun.
- Arşiv'e Ekle'ye dokunun.
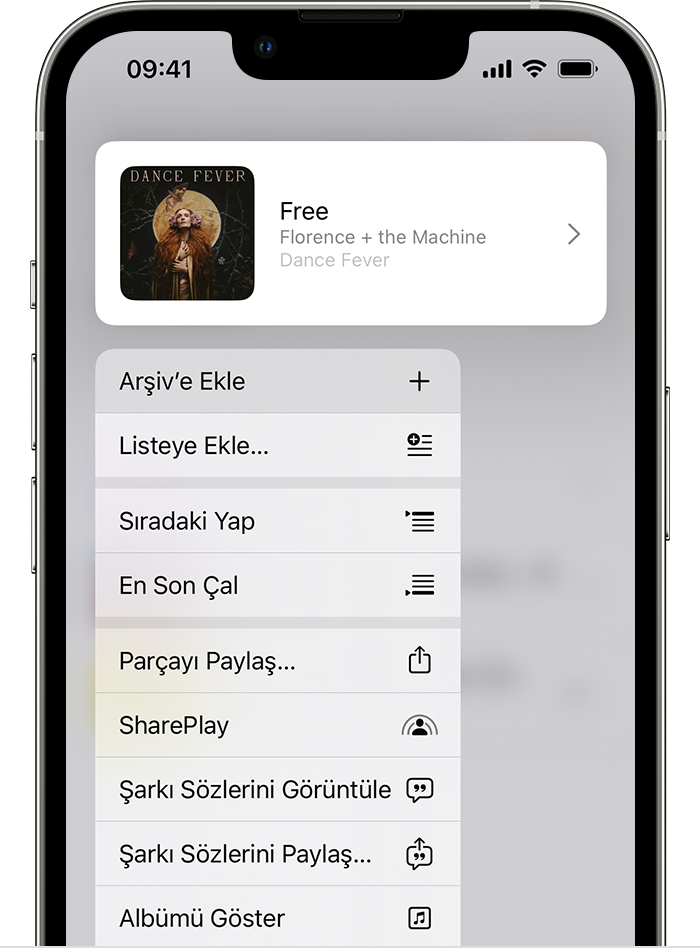
Mac veya PC'nize Apple Music'ten müzik ekleme
- Apple Music uygulamasını veya iTunes'u açın.
- Arşivinize eklemek istediğiniz müziği bulun.
- Parça eklemek için Ekle düğmesini
 tıklayın. Albüm, liste veya video klip eklemek için +Ekle'yi tıklayın.
tıklayın. Albüm, liste veya video klip eklemek için +Ekle'yi tıklayın.
Apple Music'ten müzik indirme
Arşivinize eklediğiniz müzikleri çevrimdışı dinlemek üzere aygıtınıza indirebilirsiniz. Aygıtınız için aşağıda sunulan adımları izlemeniz yeterlidir.
Mac veya PC'nizde Apple Music'ten müzik indirme
- Apple Music uygulamasını veya iTunes'u açın.
- Bir parçayı, albümü veya listeyi arşivinize ekleyin.
- Bir parçayı, albümü veya listeyi ekledikten sonra:
- Mac'inizde bir şarkı veya albümün yanındaki İndir düğmesini
 tıklayın.
tıklayın. - PC'nizde bir şarkı veya albümün yanındaki İndir düğmesini
 tıklayın.
tıklayın.
- Mac'inizde bir şarkı veya albümün yanındaki İndir düğmesini
Apple tarafından üretilmeyen ürünler veya Apple tarafından denetlenmeyen veya test edilmeyen bağımsız web siteleri hakkındaki bilgiler bir öneri veya onay niteliği taşımadan sunulmuştur. Üçüncü taraf web sitelerinin veya ürünlerinin seçilmesi, performansı veya kullanılması konusunda Apple hiçbir sorumluluk kabul etmez. Apple, üçüncü taraf web sitelerinin doğruluğu veya güvenilirliğiyle ilgili herhangi bir beyanda bulunmamaktadır. Ek bilgi için tedarikçi ile irtibat kurun.
Yayın Tarihi:
iPhone’a müzik ekleme ve çevrimdışı dinleme
Aşağıdakilerden birini yapın:
Bir şarkıyı, albümü, listeyi veya videoyu basılı tutup Arşive Ekle’ye dokunun.
Bir albümün veya listenin içeriğini görüntülerken albümü veya listeyi eklemek için ekranın üst tarafındaki
 simgesine dokunun veya parçaları tek tek eklemek için
simgesine dokunun veya parçaları tek tek eklemek için  simgesine dokunup ardından Arşiv’e Ekle düğmesine dokunun.
simgesine dokunup ardından Arşiv’e Ekle düğmesine dokunun.Şu An Çalınan ekranında
 simgesine dokunun, sonra Arşiv’e Ekle’ye dokunun.
simgesine dokunun, sonra Arşiv’e Ekle’ye dokunun.
Müzikleri arşivden silmek için parçayı, albümü, listeyi veya video klibi basılı tutun, sonra Arşivden Sil’e dokunun.
iPhone’a eklediğiniz müzikler, iTunes Store’a ve App Store’a aynı Apple kimliğini kullanarak giriş yapıp Arşiv’i Eşzamanla seçeneğini açtıysanız diğer aygıtlara da eklenir (Ayarlar ![]() > Müzik bölümüne gidin, sonra Arşiv’i Eşzamanla seçeneğini açın).
> Müzik bölümüne gidin, sonra Arşiv’i Eşzamanla seçeneğini açın).
İTunes olmadan Bilgisayardan iPhone'a Müzik Aktarmanın / Eklemenin 5 Yolu
Son Güncelleme: Aralık 1, 2022 ile Jack Robertson
iTunes medya dosyalarını iPhone'a aktarmak, iPhone'u yedeklemek ve geri yüklemek için her zaman iyi bir iPhone yönetici aracıdır. Ancak söz konusu olduğunda bilgisayarınızdan iPhone'unuza müzik aktarmaiTunes'a sahip görünüyor önemli bir kusur dikkate almamız gereken - olacak iPhone'unuzdaki müzik kitaplığının üzerine yazın.
PC'den iPhone'a müzik aktarmak için neden iTunes'u kullanmamalısınız?
Sanırım hepimiz iTunes'un MP3 ve diğer müzik dosyalarını iPhone'umuza ekleyeceğini biliyoruz. iPhone ile senkronize ediliyor. Bir iPhone'u USB kablosuyla iTunes ile eşzamanladığınız zaman iTunes, değiştirmek iPhone'un mevcut çalma listesi ile o senin iTunes'da yeni oluştur.
Bu, iPhone'unuzda iTunes Müzik Kitaplığında bulunmayan bazı şarkılarınız varsa, bu şarkıların Değiştirilmekveya 'diyebilirizkaldırıldı'.
Tek kelimeyle, bir PC'den iPhone'unuza müzik ve şarkı aktarmak veya eklemek için iTunes'u kullanmayın. olası müzik kaybını önlemek.
Bu nedenle, bugün bilgisayardan iPhone'a müzik aktarmak için kullanabileceğimiz birkaç isteğe bağlı yol göreceğiz. Ardından, iTunes kullanmadan iPhone'unuza müzik eklemek için aşağıdaki yöntemlerden birini seçebilirsiniz.

1. iTunes alternatifiyle PC'den iPhone'a müzik ekleyin
Siber uzayda, iTunes'a çok benzeyen ancak ondan çok daha düşünceli bazı iPhone yönetici yazılımlarını kolayca bulabiliriz. Burada, iPhone'a müzik aktarmanız için en iyi 2 iTunes alternatifini tanıtacağım. Bir Tenorshare iCareFone ve diğeri Dr. Fone Telefon Yöneticisi.
Yöntem 1 iCareFone kullanarak bilgisayardan iPhone'a müzik aktarın
Sayısız iPhone dosya aktarım aracı arasında, iCareFone iPhone verilerimi ve dosyalarımı yönetmek için her zaman en iyi seçimimdir. Bunun nedenleri:
- Birden fazla dosya formatını destekleyen, transfer etmek için iCareFone'u kullanabilirsiniz fotoğraflar, videolar, ses, mesajları, kontaklar, kitaplarve iPhone'unuz ile bilgisayarınız arasında birkaç tane daha. Böylece kolayca yapabilirsiniz iPhone'unuza dosya ekleyin ve iPhone verilerini bilgisayarınıza yedekleyin.
- Ayrıca, iCareFone şu özelliklere sahiptir: iTunes Kitaplığından medya dosyalarını ayıklayın iPhone'unuza aktarın, böylece iTunes ile eşzamanlama artık bir zorunluluk değildir.
- Bir iPhone Aktarımından daha fazlası olan iCareFone, aşağıdakiler dahil tüm iOS cihazlarını kapsar: iPod'lar, iPads, ve iPhone'lar (iPhone 12'ye kadar [mini / Pro / Pro Max]).
- Ayrıca, iCareFone en son sürümlerle uyumludur iOS 16 ve iPadOS 15. Veri yöneticisi olarak tüm iOS cihazlarınızda kullanabilirsiniz.
Şimdi ücretsiz olarak bilgisayarınıza indirin ve iCareFone ile PC / Mac'ten iPhone'a müzik aktarmaya başlayalım.
Win DownloadMac DownloadWin DownloadMac Download
1. Adım İPhone'unuzu iCareFone ile senkronize edin
Bilgisayarınızda iCareFone'u başlatın ve iPhone'unuzu bir USB kablosuyla bilgisayara bağlayın. iCareFone, iPhone'unuzu algılar ve otomatik olarak senkronize eder.
2. Adım Bilgisayardan iPhone'a müzik ekleme
Tıkla Music altında simgesi İOS Cihazınızı Yönetin slogan. Program size iPhone'unuzdaki tüm şarkıları ve çalma listelerini gösterecektir.

Daha sonra, bir oynatma listesi bul müzik eklemek veya vurmak istiyorsun Yeni Çalma Listesi için yeni bir tane oluştur şarkıları tutmak için.

Seçili oynatma listesinin altında, ithalat düğmesine basın ve seçin müzik dosyaları ekle or ses dosyalarını içeren bir klasör.

Müziğe göz atın ve bulun bilgisayarınızın sabit diskinde. Hit OK iPhone'unuza müzik eklemeye başlamak için.
İpucu1: iPhone tarafından desteklenen ses formatları: MP3, doğrusal PCM, IMA4, iLBC, ALAC, HE-AAC, AAC, µ-law ve a-law.
Yukarıdaki iPhone tarafından desteklenen biçimlere ait olmayan herhangi bir müzik dosyasını aktarmak istiyorsanız, kaynak dosyalarını uyumlu olanlara dönüştürmeniz gerekir. ses dönüştürücü programı.
Bir veya iki saniye bekleyin, iCareFone seçilen müzik dosyalarını sabit sürücüden iPhone'unuza aktarmayı bitirecektir.

El cihazınızı açın ve elma Müzik app. Şarkı eklemek için seçtiğiniz çalma listesini bulun ve yeni eklenen müziği burada bulabilirsiniz. Şimdi müziğinizin keyfini çıkarın.
İpucu2: İCareFone'un diğer özellikleri
Bazı iTunes müziklerini iPhone'unuza çıkarmak için iCareFone'u da kullanabilirsiniz. Bu nasıl:
- İPhone'unuzu iCareFone ile senkronize edin
- Hit İTunes Media Dosyasını Cihaza Aktarınilk arayüzdeki sekme. iCareFone, iTunes Kitaplığınızı tarayacak ve iTunes'unuzdaki tüm medya dosyalarını görüntüleyecektir.
- Hariç tüm seçeneklerin işaretini kaldırın Music ve çalma listesi.
- vurmak Transferbaşlamak. İşlem tamamlandığında, iPhone'unuzda Müzik uygulamasını başlatın ve yeni müzik dosyalarını orada bulun.

Yöntem 2 Dr.Fone Phone Manager ile bilgisayardan iPhone'a müzik aktarın
Bir başka harika iPhone aktarım aracı da Dr. Fone Telefon Yöneticisi.
- İCareFone'a benzer şekilde, Dr. Fone kullanıcıların iOS cihazı ve bilgisayar arasında birden fazla dosya ve veri aktarın.
- Dr.Fone, PC / Mac-iOS aktarımının yanı sıra şu özelliklere de sahiptir: iTunes medya dosyalarını iPhone'a çıkarma.
Daha fazlasını öğrenmek için, PC / Mac'inize indirebilir ve gidebilirsiniz.
Download on WinDownload on Mac
Download on WinDownload on Mac
Dr. Fone Phone Manager, bir bilgisayardan iPhone'unuza müzik aktarmaya bu şekilde yardımcı olur.
1. Adım İPhone'unuzu Dr.Fone Manager'a yükleyin
İPhone'unuzu bir USB kablosuyla bilgisayara bağlayın. Dr.Fone'u başlatın ve şunu seçin: Telefon Yöneticisi ( Tiffany mavisi sekmesi).

2. Adım İPhone'unuza müzik eklemeye hazırlanın
Telefon Yöneticisi cihazınızı algıladığında, Music sekmesi. Orada, iPhone'unuzdaki tüm mevcut müzik dosyalarını görebilirsiniz.

Tıklayabilirsiniz Artı simge yeni bir oynatma listesi oluştur iPhone'unuzda daha sonra eklenen şarkıları saklayabilir veya var olan bir oynatma listesi seçin.

3. Adım PC / Mac'ten iPhone'a müzik aktarmaya başlayın
Seçili oynatma listesinin altında, Ekle düğmesine tıklayın ve dosya veya klasör eklemeyi seçin.

Ardından, hedef müzik dosyası veya klasörüne göz atın ve seçin. Tıklayın Açılış onaylamak.
Dr. Fone Phone Manager, seçilen müzik dosyalarını veya klasörü iPhone Müzik çalma listenize aktarmaya başlayacaktır. Uygulamayı başlatabilir ve yeni şarkıların keyfini çıkarmaya başlayabilirsiniz.

2. E-posta göndererek iPhone'dan iPhone'a müzik aktarın
Herhangi bir üçüncü taraf yazılımı kullanmak istemiyor musunuz? İPhone'unuza bir bilgisayardan ekleri olan bir e-posta göndermeyi deneyebilirsiniz. Şuna bak.
1. Adım İki e-posta hesabı hazırlayın. Bilgisayarınızda bir tanesine ve iPhone'unuzda diğerine giriş yapın.
İpucu4: Yalnızca bir e-posta hesabınız varsa, yeni bir tane oluşturabilirsiniz. Outlook, Yahoo !, iCloud veya başka herhangi bir şey yapacaktır.
2. Adım Bilgisayarınızda e-posta hizmetini başlatın. İPhone'unuzda oturum açtığınız e-posta adresini girin. Müzik dosyalarını bu e-postaya eklemeyi unutmayın.
3. Adım E-postayı iPhone'unuza gönderin.
Bu, sadece birkaç müzik dosyasını aktarmak istediğinizde denemeye değer. İPhone'unuza müzik eklemek için hemen bir e-posta göndermeye başlayabilirsiniz.
3. Müzik Bulut Müzik Hizmeti ile iPhone'a Nasıl Aktarılır
Birçok bulut aracı, müziği cihazlar arasında senkronize ederek iPhone'a müzik aktarmanıza yardımcı olabilir.
Müzik dosyalarınızı şuraya yükleyebilirsiniz: dropbox, onedriveya da Google Drive bilgisayarınızda. Ardından, iPhone'unuza iOS sürümünü indirin ve müziğe erişin.
Ayrıca, müziğinizi yayınlayabilirsiniz. Google Play Müzik or Amazon Müzik ve onları iPhone'unuzda oynatın.

Bugün odaklanacağız Google Play Müzik. Google Play Müzik, Spotify gibi bir müzik uygulamasıdır, onunla müzik satın alabilir ve dinleyebilir ve hatta kendi müziğinizi Google Play Müzik'e yükleyerek müziğinizi çevrimiçi ve birden fazla cihazda kullanılabilir hale getirebilirsiniz.
Müziğinizi Google Play Müzik'e aktarmak ve iPhone'unuzda çalmak için müziğinizi Google Play Müzik'e yükleyebilirsiniz. Chrome veya Google Müzik Yöneticisi.
4. Müziği iPhone'a aktarmadan önce iTunes / Spotify / Amazon Music / YouTube Music dosyasının şifresini çözün
Belirli şarkılar için ödeme yapmak istemiyorsanız ve müzik dosyasını başka birinin iTunes / Spotify / Amazon Müzik / YouTube Music'ten iPhone Music'inize aktarmayı planlıyorsanız, aktarımın başarısız olduğunu veya müzik dosyasının şu cihazda çalınamadığını görebilirsiniz. iPhone'unuz.
Bunun nedeni, çoğu müzik sağlayıcısının kişisel aktarımı ve kopyalamayı kısıtlamak için müziklerine bazı DRM yöntemleri ekleyeceğidir. Yukarıdaki programlardan birinden bir şarkı indirdikten sonra, onu yalnızca bu öğeyi satın almak için kullandığınız aynı hesapta oturum açmış cihazda dinleyebilirsiniz.
Spotify'dan veya diğer uygulamalardan iPhone'unuza müzik aktarmak için önce DRM'yi müzik dosyasından çıkarmanız gerekir.
Müzik DRM'sini Spotify, iTunes ve diğerlerinden kaldırma
1. Adım Bilgisayarınıza bir DRM temizleme programı indirin
Müzik DRM yöntemlerini kaldırmak için profesyonel bir program şarttır. Burada kullanabilirsiniz Leawo Prof. DRM müzik DRM'sini çıkarmak için.
Leawo Prof. DRM'nin Özellikleri:
Medya devi Leawo Prof.Media, iTunes ve Spotify dosyalarını dönüştürmek DRM içermez ve dönüştürmek onları daha fazlasına uyumlu dijital format. Leawo'ya, videolara, müziklere veya sesli kitaplara hangi dosyaları yüklerseniz yükleyin, Leawo Prof.
DRM'yi müzik dosyanızdan kaldırmak için aşağıdaki düğmeye tıklayın ve programı bilgisayarınıza indirin.
Win DownloadMac DownloadWin DownloadMac Download
2. Adım Müzik dosyalarını Leawo Prof. DRM'ye aktarın
Bilgisayarınızda Leawo Prof. DRM'yi başlatın ve devam etmek için bir sekme seçin.
- Video ve Müzik Dönüştürücü: İTunes filmlerini, müziklerini ve TV şovunu DRM'siz dosyalara dönüştürün;
- Spotify Dönüştürücü: DRM korumasını Spotify şarkılarından kaldırın.

Bugün alacağım Spotify Dönüştürücü Örnek olarak. Ardından, Spotify Dönüştürücü penceresinde hedef Spotify müzik dosyalarını pencereye sürükleyin. Leawo Prof. DRM bu dosyaları işlemeye başlayacak.
3. Adım DRM kaldırma için kurulum
Ardından, tıklayın Düzenle Çıktı dosyalarının formatına ve kalitesine karar vermek için düğmesine basın.

İpucu5: MP3 formatı, hemen hemen her cihazın oynatabileceği en uyumlu ses formatıdır. Özel bir ihtiyacınız olmadığında çıktı formatı olarak MP3'ü seçebilirsiniz.
Sonra aşağı bak ve bul Çıktı. Burada karar verebilirsiniz Hedef klasör Çıkış Spotify müziğini kaydetmek için. Varsayılan olan da harika olacak.
4. Adım İşlemi bitir
Kurulumu tamamladıktan sonra, dönüştürmek Bu Spotify müziklerini DRM'siz yapmaya başlamak için düğmesine basın. İşlem tamamlandığında, hedef klasöre gidin ve dosyaları kontrol edin.
Daha sonra, bu DRM'siz Spotify mp3 dosyalarını iTunes olmadan iPhone'unuza aktarmak için yukarıda tartıştığımız yöntemleri kullanabilirsiniz.
Çarpıtmak için
Genel olarak, iTunes kullanmadan müzik, şarkı ve mp5 dosyalarını PC / Mac'ten iPhone'a aktarmanın 3 yolu vardır - iPhone Aktarım araçları, e-posta hizmetleri ve bulut sürücüler. Size en uygun yöntemi seçebilir ve müzik aktarımını başlatabilirsiniz.
Bu arada, müzik dosyalarının kısıtlı olması nedeniyle aktarımın başarısız olduğunu anlarsanız, dosyaları DRM'siz hale getirmek için Leawo Prof. DRM'yi kullanın.
FAQ1: Windows Media Player'dan iPhone'a müzik aktarabilir miyim?
Windows Media Player, Windows bilgisayarlarda yalnızca bir medya oynatıcı programıdır ve bir iPhone ile eşzamanlanamaz. Bu nedenle, WMP kitaplığından bir iPhone'a müzik aktarmaya yardımcı olamaz.
Windows Media Player kitaplığından bir iPhone'a müzik aktarmak istiyorsanız, müziği iTunes kitaplığına aktarın ilk. Ardından, iPhone'unuzu iTunes ile senkronize edin ve ardından müziği cihaza aktarın.
FAQ2: iPhone'uma iTunes ile nasıl müzik ekleyebilirim?
İTunes'dan bir iPhone'a müzik eklemenin birkaç yolu vardır.
Yöntem 1
İPhone'u iTunes ile eşzamanlayın. Sonra bulun şarkılar sol panelde. Orada, tüm iTunes müziklerini görebilirsiniz. Hedef müzik öğesine sağ tıklayın ve sağ tıklayın, Aygıta Ekleseçeneği. İPhone'unuzu hedef olarak seçin.
Yöntem 2
İPhone'u iTunes ile senkronize edin, Özet arayüzüne girmek için küçük iPhone simgesine basın. Tıklayın Music ve işaretleyin Müziği Senkronize Etseçeneği. Ardından, iPhone'unuza aktarmak için iTunes müziğini ve çalma listesini seçin. Tıklayın Tamam onaylamak.

FAQ3: iTunes'a nasıl müzik eklenir?
İTunes'u başlatın, menüde Dosyayı bulun ve Kitaplığa Dosya Ekleme or Klasöre Klasör Ekle. Ardından, iTunes Kitaplığına aktarılacak hedef müzik dosyalarına veya klasörlerine göz atın ve seçin.
