Ev Krokisi Çizmek
Visio Professional veVisio Plan 2 planlarınızı çizmek, yeni mutfak ve mobilya düzenlemelerini denemek veya evinize yeni oda ekleme planları çizmek için Visio Professional ve #x1'de Ev Planı şablonunu kullanın.
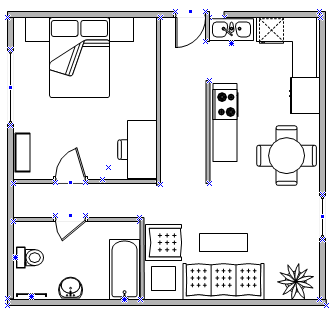
Ev planı oluşturma
Dosya sekmesinde Yeni'ye tıklayın ve sonra da Ev Planı'na tıklayın.
Metrik Birimler'i veya ABD Birimleri'ni seçin ve ardından Oluştur'a tıklayın.
Varsayılan olarak, bu şablon yatay yönde, ölçekli bir çizim sayfası
 . Bu ayarları istediğiniz zaman değiştirebilirsiniz. Daha fazla bilgi için bkz. Çizim ölçeğini değiştirme.
. Bu ayarları istediğiniz zaman değiştirebilirsiniz. Daha fazla bilgi için bkz. Çizim ölçeğini değiştirme.Aşağıdaki yollardan biriyle temel dış duvar yapısını oluşturun:
Oda şekillerini kullanın.
Duvarlar, Kabuk ve Yapı kalıbından, oda şekillerinden birini çizim sayfasına sürükleyin.
Denetim tutamaçlarını ve seçim tutamaçlarını tek
 sürükleyerek oda
sürükleyerek oda  boyutlandırın.
boyutlandırın.
Duvar şekillerini kullanın.
Duvarlar, Kabuk ve Yapı kalıbından, dış duvar şekilleri çizim sayfasına sürükleyin.
Duvarları yeniden boyutlandırmak için bir uç noktasını sürükleyin (
 veya
veya  ).
).Duvarları birbirine bağlamak için, bir duvarın uç noktasını (
 veya
veya  ) başka bir duvara sürükleyin.
) başka bir duvara sürükleyin.Duvarlar yapıştırıldığında uç noktalar kırmızı olur. İki duvar arasındaki kesişimler otomatik olarak temizlenir.
Not: Duvarların düzgün birleştirilmesi için, Birleştir ve Tutkalla iletişim kutusunda Şekil Geometrisine Tutkalla seçilmelidir.
İç duvar yapısını oluşturun.
Duvar şekillerini dış yapının iç kısmına konumlandırarak çizim sayfasına sürükleyin.
Duvarları yeniden boyutlandırmak için bir uç noktasını sürükleyin (
 veya
veya  ).
).Duvarları birbirine bağlamak için, bir duvarın uç noktasını (
 veya
veya  ) başka bir duvara sürükleyin.
) başka bir duvara sürükleyin.Duvarlar yapıştırıldığında uç noktalar kırmızı olur. İki duvar arasındaki kesişimler otomatik olarak temizlenir.
Not: Duvarların düzgün birleştirilmesi için, Birleştir ve Tutkalla iletişim kutusunda Şekil Geometrisine Tutkalla seçilmelidir.
Diğer yapı öğelerini ekleyin.
Duvarlar, Kabuk ve Yapı kalıbından, sütun gibi yapı öğelerini çizim sayfasına sürükleyin.
Yapı Çekirdeği'nden, merdiven gibi çekirdek yapı şekillerini çizim sayfasına sürükleyin.
Kapı ve pencereleri ekleyin.
Duvarlar, Kabuk ve Yapı kalıbından, duvarların üzerine kapı ve pencere şekilleri sürükleyin.
Kapı ve pencereler duvara hizalanacak biçimde döner ve duvara yapışırlar. Ayrıca duvarın kalınlığını alır ve yeniden konumlandırdığınızda duvarla birlikte hareket ederler.
Binanın kabuk veya duvar yapısını bir araya getirdikten sonra, elektrik simgelerini ve boyut çizgilerini ekleyebilirsiniz.
Elektrik simgelerini ekleyin.
Elektrik ve Telekom kalıbından duvar anahtarlarını, prizleri ve diğer duvar donanımlarını duvar şekillerinize sürükleyin.
Simgenin duvara yapıştırılmış olduğunu gösteren kırmızı
 kare veya simge göründüğünde farenin düğmesini bırakın. Duvar donanımları, duvarla hizalanacak şekilde otomatik olarak döndürülür ve duvara yapıştırılır.
kare veya simge göründüğünde farenin düğmesini bırakın. Duvar donanımları, duvarla hizalanacak şekilde otomatik olarak döndürülür ve duvara yapıştırılır.Tavan fanı gibi tavan donanımı şekillerini de çizim sayfasına sürükleyebilirsiniz.
Duvarlara boyut çizgileri ekleyin.
Bir duvarı sağ tıklatın ve Boyut Ekle'yi tıklatın.
Boyut çizgilerini ve boyut metinlerini yeniden konumlandırmak için bir denetim tutamacını
 sürükleyin.
sürükleyin.Not: Seçili şeklin denetim tutamacı hakkında bir ipucu görmek için, işaretçiyi tutamaç üzerinde duraklatın.
Duvara boyut eklediyseniz, boyut şeklini seçip istediğiniz boyutu yazarak ve ardından boyut şeklinin dışına tıklayarak duvarı yeniden boyutlandırabilirsiniz.
Sayfanın başı
CAD ev planı ekleme
Dosya sekmesinde Yeni'ye tıklayın ve sonra da Ev Planı'na tıklayın.
Metrik Birimler'i veya ABD Birimleri'ni seçin ve ardından Oluştur'a tıklayın.
Varsayılan olarak, bu şablon yatay yönde, ölçekli bir çizim sayfası
 . Bu ayarları istediğiniz zaman değiştirebilirsiniz. Daha fazla bilgi için bkz. Çizim ölçeğini değiştirme.
. Bu ayarları istediğiniz zaman değiştirebilirsiniz. Daha fazla bilgi için bkz. Çizim ölçeğini değiştirme.Ekle sekmesinden CAD Çizimi'ni tıklatın.
CAD dosyasını bulun ve Aç'a tıklayın.
CAD çiziminin boyutunu ve konumunu kabul etmek için, Tamam'ı tıklatın.
Çizimi ekledikten sonra, yeniden boyutlandırabilir, ölçeğini değiştirebilir veya çizimi taşıyabilirsiniz. Ayrıca, en üstte yeni bir plan oluşturduğunuz takdirde, yanlışlıkla değiştirmemek için, CAD çiziminin bulunduğu katmanı kilitleyebilirsiniz.
Sayfanın başı
Var olan Visio ev planını yeni bir çizime kopyalama
Dosya sekmesinde Yeni'ye tıklayın ve sonra da Ev Planı'na tıklayın.
Metrik Birimler'i veya ABD Birimleri'ni seçin ve ardından Oluştur'a tıklayın.
Varsayılan olarak, bu şablon yatay yönde, ölçekli bir çizim sayfası
 . Bu ayarları istediğiniz zaman değiştirebilirsiniz. Daha fazla bilgi için bkz. Çizim ölçeğini değiştirme.
. Bu ayarları istediğiniz zaman değiştirebilirsiniz. Daha fazla bilgi için bkz. Çizim ölçeğini değiştirme.Var olan Visio çizimini açın.
Tasarım sekmesinde Sayfa Yapısı'na tıklayın ve sonra da Çizim Ölçeği sekmesine tıklayın. Var olan çizimdeki ölçek ayarını not alın ve sonra yeni çiziminizin ölçeğini bununla eşleşecek şekilde ayarlayın.
Var olan çizimde, yeni çizimde kullanmak istediğiniz şekilleri seçin ve ardından Giriş sekmesinde Kopyala'ya tıklayın.
Yeni çizime geçin ve ardından Giriş sekmesinde Yapıştır'a tıklayın.
İpucu: Üzerinde yeni planı oluştururken çizimin var olan katmanlarını yanlışlıkla silmemek için, bu katmanları kilitleyebilirsiniz.
Sayfanın başı
Ev planı oluşturma
Dosya sekmesinde Yeni'nin üzerine gelin ve Şablon Kategorileri'nin altında Haritalar ve Kat Planları'na tıklayın.
Ev Planı'na tıklayın, Metrik Birimler'i veya ABD Birimleri'ni seçin ve ardından Oluştur'a tıklayın.
Varsayılan olarak, bu şablon yatay yönde, ölçekli bir çizim sayfası
 . Bu ayarları istediğiniz zaman değiştirebilirsiniz. Daha fazla bilgi için bkz. Çizim ölçeğini değiştirme.
. Bu ayarları istediğiniz zaman değiştirebilirsiniz. Daha fazla bilgi için bkz. Çizim ölçeğini değiştirme.Aşağıdaki yollardan biriyle temel dış duvar yapısını oluşturun:
Oda şekillerini kullanın.
Duvarlar, Kabuk ve Yapı kalıbından, oda şekillerinden birini çizim sayfasına sürükleyin.
Denetim tutamaçlarını ve seçim tutamaçlarını tek
 sürükleyerek oda
sürükleyerek oda  boyutlandırın.
boyutlandırın.
Duvar şekillerini kullanın.
Duvarlar, Kabuk ve Yapı kalıbından, dış duvar şekilleri çizim sayfasına sürükleyin.
Duvarları yeniden boyutlandırmak için bir uç noktasını sürükleyin (
 veya
veya  ).
).Duvarları birbirine bağlamak için, bir duvarın uç noktasını (
 veya
veya  ) başka bir duvara sürükleyin.
) başka bir duvara sürükleyin.Duvarlar yapıştırıldığında uç noktalar kırmızı olur. İki duvar arasındaki kesişimler otomatik olarak temizlenir.
Not: Duvarların düzgün birleştirilmesi için, Birleştir ve Tutkalla iletişim kutusunda Şekil Geometrisine Tutkalla seçilmelidir.
İç duvar yapısını oluşturun.
Duvar şekillerini dış yapının iç kısmına konumlandırarak çizim sayfasına sürükleyin.
Duvarları yeniden boyutlandırmak için bir uç noktasını sürükleyin (
 veya
veya  ).
).Duvarları birbirine bağlamak için, bir duvarın uç noktasını (
 veya
veya  ) başka bir duvara sürükleyin.
) başka bir duvara sürükleyin.Duvarlar yapıştırıldığında uç noktalar kırmızı olur. İki duvar arasındaki kesişimler otomatik olarak temizlenir.
Not: Duvarların düzgün birleştirilmesi için, Birleştir ve Tutkalla iletişim kutusunda Şekil Geometrisine Tutkalla seçilmelidir.
Diğer yapı öğelerini ekleyin.
Duvarlar, Kabuk ve Yapı kalıbından, sütun gibi yapı öğelerini çizim sayfasına sürükleyin.
Yapı Çekirdeği'nden, merdiven gibi çekirdek yapı şekillerini çizim sayfasına sürükleyin.
Kapı ve pencereleri ekleyin.
Duvarlar, Kabuk ve Yapı kalıbından, duvarların üzerine kapı ve pencere şekilleri sürükleyin.
Kapı ve pencereler duvara hizalanacak biçimde döner ve duvara yapışırlar. Ayrıca duvarın kalınlığını alır ve yeniden konumlandırdığınızda duvarla birlikte hareket ederler.
Binanın kabuk veya duvar yapısını bir araya getirdikten sonra, elektrik simgelerini ve boyut çizgilerini ekleyebilirsiniz.
Elektrik simgelerini ekleyin.
Elektrik ve Telekom kalıbından duvar anahtarlarını, prizleri ve diğer duvar donanımlarını duvar şekillerinize sürükleyin.
Simgenin duvara yapıştırılmış olduğunu gösteren kırmızı
 kare veya simge göründüğünde farenin düğmesini bırakın. Duvar donanımları, duvarla hizalanacak şekilde otomatik olarak döndürülür ve duvara yapıştırılır.
kare veya simge göründüğünde farenin düğmesini bırakın. Duvar donanımları, duvarla hizalanacak şekilde otomatik olarak döndürülür ve duvara yapıştırılır.Tavan fanı gibi tavan donanımı şekillerini de çizim sayfasına sürükleyebilirsiniz.
Duvarlara boyut çizgileri ekleyin.
Bir duvarı sağ tıklatın ve Boyut Ekle'yi tıklatın.
Boyut çizgilerini ve boyut metinlerini yeniden konumlandırmak için bir denetim tutamacını
 sürükleyin.
sürükleyin.Not: Seçili şeklin denetim tutamacı hakkında bir ipucu görmek için, işaretçiyi tutamaç üzerinde duraklatın.
Duvara boyut eklediyseniz, boyut şeklini seçip istediğiniz boyutu yazarak ve ardından boyut şeklinin dışına tıklayarak duvarı yeniden boyutlandırabilirsiniz.
Sayfanın başı
CAD ev planı ekleme
Dosya sekmesinde Yeni'nin üzerine gelin ve Şablon Kategorileri'nin altında Haritalar ve Kat Planları'na tıklayın.
Ev Planı'na tıklayın, Metrik Birimler'i veya ABD Birimleri'ni seçin ve ardından Oluştur'a tıklayın.
Varsayılan olarak, bu şablon yatay yönlendirmede, ölçekli bir çizim sayfası
 . Bu ayarları istediğiniz zaman değiştirebilirsiniz. Daha fazla bilgi için bkz. Çizim ölçeğini değiştirme.
. Bu ayarları istediğiniz zaman değiştirebilirsiniz. Daha fazla bilgi için bkz. Çizim ölçeğini değiştirme.Ekle sekmesinden CAD Çizimi'ni tıklatın.
CAD dosyasını bulun ve Aç'a tıklayın.
CAD çiziminin boyutunu ve konumunu kabul etmek için, Tamam'ı tıklatın.
Çizimi ekledikten sonra, yeniden boyutlandırabilir, ölçeğini değiştirebilir veya çizimi taşıyabilirsiniz. Ayrıca, en üstte yeni bir plan oluşturduğunuz takdirde, yanlışlıkla değiştirmemek için, CAD çiziminin bulunduğu katmanı kilitleyebilirsiniz.
Sayfanın başı
Var olan Visio ev planını yeni bir çizime kopyalama
Dosya sekmesinde Yeni'nin üzerine gelin ve Şablon Kategorileri'nin altında Haritalar ve Kat Planları'na tıklayın.
Ev Planı'na tıklayın, Metrik Birimler'i veya ABD Birimleri'ni seçin ve ardından Oluştur'a tıklayın.
Varsayılan olarak, bu şablon yatay yönlendirmede, ölçekli bir çizim sayfası
 . Bu ayarları istediğiniz zaman değiştirebilirsiniz. Daha fazla bilgi için bkz. Çizim ölçeğini değiştirme.
. Bu ayarları istediğiniz zaman değiştirebilirsiniz. Daha fazla bilgi için bkz. Çizim ölçeğini değiştirme.Var olan Visio çizimini açın.
Tasarım sekmesinde Sayfa Yapısı'na tıklayın ve sonra da Çizim Ölçeği sekmesine tıklayın. Var olan çizimdeki ölçek ayarını not alın ve sonra yeni çiziminizin ölçeğini bununla eşleşecek şekilde ayarlayın.
Var olan çizimde, yeni çizimde kullanmak istediğiniz şekilleri seçin ve ardından Giriş sekmesinde Kopyala'ya tıklayın.
Yeni çizime geçin ve ardından Giriş sekmesinde Yapıştır'a tıklayın.
İpucu: Üzerinde yeni planı oluştururken çizimin var olan katmanlarını yanlışlıkla silmemek için, bu katmanları kilitleyebilirsiniz.
Sayfanın başı
Önemli: Office 2007 artık desteklenmiyor. Her yerde, her cihazdan çalışmak ve destek almaya devam etmek için Microsoft 365’e yükseltin.
Şimdi yükselt
Ev planı oluşturma
Dosya menüsünde Yeni'nin üzerine gelin, Haritalar ve Kat Planları'nın üzerine gelin ve Ev Planı'na tıklayın.
Varsayılan olarak, bu şablon yatay yönlendirmede, ölçekli bir çizim sayfası
 . Bu ayarları istediğiniz zaman değiştirebilirsiniz. Daha fazla bilgi için bkz. Çizim ölçeğini değiştirme.
. Bu ayarları istediğiniz zaman değiştirebilirsiniz. Daha fazla bilgi için bkz. Çizim ölçeğini değiştirme.Aşağıdaki yollardan biriyle temel dış duvar yapısını oluşturun:
Oda şekillerini kullanın.
Duvarlar, Kabuk ve Yapı kalıbından, oda şekillerinden birini çizim sayfasına sürükleyin.
Denetim tutamaçlarını ve seçim tutamaçlarını tek
 sürükleyerek oda
sürükleyerek oda  boyutlandırın.
boyutlandırın.
Duvar şekillerini kullanın.
Duvarlar, Kabuk ve Yapı kalıbından, dış duvar şekilleri çizim sayfasına sürükleyin.
Duvarları yeniden boyutlandırmak için bir uç noktasını sürükleyin (
 veya
veya  ).
).Bir duvarın uç noktasını (
 veya
veya  ) başka bir duvara sürükleyin.
) başka bir duvara sürükleyin.Duvarlar yapıştırıldığında uç noktalar kırmızı olur. İki duvar arasındaki kesişimler otomatik olarak temizlenir.
Not: Duvarların düzgün birleştirilmesi için, Birleştir ve Tutkalla iletişim kutusunda Şekil Geometrisine Tutkalla seçilmelidir.
İç duvar yapısını oluşturun.
Duvar şekillerini dış yapının iç kısmına konumlandırarak çizim sayfasına sürükleyin.
Duvarları yeniden boyutlandırmak için bir uç noktasını sürükleyin (
 veya
veya  ).
).Bir duvarın uç noktasını (
 veya
veya  ) başka bir duvara sürükleyin.
) başka bir duvara sürükleyin.Duvarlar yapıştırıldığında uç noktalar kırmızı olur. İki duvar arasındaki kesişimler otomatik olarak temizlenir.
Not: Duvarların düzgün birleştirilmesi için, Birleştir ve Tutkalla iletişim kutusunda Şekil Geometrisine Tutkalla seçilmelidir.
Diğer yapı öğelerini ekleyin.
Duvarlar, Kabuk ve Yapı kalıbından, sütun gibi yapı öğelerini çizim sayfasına sürükleyin.
Yapı Çekirdeği'nden, merdiven gibi çekirdek yapı şekillerini çizim sayfasına sürükleyin.
Kapı ve pencereleri ekleyin.
Duvarlar, Kabuk ve Yapı kalıbından, duvarların üzerine kapı ve pencere şekilleri sürükleyin.
Kapı ve pencereler duvara hizalanacak biçimde döner ve duvara yapışırlar. Ayrıca duvarın kalınlığını alır ve yeniden konumlandırdığınızda duvarla birlikte hareket ederler.
Binanın kabuk veya duvar yapısını bir araya getirdikten sonra, elektrik simgelerini ve boyut çizgilerini ekleyebilirsiniz.
Elektrik simgelerini ekleyin.
Elektrik ve Telekom kalıbından duvar anahtarlarını, prizleri ve diğer duvar donanımlarını duvar şekillerinize sürükleyin.
Simgenin duvara yapıştırılmış olduğunu gösteren kırmızı
 kare veya simge göründüğünde farenin düğmesini bırakın. Duvar donanımları, duvarla hizalanacak şekilde otomatik olarak döndürülür ve duvara yapıştırılır.
kare veya simge göründüğünde farenin düğmesini bırakın. Duvar donanımları, duvarla hizalanacak şekilde otomatik olarak döndürülür ve duvara yapıştırılır.Tavan fanı gibi tavan donanımı şekillerini de çizim sayfasına sürükleyebilirsiniz.
Duvarlara boyut çizgileri ekleyin.
Bir duvarı sağ tıklatın ve Boyut Ekle'yi tıklatın.
Boyut çizgilerini ve boyut metinlerini yeniden konumlandırmak için bir denetim tutamacını
 sürükleyin.
sürükleyin.Not: Seçili şeklin denetim tutamacı hakkında bir ipucu görmek için, işaretçiyi tutamaç üzerinde duraklatın.
Duvara boyut eklediyseniz, boyut şeklini seçip istediğiniz boyutu yazarak ve ardından boyut şeklinin dışına tıklayarak duvarı yeniden boyutlandırabilirsiniz.
Sayfanın başı
CAD ev planı ekleme
Dosya menüsünde Yeni'nin üzerine gelin, Haritalar ve Kat Planları'nın üzerine gelin ve Ev Planı'na tıklayın.
Varsayılan olarak, bu şablon yatay yönlendirmede, ölçekli bir çizim sayfası
 . Bu ayarları istediğiniz zaman değiştirebilirsiniz. Daha fazla bilgi için bkz. Çizim ölçeğini değiştirme.
. Bu ayarları istediğiniz zaman değiştirebilirsiniz. Daha fazla bilgi için bkz. Çizim ölçeğini değiştirme.Ekle menüsünde CAD Çizimi'ne tıklayın.
Dosya türleri'nin altında AutoCAD Çizimi (*.dwg, *.dxf) öğesini seçin. CAD dosyasını bulun ve Aç'a tıklayın.
CAD çiziminin boyutunu ve konumunu kabul etmek için, Tamam'ı tıklatın.
Çizimi ekledikten sonra, yeniden boyutlandırabilir, ölçeğini değiştirebilir veya çizimi taşıyabilirsiniz. Ayrıca, en üstte yeni bir plan oluşturduğunuz takdirde, yanlışlıkla değiştirmemek için, CAD çiziminin bulunduğu katmanı kilitleyebilirsiniz.
Sayfanın başı
Var olan Visio ev planını yeni bir çizime kopyalama
Dosya menüsünde Yeni'nin üzerine gelin, Haritalar ve Kat Planları'nın üzerine gelin ve Ev Planı'na tıklayın.
Varsayılan olarak, bu şablon yatay yönlendirmede, ölçekli bir çizim sayfası
 . Bu ayarları istediğiniz zaman değiştirebilirsiniz. Daha fazla bilgi için bkz. Çizim ölçeğini değiştirme.
. Bu ayarları istediğiniz zaman değiştirebilirsiniz. Daha fazla bilgi için bkz. Çizim ölçeğini değiştirme.Var olan Visio çizimini açın.
Dosya menüsünde Sayfa Yapısı'na tıklayın ve sonra da Ölçek sekmesine tıklayın. Var olan çizimdeki ölçek ayarını not alın ve sonra yeni çiziminizin ölçeğini bununla eşleşecek şekilde ayarlayın.
Var olan çizimde, yeni çizimde kullanmak istediğiniz şekilleri seçin ve ardından Düzen menüsünde Kopyala'ya tıklayın.
Yeni çizime geçin ve ardından Düzen menüsünde Yapıştır'a tıklayın.
İpucu: Üzerinde yeni planı oluştururken çizimin var olan katmanlarını yanlışlıkla silmemek için, bu katmanları kilitleyebilirsiniz.
Sayfanın başı
3. Sınıf Hayat Bilgisi Evimizin Krokisi konu anlatımı
Kroki bir kuşbakışı görüntüsüdür. İçerisinde evimizin etrafındaki bazı yerler vardır ve bu yerlere bakarak kolayca herhangi bir noktayı tarif edebiliriz. Böylece evimiz ve okulumuz ile beraber daha birçok farklı noktayı kolay bir şekilde bulmamız mümkün hale gelir. Şimdi kroki içerisinde neler bulunmaktadır ve nasıl yapılır bunlara bakacağız.
Evimizin Krokisi
Öncelikle kroki ne demek buna bakalım ve öğrenelim.
Kroki: Herhangi bir yerin kuşbakışı görüntüsünün kağıt üzerine, ölçüsüz biçimde ve kabataslak şekilde çizilmiş hali ne kroki denir. Hem okulumuzun hem de sınıfımızın krokisini çizebiliriz. Ancak biz şimdi evimizin krokisini ele alacağız ve bunu nasıl çizeceğimize bakacağız.
Evimizin krokisini çizerken evimizin etrafında bulunan bazı yapıları ve mekanlar ile beraber yolları ele alırız.
- Caddeler
- Sokaklar
- Okullar
- Park alanları
- Camiler
- Pastaneler
- Hastane
Aynı zamanda çizim yaparken bazı farklı geometrik şekiller kullanabiliriz. Bunlar içerisinde kare, dikdörtgen, çember ya da üçgen biçimleri yer almaktadır. Gerekli noktalarda kuşbakışı olarak bu geometrik şekillerde yararlanırız ve evimizin etrafı için kroki çizeriz.
Özellikle kroki çizerken bazı araç ve gereçlerden faydalanmamız iyi olur. Mesela bunlar içerisinde cetveller, gönye ve pergel ile beraber renkli kalemler olabilir. Böylece kuşbakışı evimizin etrafında bir kroki çizerek çok kolay şekilde adresimizi bulabilir ya da tanıdığımız bir insana tarif edebiliriz.
Not: Evimizin krokisini çizerken mutlaka evimizin etrafında bulunan mekanları ve yolları doğru şekilde yerleştirmeliyiz. Tam ölçülü şekilde olmasına gerek yoktur. Burada önemli olan kabataslak şekilde ancak yerleri doğru biçimde yapılmalıdır.
Mesela muhtarlığa gittiğimiz zaman muhtarlık binasının yanında genelde mahallemizin krokisi olur. İşte bu kroki gibi biz de evimizin etrafındaki yolları ve mekanlar ile beraber farklı yerlere ele alarak çizim yapabiliriz. Eğer bunu tek başımıza gerçekleştiremez isek, o zaman büyüklerimizden yardım alabilir ve beraber çizebiliriz.