A4 Sayfa Düzeni Kenar Boşlukları
Bu makaledeki adımlar, bir Word dosyasındaki kağıt boyutunu nasıl değiştireceğinizi gösterecektir.
- Microsoft Word belgeniz için varsayılan kağıt boyutu, coğrafi konumunuza göre belirlenir. Yeni belgeler için sayfa boyutu elektronik kağıt boyutu veya A4 kağıt boyutu olacaktır.
- Microsoft Word'deki Sayfa Yapısı menüsü, yeni belgeler için varsayılan ayarları değiştirmenize olanak tanır. Word'ü tüm yeni belgelerin farklı bir kağıt boyutunda olacak şekilde ayarlamak istiyorsanız, bunu yapabileceğiniz yer Sayfa Yapısı menüsüdür.
- Yeni bir kağıt boyutu seçerken özel bir kağıt boyutu belirtebilirsiniz. Şeritteki Sayfa Yapısı grubu, belge kenar boşlukları ve sayfa yönü gibi diğer ayarları yapmanıza da olanak tanır.
PC veya Mac bilgisayarınızda Microsoft Word'de yeni bir belge oluşturduğunuzda, o belgeye uygulanacak belirli ayarlar vardır.
Ancak bazen üzerinde çalıştığınız belge, farklı kağıt boyutu gibi birkaç farklı ayar gerektirir.
Neyse ki, Word ve Excel gibi Microsoft Office programları bu ayarları değiştirmek için seçenekler sunar. Aşağıdaki eğitim, şu anda ayarlanmış olandan farklı bir sayfa boyutuna ihtiyacınız varsa, Microsoft Word'de kağıt boyutunu nasıl değiştireceğinizi gösterecektir.
Microsoft Word'de Farklı Bir Kağıt Boyutu Nasıl Kullanılır
- Belgenizi açın.
- Sekme seç planlama .
- düğmeyi tıklayın boyut .
- İstediğiniz boyutu seçin.
Aşağıdaki kılavuzumuz, bu adımların görüntüleri de dahil olmak üzere Word'de kağıdı yeniden boyutlandırma hakkında ek bilgilerle devam eder.
Word'de Kağıt Boyutu Nasıl Değiştirilir (Resimli Kılavuz)
Bu makaledeki adımlar Office 365 için Microsoft Word'de uygulandı, ancak Word 2016 veya Word 2019 gibi Word'ün diğer birçok sürümünde de çalışacak. Word'ün bazı eski sürümlerinde, yerine Sayfa Düzeni sekmesi olabilir. Düzen sekmesi.
Adım 1: Belgenizi Microsoft Word'de açın.
2. Adım: Sekmeyi seçin Düzen Pencerenin üst kısmında.

3. Adım: Tıklayın boyut grup içinde sayfa ayarı kasette.

Adım 4: Açılır listedeki seçeneklerden istediğiniz sayfa boyutunu seçin.

Aşağıdaki öğreticimiz, bir Microsoft Word belgesinde kağıt boyutuyla çalışma ve kağıt boyutunu değiştirme hakkında ek bir tartışma ile devam ediyor.
Word'deki Sayfa Yapısı iletişim kutusundan kağıt boyutlarını değiştirebilir miyim?
Microsoft Word'deki en kullanışlı menülerden biri Sayfa Yapısı menüsüdür. Şeritteki Sayfa Yapısı grubundaki küçük Sayfa Yapısı düğmesini tıklattığınızda, ekranda Sayfa Yapısı iletişim kutusu belirir.
Bu pencerenin üst kısmında, üzerine tıklayabileceğiniz bir kağıt sekmesi göreceksiniz; bu sekme, varsayılan boyutu yasal kağıt boyutu gibi başka bir şeye ayarlayabileceğiniz veya hatta türü varsa özel boyutları seçebileceğiniz yeni bir menü açacaktır. kullanmak istediğiniz kağıt listede yok.
Bu menünün en altında bir açılır menü uygulaması bulunur. Muhtemelen varsayılan olarak "Bütün Belge" yazacaktır, bu da tüm belgenin belirttiğiniz seçenekleri kullanacağı anlamına gelir. Ancak, bu açılır menüyü tıklayıp Bu noktayı yeniden yönlendir seçeneğini belirlerseniz, belgenize eklediğiniz tüm ek içerikler için geçerli olacaktır.
Varsayılan olarak ayarla düğmesini seçerseniz, geçerli şablonu kullanan gelecekteki tüm belgeler, belirttiğiniz kağıt boyutu ayarlarından herhangi birini kullanır.
Office 365 için Word'de kağıt boyutunun nasıl değiştirileceği hakkında daha fazla bilgi edinin
bir seçenek olduğunu unutmayın Daha fazla kağıt boyutu Bu menünün altında, özel bir sayfa boyutu ayarlayabileceğiniz yer bulunur. Bu seçeneği seçerseniz, aşağıdaki resimde gösterilen Sayfa Yapısı iletişim kutusu açılacaktır.

Sayfa kurulumu penceresinin altında yazan bir düğme var Varsayılan olarak ayarla . Bu menüdeki seçeneklerde değişiklik yaptıktan sonra, tüm bu değişiklikleri ileride oluşturacağınız yeni belgelere uygulamak istiyorsanız bu butona tıklayabilirsiniz. Örneğin, Microsoft Word'deki yeni belgeler için Legal'i varsayılan kağıt boyutu yapmak istiyorsanız, açılır menüden bunu seçebilir ve ardından Varsayılan olarak ayarla düğmesine tıklayabilirsiniz.
Neredeyse her boyutta bir belge oluşturmanıza etkin bir şekilde izin veren özel kağıt boyutları oluşturma yeteneğinin yanı sıra, aralarından seçim yapabileceğiniz bir dizi önceden ayarlanmış kağıt boyutu da vardır. Bunlar şunları içerir:
- İleti
- قانوني
- deyim - deyim
- yönetici
- A5
- 5
- A4
- 4
- A3
- Kartpostal
- Yanıtla, kartpostal
- NAGAGATA 3. zarf
- hükümdar zarfı
- 10 numaralı zarf
- DL zarf
- C5. zarf
- YOUGATANAGA 3. zarf
- kayıt kartı
Hazırlık süresi 1 dakika
aktif zaman 1 dakika
ekstra zaman 1 dakika
Toplam süre 3 dakika
Zorluk Kolay
talimatlar
- Belgenizi açın.
- sekmesini tıklayın Planlama .
- Bir seçenek seçin boyut .
- Kağıt boyutunu seçin.
notlar
Sayfa boyutları listesinin altındaki Daha fazla kağıt boyutu seçeneğine tıklarsanız yeni bir pencere açılacaktır. Bu Sayfa Yapısı iletişim kutusunda, oluşturduğunuz yeni belgeler için farklı bir kağıt boyutu kullanmak istiyorsanız Word'de varsayılan kağıt boyutunu ayarlayabileceksiniz.
GEFÖZED Yazım Kural
GEFÖZED YAZIM KURALLARI
Sayfa Düzeni: A4 Dikey, Kenar Boşlukları (Kenar boşlukları üst 4,5 cm, Alt 7 cm, Sol 5 cm, Sağ 3,5 cm olacak şekilde ayarlanmalıdır)
Eğitim ve Bilim makale sayfa sayısı veya kelime sayısı ile ilgili sınırlama getirmemektedir. Ancak yayın kurulu veya bilim kurulu çalışmanın niteliğini kaybetmeden kısaltılabileceği yönünde görüş belirtebilir.
Font Ailesi: Arial, Ana başlıklar 12, Metin 10 punto büyüklüğünde yazılmalıdır.
Her çalışma sırasıyla aşağıdaki ana başlıklardan oluşmalıdır;
Başlık (14 punto)
Çalışmanın başlığı, içeriğini açık şekilde yansıtmalı ve kapsayıcı nitelikte olmalıdır. Bağlaçlar hariç her kelimenin baş harfi büyük yazılmalıdır.
Öz (9 punto, italik, 1.15 satır aralığı)
Çalışmanın amacını, kapsamını, yöntemini, sonuçlarını, öne çıkan yanlarını ve özgün değerini açık ve kısa bir şekilde yansıtmalıdır. Kelime sınırlaması bulunmamaktadır.
Anahtar Kelimeler
Anahtar kelimelerin ilk harfli büyük yazılmalı ve 3–5 anahtar kelime bulunmalıdır.
Giriş (12 punto, koyu, ortalanmış, bütün ana başlıklarda öncesi ve sonrası 12nk)
Makalelerde problem durumu giriş bölümü içinde açıkça belirtilmelidir. Giriş bölümünü sırasıyla yöntem, bulgular, tartışma ve sonuç bölümleri izlemelidir.
Yöntem
Problem ile seçilen araştırma yöntemi arasında bağ kurulmalıdır. Probleme, araştırmacı/araştırmacıların hangi kuramsal/kavramsal açıdan yaklaştıkları gerekçeleri ile birlikte belirtilmelidir. Kullanılan araştırma yönteminin seçilme gerekçesi açıklanmalıdır. Bütün veri toplama araçlarının geçerliliği ve güvenirliği belirtilmelidir. Bunlar (anket formları, mülâkat protokolleri, testler vb.) gerekli olduğu durumlarda aynen, örneklenmesi durumunda okuyucunun anlamasını kolaylaştırıcı ve değerlendirmesine imkân tanıyıcı biçimde sunulmalıdır.
Bulgular
Araştırmada elde edilen bulgular; çalışmanın amacı ve problemini destekler nitelikte ve bütünlüğü koruyacak biçimde ilgili tablo, şekil, grafik veya resimlerle açıklanmalıdır.
Tartışma ve Sonuç
Araştırmanın önemi ışığında, elde edilen bulgular alanyazın ve yazar yorumları ile tartışılmalıdır. Araştırma sonucunda elde edilen veriler bir bütünlük içinde sunulmalıdır. Sadece elde edilen verilere dayanan sonuçlar sunulmalıdır. Sonuçların yorumları, varsa literatürdeki diğer kaynaklarla tartışılmalıdır.
Öneriler *
Çalışmanın tartışma ve sonucuna uygun önerilerde bulunulmalıdır. Ayrıca alanyazına katkı sağlayacak, gelecekte yapılabilecek çalışmalara ve alandaki uygulamalara yönelik önerileri de içermelidir.
Teşekkür **
Araştırmanın ortaya çıkarılması aşamasında küçük katkı sağlamış kişi veya kurumlara teşekkürler belirtilmelidir.
Kaynakça
Kaynakça APA 7 kaynak gösterme esasları doğrultusunda hazırlanmalıdır. Metin içi gönderme ve atıflar tam metnin diline uygun verilmelidir. Metin içerisinde atıf verilen her kaynak kaynakçada yer almalı ve benzer şekilde, kaynakçada yer alan her kaynağın da metin içinde atıf olarak gösterilmesi gerekmektedir. İngilizce makaleler için ve yerine & (and) işareti ; ve diğerleri yerine ise et al kullanılmalıdır.
Font ailesi Arial ve satır aralığı 3 nk olacak şekilde verilmelidir. Girinti 4. Harf altına gelecek şekilde verilmelidir.
Ekler **
Ek tablo, şekil, grafik ve resimler kaynakça sonrasında yeni bir sayfada verilmelidir. Her bir ek için Ek 1., Ek 2. gibi sınıflandırılmalı ve her bir ek ayrı ayrı başlıklandırılmalıdır.
* Tartışma, Sonuç ve Öneriler yazarlar tarafından tek başlık altında toplanabileceği gibi ayrı ayrı da verilebilir.
** Teşekkür ve Ek bilgileri yer alması durumunda bu başlıklar Giriş, Yöntem gibi ana başlık şeklinde verilmelidir.
Tablo ve Şekiller
Tablo ve Şekil başlık ve metin özellikleri Şablon içerisindeki örneklerdeki yapı dikkate alınarak verilmelidir.
Tablo ve Şekillerden öncesine ve sonrasına 12 nk boşluk verilir.
Tablo başlıkları ve metin 10 Punto
Tablo ve Numarası Koyu Örn. Tablo 1. Tablo Başlığı
Şekil eğer grafik ve düzenlenebilir bir formatta ise başlık ve iç metinler 10 punto
Şekil ve Numarası Koyu Örn. Şekil 1. Şekil Başlığı
Şekiller bir resim veya düzenlenemez bir görsel içeriyorsa 300 DPI çözünürlüğünde Word içerisinde aktarılmalı ve Makale Gönderme basamaklarının 4. Basamağında Ek Bir Dosya Yükle seçeneği ile orijinal şekil yüklenmelidir.
DEFTER TUTMA
DEFTERLERDE SAYFA DÜZENİ
SINAV KÂĞITLARINDA SAYFA DÜZENİ
SEMİNER VE TEZLERDE SAYFA DÜZENİ
Yüksek öğrenimde bilim dalına yönelik programlar takip edildiğinden özellikle branş derslerine ait defterler, mezuniyetten sonra sık sık başvurulacak temel kaynaklardan biri olacağı için özenle yazılmalıdır.
Daha kullanışlı ve güzel bir defter tutmak için aşağıda sıralananlar dikkate alınmalıdır:
1. Gerekiyorsa uygun bir kapla kaplanmalıdır.
2. Ön ve arka kapağın iç kısımlarına hiçbir şey yazılmamalı, karalama yapılmamalıdır.
3. İlk yaprak boş bırakılmalıdır.
4. İkinci yaprağın ön yüzüne sayfa düzenine dikkat ederek sade bir şekilde hangi dersin defteri olduğu ve öğrencinin kimlik bilgileri aşağıdaki örnekte olduğu gibi yazılmalıdır
ÇAĞDAŞ TÜRK LEHÇELERİ DEFTERİ
Ayhan YILDIZ
No.: 050385053
Sınıfı: 3
Türk Dili ve Edebiyatı Bölümü
Edebiyat Fakültesi
5. Defteri daha kullanışlı bir hâle getirmek için kitaplardaki gibi içindekiler oluşturulmalıdır. İçindekileri yazmak için defterin sonunda sayfa ayrılabileceği gibi defterin başında üçüncü yapraktan itibaren yeteri kadar sayfa boş bırakılmalı, konular işlendikçe tıpkı kitaplardaki gibi bu bölüme işlenmelidir.
6. Defterler yazılırken aynı tür kalem kullanılmalıdır. Başlıkları yazmak için kırmızı tükenmez kalem; asıl konuları yazmak için mavi tükenmez kalem seçilmişse defterin başından sonuna kadar aynı tür kalemler kullanılmalıdır.
7. Yazıların bölümlenmesinde, ana başlıkların ve alt bölümlere ait başlıkların sıralanmasında ve yazımında aşağıdaki usullerden biri seçilmelidir:
I. ANA BÖLÜM BAŞLIKLARI
A. ALT BÖLÜM BAŞLIKLARI
B. ALT BÖLÜM BAŞLIKLARI
1. Normal Başlıklar
2. Normal Başlıklar
a) Bir üstteki başlığa (bölüme) göre sıralanacak maddeler
b) ......................
1. BÖLÜM BAŞLIKLARI
1.1. İkinci Derecedeki Başlıklar
1.2. İkinci Derecedeki Başlıklar
1.2.1.Alt maddeler
1.2.2. ....................
1.2.3. ....................
1) BAŞLIKLAR (veya ana maddeler)
a) Alt başlıklar (veya maddeler)
i) Bir üstteki maddeye ait alt maddeler
ii) .........................
iii) ........................
Yukarıdaki örnekte aynı derecedeki başlıkların alt alta geldiğine, bir alt başlığın üsttekinden daha içeriden başladığına, kullanılan işaretlere ve bunların yazılış şekline dikkat ediniz.
8. Defter tutma konusunda bir alışkanlık kazanıncaya kadar derslerde ajandaya veya müsvedde kâğıtlara alınan notlar, üzerinden fazla zaman geçirilmeden yukarıda sıralananlara ve sayfa düzenine dikkat edilerek deftere yazılmalıdır.
DEFTERLERDE SAYFA DÜZENİ
Defterdeki yazıların göze hoş görünmesi, defterin daha kullanışlı ve iç açıcı olması için defter tutmada sayfa düzeni de göz önünde bulundurulmalıdır. Defterde sayfa düzeni denince, yazının defter sayfasına kenarlarda bırakılacak boşluklara göre bir kompozisyon içinde yerleştirilmesi akla gelir. Bu konuda herkesçe benimsenmiş ortak biçim olmamakla birlikte, genelde aşağıdaki ölçülere uyulur:1. Çizgili defterlerde sayfanın üstünde ve altında, üst boşluk ve alt boşluk olarak bırakılan çizgisiz bölümlere yazı yazılmaz. Bazı defterlerde sayfanın solunda dikey bir çizgi vardır. Bu çizginin de sol tarafı boş bırakılır.
2. Büyük boy kareli defterlerde üst boşluk için 6 kare, alt boşluk için 4 kare, ön boşluk için 4 kare ve satır sonu boşluğu için 2 kare boşluk bırakılır. Kareler sayılırken yarım kareler dikkate alınmaz.
Paragraflarda, satır başları üç kare (1,5 cm) içeriden başlatılır. Paragrafların alt alta aynı hizada olacak biçimde başlatılmasına özen gösterilir.
3. Çizgisiz defterler için kenarlarda bırakılacak boşluklar, ikinci maddede kare sayısı olarak verilen ölçülerin santimetreye çevrilmesiyle belirlenir. (1 kare = 0,5 cm)
4. Normal boy defterler için, yukarıda verilen ölçüler 0,5 cm (bir kare) eksik olarak alınabilir.
5. Deftere tarih atmak istenirse tarih, sayfadaki ilk satır çizgisine sağda 1 cm boşluk kalacak şekilde yazılır.
6. Konu bittikten sonra bir satır boşluk bırakılır ve satırı ortalayacak şekilde 2 cm uzunluğunda bir kapatma çizgisi çekilir veya bölüm sonu işareti (***) konur. Kitaplarda olduğu gibi bu çizgiden sonra o sayfaya bir şey yazılmaz. Yeni konuya sonraki sayfadan başlanır.
SINAV KÂĞITLARINDA SAYFA DÜZENİ
Sınav kâğıtlarında sorular ve cevaplar yazılırken her şeyden önce sayfa düzenine ve yazıya dikkat ederek okuyan üzerinde psikolojik olarak olumlu bir izlenim bırakmak son derece önemlidir.Sınav kâğıtlarındaki sayfa düzeni, (baskı yoluyla çoğaltılacak sınav kâğıtları da dâhil olmak üzere) aşağıdaki ölçülere göre ayarlanmalıdır:
1. Öğrenci, kimlik bilgilerini sol üst köşeye, üstte ve solda 2 cm boşluk bırakarak özelden genele (adı soyadı, numarası, sınıfı, bölümü, okulu) bir sıra takip ederek yazmalıdır.
2. Sınav tarihi, sağ üst köşeye üstte 2 cm, sağda 1 cm boşluk kalacak şekilde yazılmalıdır.
3. Üstte 6 cm boşluk bırakıldıktan sonra satırı ortalayacak şekilde, büyük harflerle hangi dersin sınavına ait soruların sorulduğu belirtilmelidir.
4. Sınav kâğıdının solunda en az 3 cm dosya ve not boşluğu (sol boşluk) mutlaka bırakılmalı, buraya bir şey yazılmamalıdır. Sağ tarafta ise en az 1 cm boşluk (sağ boşluk) bırakılmalıdır. Sayfanın altında ise en az 2 cm sayfa sonu boşluğu olmalıdır.
5. Soru ve cevap numaraları normal satırlardan 2 cm (kâğıdın sol kenarından 5 cm) içeriden paragraf yapılarak yazılmalıdır. Soru veya cevap numarasından sonra nokta (veya parantezin kapama şekli ya da kısa çizgi) konmalı, bunların dışında herhangi bir işaret veya yazma şekli tercih edilmemelidir. (C-4-, C=4=, C:4), 4>, C:4), C- IV, 4≡, 4/ , C-4)- şeklindeki yazımlar yanlıştır.)
6. Bir soruya maddeler hâlinde cevap verilecekse diğer cevap numaralarıyla karıştırmamak için madde numaraları alfabetik olarak harflerle gösterilmelidir.
7. Cevaplar arasında bir satır boşluk bırakılmalıdır. Cevaplara ilave ihtimali varsa (mesela 4. sorunun devamı, 6. sorunun devamı dememek için) yeteri kadar boşluk bırakılmalıdır.
8. İkinci sayfaya geçildiğinde sayfanın üstünde 4 cm boşluk bırakılmalı ve solda bırakılan boşluk da korunmalıdır.
Sınavda ikinci, üçüncü... kâğıtların kullanılması hâlinde kimlik bilgileri bu kâğıtlara da aynı şekilde yazılmalı ve sınav kâğıdı imzalanmalıdır.
SEMİNER VE TEZLERDE SAYFA DÜZENİ
Lisans ve lisansüstü eğitim programlarında öğrencilere yaptırılan seminerler ve tezler için bazı fakülteler ve enstitüler tarafından hazırlanan kılavuzlarda, seminerin veya tezin yazımında uygulanacak sayfa düzeni de ayrıntılı olarak belirtilmiştir. Bu ölçüler, (genellikle) aşağıdaki şekilde belirlenmiştir:1. Seminer veya tezde, ciltlenip kesildikten sonra 20 cm x 28,5 cm boyutlarında kalan, en az 75 gramajlı birinci hamur beyaz kâğıt kullanılır. Çoğaltmada kullanılacak kağıdın ölçüleri 21 cm x 29,7 cm ( A4 kağıdı) olmalıdır.
2. Sayfanın üst kenarından en az 3,5 cm, sol kenarından en az 3,5 cm, alt ve sağ kenarından en az 3 cm boşluk bırakılır.
3. Paragraflar, ilk satır girintisi 1 cm, satır aralığı 1,5 olmak üzere iki yana yaslı olarak düzenlenir.
4. Ana başlıklar büyük harflerle yazılır ve altı çizilmez. Ara başlıklar ise küçük harflerle yazılır.
5. Sayfa numaraları, sayfanın sağ üst köşesine yazılır.
Seminer veya tezlerin dış kapağında sırasıyla şu bilgiler bulunur: Üniversitenin adı, enstitü veya fakültenin adı, programın adı, tezin (veya seminerin) adı, hazırlayanın adı soyadı, seminer (doktora veya yüksek lisans tezi) ifadesi, danışmanın adı soyadı, yer ve yıl.
Seminer veya tezlerde dış kapak ile iç kapak arasına boş bir sayfa konur.
Tezlerde sayfa düzeni örneği için tıklayınız.
Bir metin editörü ile çalışmayı düşünürsek, bir belgeyi kağıda çıkarmak gibi önemli bir işlevinden bahsetmek mümkün değildir. Tipik olarak, bu amaçla, sadece Yazdır düğmesine tıklayın. Bununla birlikte, standart A4 sayfalar her zaman çıktı için kullanılmaz; bazen farklı boyutta kağıtlar için bir belge hazırlamak gerekir. Ek olarak, genellikle alanların genişliğini değiştirmek vb. Gerekir. Ve bir dosyayı diske kaydederken, standart Word (DOC) dosya biçimi her zaman çalışmaz. Bu nedenle, bu kelime işlemcinin çeşitli işlevlerini tanımaya devam etmeden önce, tüm bu evi yönetmek için Word'ün işlevlerine bir göz atalım.
Sayfa ayarları
Ne zaman yaratırsın yeni belge editörün Rusça versiyonunda, Avrupa A4 standardına, yani 210 mm genişliğinde ve 297 mm uzunluğunda bir tabakaya göre oluşturulmuştur. Kenar boşlukları solda 3 cm, sağda 1,5 cm ve üstte ve altta 2 cm olarak ayarlanmıştır. Bu tür ayarlar her zaman herkese uygun olmayabileceğinden, Dosya menüsüne gidin ve Sayfa Yapısı'nı seçin. Açılan pencerede (Şekil 12.28), kenar boşluklarının boyutunun yanı sıra sayfanın kenarlarından üstbilgi ve altbilgilere kadar girintileri ve bir dizi başka ayarı ayarlayabilirsiniz.
Şekil: 12.28.
Sayfanın her iki tarafına da yazdırmak istiyorsanız, Kenar boşluklarını aynala seçeneğini etkinleştirmelisiniz. Kitapçık yazdırma için, 2 sayfa / kağıt seçeneği yararlı olacaktır; bu, programı, sayfayı ikiye katlayarak, yaprağın içinde iki sayfa olacak şekilde çıktı almaya zorlar. Bu durumda, cildin iç ve dış kenar boşlukları aynı genişliğe sahip olacaktır. Bağlama konumu anahtarı, bağlamanın nerede olacağını belirler.
Kağıt Boyutu sekmesine tıklayarak, sayfalar ve zarflar için ana Avrupa ve Amerika standartlarını içeren önerilen seçeneklerden birini seçebilirsiniz. Ek olarak, Diğer seçeneğini seçerek kağıt boyutlarını kendiniz ayarlayabilirsiniz - asıl önemli olan, yazıcınızın bu boyutla çalışabilmesidir. Sayfanın uzaydaki yönü de değişebilir.
Kağıt Kaynağı sayfasında (Word 2000'de, bu sekme daha doğru olarak adlandırılmıştır - Düzen), tek ve çift sayfalar için üstbilgiler ve altbilgiler arasında ayrım yapmak gibi kullanışlı bir seçeneği etkinleştirebilirsiniz. Bu durumda, örneğin, sol sayfalarda tüm belgenin adını ve sağda - bölümlerin veya bölümlerin adlarını belirtmek mümkün hale gelir. Burada dikey hizalama ve üstbilgiler ve altbilgiler tanımlanır.
Ön izleme
Yazdırmak için bir belge göndermeden önce, ona en az bir kez önizleme modunda bakmalısınız. Bu, özellikle sayfa ayarlarında bir şeyi değiştirdikten sonra veya belgeyle işaretleme modunda değil, Normal görünümde çalışıyorsanız yararlıdır. Bunu yapmak için, standart araç çubuğundaki Önizleme düğmesini tıklayın veya Dosya menüsünden benzer bir öğe seçin. Sonuç olarak, Word özel bir pencere açacak ve yazdırmadan önce ön izleme moduna geçecektir (Şekil 12.29).
Şekil: 12.29.
Bu modda metni düzenlemek imkansızdır, ancak neyin nasıl yazdırılacağını görebilirsiniz. Kolaylık sağlamak için, sayfa görüntüsünü ölçekleyebilir, iki veya daha fazla sayfayı yan yana yerleştirebilirsiniz (Birden çok sayfa düğmesi). Belgenin resmine tıklamak önce büyütülmesine ve sonra küçültülmesine götürür. Başka bir harika düğme - Sayfaları Sığdırma - Word'ü yazı tiplerini otomatik olarak yeniden boyutlandırmaya zorlar, böylece tek bir sayfaya küçülür. Kapat düğmesi sizi belgeyi düzenlemeye geri döndürür ve Yazdır tüm belgeyi yazdırmaya gönderir. Yazdır düğmesi, zaten bildiğiniz gibi standart araç çubuğunda da mevcuttur.
Baskı seçenekleri
Çok sayfalı belgelerle çalışırken, genellikle tüm belgeyi değil, yalnızca bir kısmını, örneğin düzeltilmiş bir sayfayı yazdırmaya ihtiyaç vardır. Bu durumda kağıt, kartuş ve zamandan tasarruf etmek için, Dosya menüsünden veya Ctrl + P ile çağrılan Yazdır iletişim kutusunu kullanmalısınız (Şekil 12.30).
Şekil: 12.30.
İçinde, her şeyden önce, hangi yazıcıya yazdırılacağını seçebilir (bunlardan birkaçına sahipseniz) ve Özellikler düğmesini kullanarak donanım ayarlarını tanımlayabilirsiniz. Bir dosyaya yazdırma seçeneği, Word'ü belgeyi özel bir dosyaya kaydetmeye zorlar ve bu dosya daha sonra örneğin bir diskete yazılabilir, başka bir bilgisayara alınabilir ve Word'ün orada olup olmadığına bakılmaksızın ondan yazdırılabilir.
NOT
Lütfen belirttiğiniz yazdırma ayarlarının yalnızca düzenleyicide geçerli oturumun sonuna kadar kaydedileceğini unutmayın. Bu nedenle, yazıcı ayarlarını daha genel bir süre için değiştirmeniz gerekirse, Yazıcılar klasörüne gitmeniz gerekecektir (ayarları ve Panel windows yönetimi?) ve yazıcı ayarlarını burada yapılandırın.
Baskı için parçanın seçimine dönersek, geçerli sayfaya ek olarak, seçilen sayfaların numaralarını göstererek yazdırılmasına izin verildiğine dikkat edilmelidir (bu durumda, numaralandırmayı kendiniz yaptıysanız ve başlangıç \u200b\u200bdeğeri olarak birden farklı bir değer belirlediyseniz, o zaman sayfa numaralarının uygun olarak belirtilmesi gerekir. numaralı). Ek olarak, yazdırma penceresine dönmeden önce seçtiğiniz bir metin parçasına sahipseniz, uygun seçeneği belirleyerek yalnızca yazdırabilirsiniz.
Kopyalar grubu, kaç kopya yazdırılacağını gösterir. Kopyaların sayfaya göre (ilk 5 sayfa, ardından 5 saniye, vb.) Çıktısının alınmamasını sağlamak için, bir bütün olarak Kopyalara göre böl seçeneğinin etkinleştirildiğinden emin olmalısınız.
Yazdırma Listesi, çift taraflı yazdırma için kullanışlıdır: önce yalnızca tek sayılı sayfaları yazdırın, ardından yazdırılan sayfa yığınını ters çevirin, yazıcıya yeniden yerleştirin ve çift sayılı sayfaları yazdırın. Bundan hemen önce, "baş aşağı" veya daha da kötüsü, metnin zaten yazdırılmış olduğu yaprağın tarafına "baş aşağı" yazdırmamak için kağıdın hangi tarafının yazıcınıza yerleştirilmesi gerektiğini belirlemeniz gerekir.
Word ayrıca ölçeklendirme yeteneğine de sahiptir. Örneğin, işte geniş formatlı bir yazıcınız varsa ve Word'de Word'de bir A3 reklam oluşturduysanız, ev yazıcısı yalnızca A4 boyutunda yazdırabilir, ardından küçültülmüş biçimde de olsa kağıda nasıl görüneceğini görmek için Sayfaya sığdır alanında A4 boyutunu belirtin. Bunun tersi de mümkündür: örneğin, A5 boyutunda bir belge (A4'ün yarısı) normal boyutta bir kağıt üzerinde görüntülenmelidir. Bu durumda, Kağıt başına sayfa sayısı listesinden 2'yi ve Sayfaya sığdır listesi için A4'ü seçin.
İPUCU
Bir belgenin parçalarını bir bütün olarak dosyadan daha sık yazdırırsanız veya sürekli olarak bir yazıcı seçmeniz gerekiyorsa, ayarları kullanarak (Araçlar? Ayarlar) Yazdır düğmesini panelden kaldırmanız ve bunun yerine tam olarak aynı görünen "Yazdır ..." ifadesini koymanız önerilir, ancak önce yazdırma parametreleri penceresini çağırır. Veya Ctrl + P tuşlarına basın.
Dosya formatları
Yeni bir Word belgesini ilk kez kaydettiğinizde (Ctrl + S), aynı WordPad veya hatta Not Defteri gibi diğer programlardaki pencerelere amaç bakımından benzer olan bir dosyayı kaydetmek için bir pencere göreceksiniz. Bununla birlikte, bazı nüanslar vardır: örneğin, Word XP'de bu pencere Windows 2000 tarzında yapılmıştır ve diğer programları kaydetme penceresinden biraz farklıdır - hem simgeler biçiminde hem de ek bir öğe Hizmet varlığında (Şekil 12.31).
Şekil: 12.31.
Bu penceredeki en ilginç (ve düzenli olarak kullanılan) kontrol, dosya adı satırına ek olarak Dosya türü listesidir: buradan belgenin kaydedileceği biçimi seçebilirsiniz. Program ayarları Word formatında kaydetmeyi gösteriyorsa, başlangıçta bu format belirtilecektir. Gerekirse, daha evrensel ve hemen hemen her tür olduğundan farklı bir format, örneğin RTF belirtebilirsiniz. kelime işlemci açabilecektir. Aynı zamanda, Word'e özgü biçimlendirme yöntemlerini (animasyon, tablolar, sütunlar, başlıklar ve altbilgiler ve çok daha fazlası) kullandıysanız, DOC (veya DOCX) dışında bir biçimde kaydederseniz, biçimlendirmenin bir kısmı kaybolabilir. Bu nedenle, kural olarak, dosyalarınızla yerel olarak çalışın. word sürümleri formatını seçin ve dosyayı başka birine aktarmadan önce Farklı Kaydet'i farklı bir adla ve istenen formatta (RTF veya hatta TXT) kullanarak kaydedin.
NOT
Microsoft, kıskanılacak bir inatla, kendi standartları dışında herhangi bir standartla uyumsuz belge formatları kullanır. Özellikle, Word 2007 / 2010'da kullanılan .DOCX formatı, diğer tüm editörler (özellikle LibreOffice) tarafından kullanılan Açık Belge standardıyla (.ODT) uyumlu değildir.
Genel olarak program için dosya kaydetme ayarlarına hemen girebileceğiniz Servis düğmesine dikkat etmelisiniz. Parametre ayarlarından kaydetmeye dikkat etmelisiniz. Otomatik kaydetmeyi etkin bırakmanız (veya aniden kapanırsa etkinleştirmeniz) ve aralığı 5 ila 10 dakika arasında ayarlamanız şiddetle önerilir. Gerçek şu ki, Word, özellikle büyük ve karmaşık belgelerle çalışırken, bazen askıda kalıyor ve uğursuz bir mesaj veriyor: "Program yasadışı bir işlem yayınladı ve kapatılacak." Metin üzerinde çalışırken, 5 dakikalık aralıklarla düzenli olarak Ctrl + S tuşlarına neredeyse hiç basamayacaksınız. Ve eğer Word çalışmayı reddederse, bir hata mesajı verirse (otomatik kaydetme etkinken), program bir sonraki kapatmadan sonra başladığında, dosyanın son otomatik kaydetme kopyası yüklenecektir. Yine de, rahatlamamalısınız ve yine de belgeyi düzenli aralıklarla kaydetmeniz gerekir, çünkü son derece nadir de olsa Word'ün otomatik kaydetme sırasında takıldığı durumlar vardır.
2011-08-22 // Herhangi bir sorunuz, öneriniz, yorumunuz var mı? Yapabilirsin
Belgenizi bitirdikten sonra isteyebilirsiniz tip... Bu ders, panel ile gerçekleştirebileceğiniz görevleri kapsar Baskı ve fonksiyonlar.
Word'de yazdır
İÇİNDE önceki sürümlerkelime programları yazdırılan belgenin nasıl görüneceğini görmenize izin veren bir Belge Önizleme özelliği vardı. Word 2010'un bu özelliğe sahip olmadığını fark edebilirsiniz. Aslında, kaybolmadı, şimdi Yazdır penceresine bağlı ve Dosya açılır menüsünde bulunan tek bir Yazdır paneli oluşturuyor.
Yazdır panelini açmak için:
- Sekmeye tıklayın Dosyaaçılır menüyü açmak için.
- Lütfen seçin Baskı... Baskı ayarları solda ve panel sağda olacak şekilde Yazdır paneli görüntülenir. Ön izleme belge.
Baskı paneli penceresi
1) "Yazdır" düğmesi
Yazdırma ayarlarından memnun olduğunuzda ve belgenizi yazdırmaya hazır olduğunuzda, Baskı.
2) Yazıcı
Bilgisayarınız bağlıysa hangi yazıcıyı kullanacağınızı seçmeniz gerekebilir. birkaç baskı cihazları.
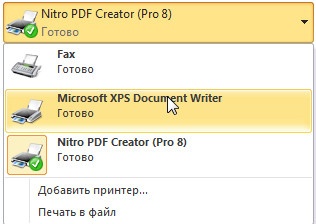
Burada yazdırmayı seçebilirsiniz bütün belge veya onun bölüm.

Burada seçmeniz gerekiyor, üzerine yazdırın bir veya her ikisi de kağıdın kenarları.
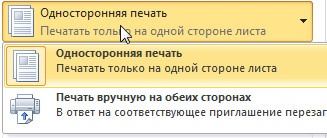
Bir belgenin birden çok kopyasını yazdırıyorsanız, sökmek belgenin kopyaları veya hayır.
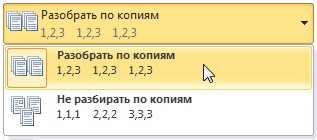
Burada seçebilirsin Kitap veya Albüm sayfaların yönü.
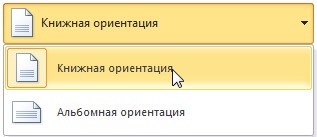
Burada seçebilirsin kağıt boyutuyazdırırken kullanmak istediğiniz.
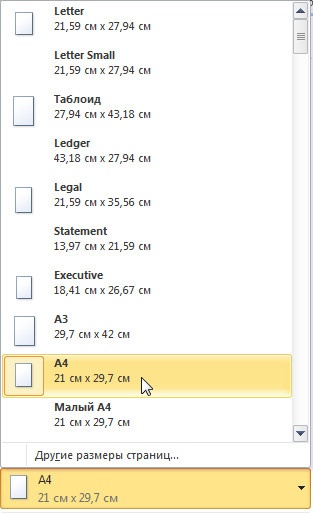
Burada özelleştirebilirsiniz alanlar... Bu, belgenin bir kısmı yazıcı tarafından kesiliyorsa kullanışlıdır.
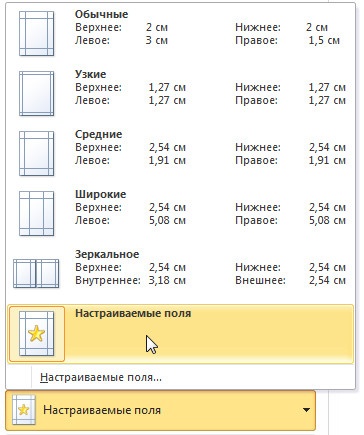
Word, bir sayfaya birden fazla sayfa yazdırmanıza olanak tanır. Burada miktarı belirtebilirsiniz yaprak başına yazdırılan sayfalar.
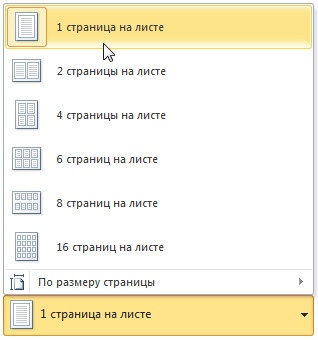
10) Sayfa
Panelde başka bir sayfa görmek için oka tıklayın Ön izleme.
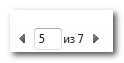
Bakalım nasıl görünecek basılı belge.
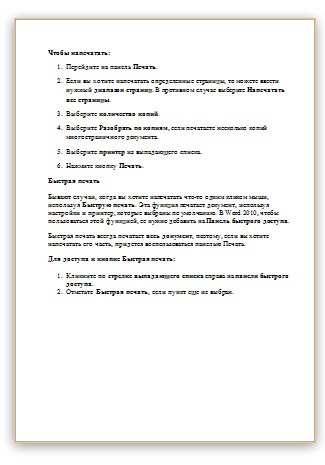
Kaydırıcıyı değiştirmek için hareket ettirebilirsiniz ölçekÖn izleme. Uzaklaştırdığınızda (uzaklaştırdığınızda), aynı anda görebilirsiniz birkaç sayfa.
Yazdırmak:
- Panele git Baskı.
- Belirli sayfaları yazdırmak istiyorsanız, istediğiniz sayfa aralığı... Aksi takdirde seçin Tüm sayfaları yazdır.
- Lütfen seçin kopya sayısı.
- Lütfen seçin Kopyaları harmanlaçok sayfalı bir belgenin birden çok kopyasını yazdırıyorsanız.
- Lütfen seçin yazıcı açılır listeden.
- Düğmeye bas Baskı.
Kullanarak tek tıklamayla bir şeyler yazdırmak istediğiniz zamanlar vardır. Hızlı baskı... Bu işlev, belgeyi varsayılan ayarları ve yazıcıyı kullanarak yazdırır. Word 2010'da, bu özelliği kullanmak için onu şuraya eklemelisiniz: Hızlı erişim çubuğu.
* Hızlı baskı her zaman yazdırır tüm dökümanBu nedenle, bir kısmını yazdırmak istiyorsanız, Yazdır panelini kullanmanız gerekecektir.
Hızlı Yazdır düğmesine erişmek için:
- Tıklamak açılır ok sağa hızlı erişim panelleri.
- Kontrol , öğe henüz seçilmediyse.
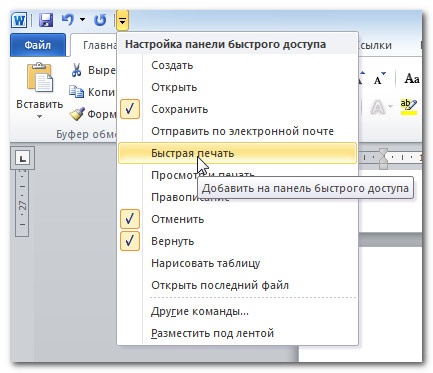
3. Belgeyi yazdırmak için komuta tıklamanız yeterlidir.
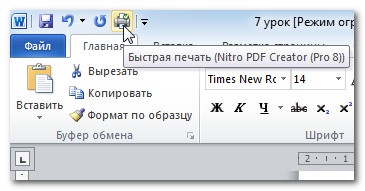
İyi günler. Word metin düzenleyicisinin temasına devam edersek, size bahsetmek istiyorum word belgelerini yazdırma yazıcı aracılığıyla. Bu makale, yazıcıyı sık sık kullanan kullanıcılar için yararlı olacaktır. belgeleri yazdırmak.
Ancak, yalnızca yeni başlayanlar için değil, aynı zamanda ileri düzey kullanıcılar için de bir yazıcıda belgelerin nasıl yazdırılacağını bilmek ve bilmek faydalı olacaktır.
Söylemek istediğim. Yazıcı, evde yararlı, değiştirilemez, önemli bir şeydir. Yazıcının işlevi, bilgileri monitör ekranından bir kağıt yaprağına aktarmaktır. Metin, tablo, resim olsun word belgesi, düğmeye bastıktan sonra, her şeyi bir kağıda yazdırın.
1. Word'deki yazdırma işlevine genel bakış.
2. Belgenin yazdırılmasını ayarlayın.
3. Bir belge yazdırmayı deneyin.
4. Yazıcı Word belgesini neden yazdırmıyor.
İşte çözmemiz gereken ana soruların bir listesi. Malzemeyi inceledikten sonra, "yazıcıyı atlamanız" veya arkadaşlarınızdan belgeleri yazdırmasını istemeniz gerekmez.
Word'deki Yazdır özelliğine genel bakış.
Örneğimi takip edelim. Ayrıca herhangi bir belgeyi açabilir ve PC'nizdeki yazdırma işlevini benimle adım adım inceleyebilirsiniz.
Ekran görüntüsüne bakıyoruz. Yazı için önceden hazırladığım bir belge içeriyor: 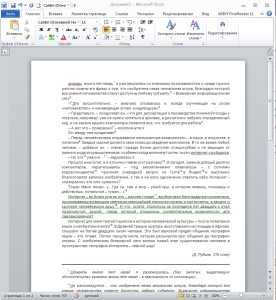
Belge yazdırma paneline girmek için DOSYA sekmesine tıklayıp Yazdır bölümüne gitmemiz gerekiyor: 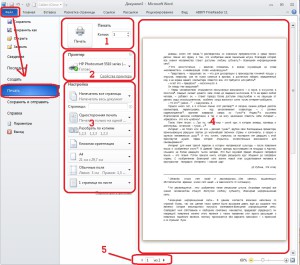
Ekran görüntüsünde aşağıdaki alanları vurguladım:
1 - görev yürütme alanı. Yazdır düğmesini ve kopya sayısı seçimini içerir. Kopyalar, gerekli sayıda özdeş belgedir. Pencerenin sağ tarafındaki düğmeleri kullanarak miktarı ayarlayabilir veya numarayı manuel olarak ayarlayabilirsiniz.
2 - görev yürütme alanı. Burada yazdırmak ve yazıcı ayarlarını yapmak için yazıcıyı seçiyoruz.
3 - yazdırma ayarları alanı. Belgenin yazdırma ayarlarını yapılandırdığımız ana alan.
4 - önizleme alanı. Burada belgeyi görsel olarak inceliyoruz. Belgenin tüm içeriği sayfada yer alacağından.
5 - gezinti alanına göz atın. Sayfa sayısı burada belirtilmiştir ve hepsi üçgene tıklanarak görüntülenebilir.
Belgenin basımını ayarlıyoruz.
Şimdi dikkatimizi baskı ayarları alanına çevirelim.
Ekran görüntüsü # 1: 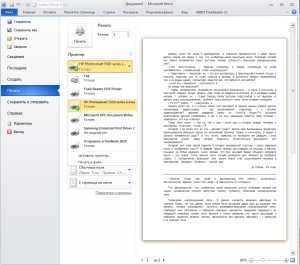
Burada bağlı yazıcıyı seçiyoruz. "Hazır" kelimesi, yazıcının çalışmaya hazır olduğu anlamına gelir.
Ekran görüntüsü # 2: 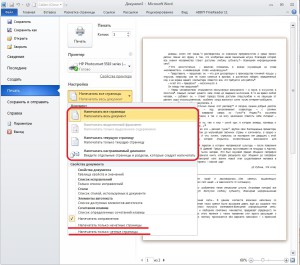
Sayfa yazdırmayı ayarlama bölümü. Burada sadece vurgulanan alanlarla ilgileneceğiz.
- tüm sayfaları yazdırın. Bu işlev seçildiğinde, belgedeki tüm sayfalar yazdırılacaktır.
- mevcut sayfayı yazdırın. Önizleme alanında görüntülenen sayfayı yazdırır.
- özel aralığı yazdırın. Sayfa aralığı penceresine numarası girilen sayfaları yazdıracağım: 
Örnek: 1'den 5'e kadar olan sayfaları yazdırır: 1,2,3.4,5 veya 1-5 girin
- çift ve tek sayfaların yazdırılması. Önce çift numaralı sayfaları seçin, yazdırdıktan sonra yazdırılan yığını ters çevirin ve tek numaralı sayfaları seçin. Dubleks yazdırma örneği.
Ekran görüntüsü # 3: 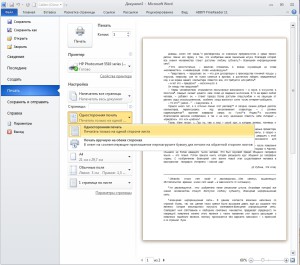
Tek yönlü veya çift taraflı baskı işlevi. Dubleks yazdırmayı seçtiğinizde. İlk geçişin sonunda, ikinci tarafa yazdırmak için eylemlerin bulunduğu bir pencere çıkacaktır. Buradaki her şey, yazıcının değiştirilmesine bağlı olacaktır.
Ekran görüntüsü # 4: 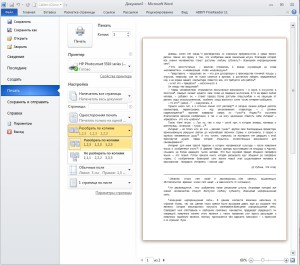
Bir belgeyi birkaç kopya halinde yazdırıyorsanız çok kullanışlıdır. Örneğin, belge 5 yaprak içerir. 1,2,3 seçeneğini seçin, ardından belgeler sırayla yazdırılacaktır, ilk kopya - 1,2,3,4,5, ikinci kopya - 1,2,3,4,5, vb. 111, 222, 333'ü seçerseniz, belge 1 sayfa 5 kopya, 2 sayfa 5 kopya gibi görünecektir.
Ekran görüntüsü # 5: 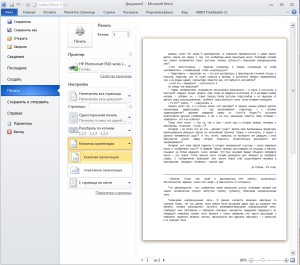
Sayfa yönü seçimi. Bitmiş bir belge yazdırıyorsanız bu adım işe yaramaz. Bir taslak yazdırıyorsanız, daha fazla alan veya görsel görünüm için seçeneklerden birini seçebilirsiniz.
Ekran görüntüsü # 6: 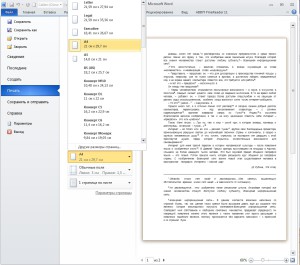
Çalışma sayfası biçimi seçimi. Burada her şey net olmalı. A3 formatında yazdırırsanız, buna göre bu paragrafta A3'ü seçmelisiniz. Aksi takdirde, yazdırılan çıktı kağıt üzerinde doğru görüntülenmeyecektir.
Ekran görüntüsü # 7: 
Alanları kurma. Bitmiş bir belge yazdırıyorsanız, paragraf da işe yaramaz. Bir taslak yazdırırken, kağıt tasarrufu yapmak için kenar boşlukları kafanızı karıştırabilir.
Ekran görüntüsü # 8: 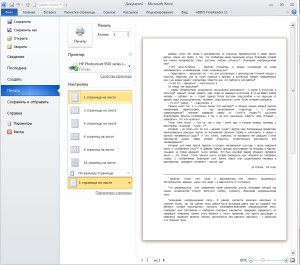
Yaprak başına sayfa seçin. Aynı yararlı şey, ancak yalnızca bir taslak yazdırmak için. Burada 1 yaprağa 16 sayfaya kadar yerleştirebilirsiniz. Örneğin kopya kağıtları yazdırırsanız sorun yok.
Herşey! Ayarlardan geçtik, her şeyin açık ve anlaşılır bir şekilde yazıldığını düşünüyorum, herhangi bir sorunuz varsa yorumlarda yazın.
Bir belge yazdırma alıştırması yapın.
Burada her şey basit. Belgeyi kurduktan sonra, yazdır düğmesine tıklayın. Yazıcı tepsisinde basılı bir belge görünmelidir. Sonuca bakar, gerekirse düzeltiriz. Ve tüm prosedürü tekrarlıyoruz. Yazıcıyı açıp kağıdı yeniden doldurmayı unutmayın.
Bir belgeyi hızlı bir şekilde yazdırmak için bilgisayarınızdaki klavye kısayolunu kullanabilirsiniz - Ctrl + P. Latince düzende "R" harfi.
Yazıcım Word belgemi neden yazdırmıyor?
Evet, olur! Yazdır'a tıklayın, ancak yazıcı yazdırmıyor. Bu durumda gerekli:
1. Yazıcı ve bilgisayar arasındaki bağlantıyı kontrol edin.
2. Yazıcının açık olduğundan emin olun.
3. Yazıcı seçim alanında, doğru yazıcıyı seçtiğinizden emin olun. Ve bir yazıt var Hazır.
Yazıcı seçilmezse, başlangıç \u200b\u200bmenüsüne gidin, araç çubuğunu seçin. Ekran görüntüsüne bakın: 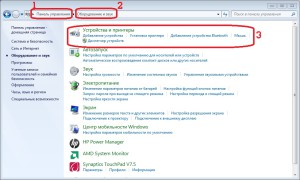
Ardından yazıcınızı seçin, sağ tık fareyi seçin ve sistem menüsünde seçin - varsayılan olarak kullanın. Ekran görüntüsüne bakın: 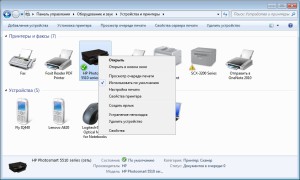
4. Belgeyi düzenlemeye hazır hale getiririz. Resme bakıyoruz: 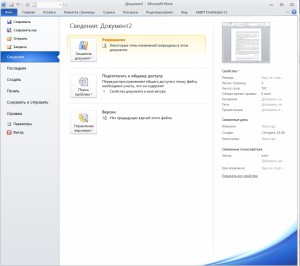
Burada "Belgeyi Koru" düğmesine tıklıyoruz ve "Düzenlemeye İzin Ver" öğesini seçiyoruz.
5. Yukarıdakilerin tümü yardımcı olmadıysa, aşağıdakileri yapın.
Belgede, "Dosya" sekmesine tıklayın, "Seçenekler" öğesini seçin. Parametrelerde, "Gelişmiş" öğesini seçin ve "Yazdır" bölümünü arayın. Ve "Arka planda yazdırma" öğesinden onay işaretini kaldırın. Ekran görüntüsüne bakın: 12
Bütün bunlar yardımcı olmadıysa, sürücüleri yeniden yükleriz. Bilgisayarı ve yazıcıyı yeniden başlatıyoruz. TEKRAR yardım etmediyse. Daha sonra belgenin içeriğini yeni bir belgeye kopyalayıp tekrar deneriz.
Sonuç olarak, yazıcının gerçekten harika bir şey olduğunu söyleyeceğim. Ve mutlaka sadece ofis çalışanlarıama aynı zamanda öğrenciler, öğrenciler için. Ya da, örneğin, küçük bir çocuk için bir sürü boyama sayfası yazdırmak güzel. Ve bu konuda, geleneksel bir yazıcının yetenekleriyle sizi şüphesiz şaşırtacak bir makale okuyabilirsiniz.
Gördüğünüz gibi matbaanın günümüz toplumunda büyük önemi var. En basit yazıcının ortalama fiyatı 1500 tr. ve dahası. Yani günümüzde bu zevk çoğu kullanıcı için mevcuttur.
Umarım makale yardımcı olmuştur ve anlaşılması kolaydır. Deneyimlerinizi paylaşın ve materyal hakkında geri bildirim bırakın. Materyali yayınlamaya çalıştım ve yorumlarınızı görmekten memnuniyet duyarım.
Microsoft Word, herhangi bir ek özel programa başvurmadan broşür şeklinde yazdırmak için bir belge oluşturmanıza olanak tanır. Bu, kelimenin tam anlamıyla birkaç tıklama ile yapılabilir ve düz metinle ilgili herhangi bir sorun olmayacaktır. Bununla birlikte, bir kapak gereklidir ve orijinal belge tablolar veya şekiller içerebilir. Örnek olarak küçük, resimli bir makaleyi ele alalım ve Kendin Yap kitabı olarak yazdırmadan önce Word 2007 veya 2010'daki biçimlendirme adımlarına daha yakından bakalım.
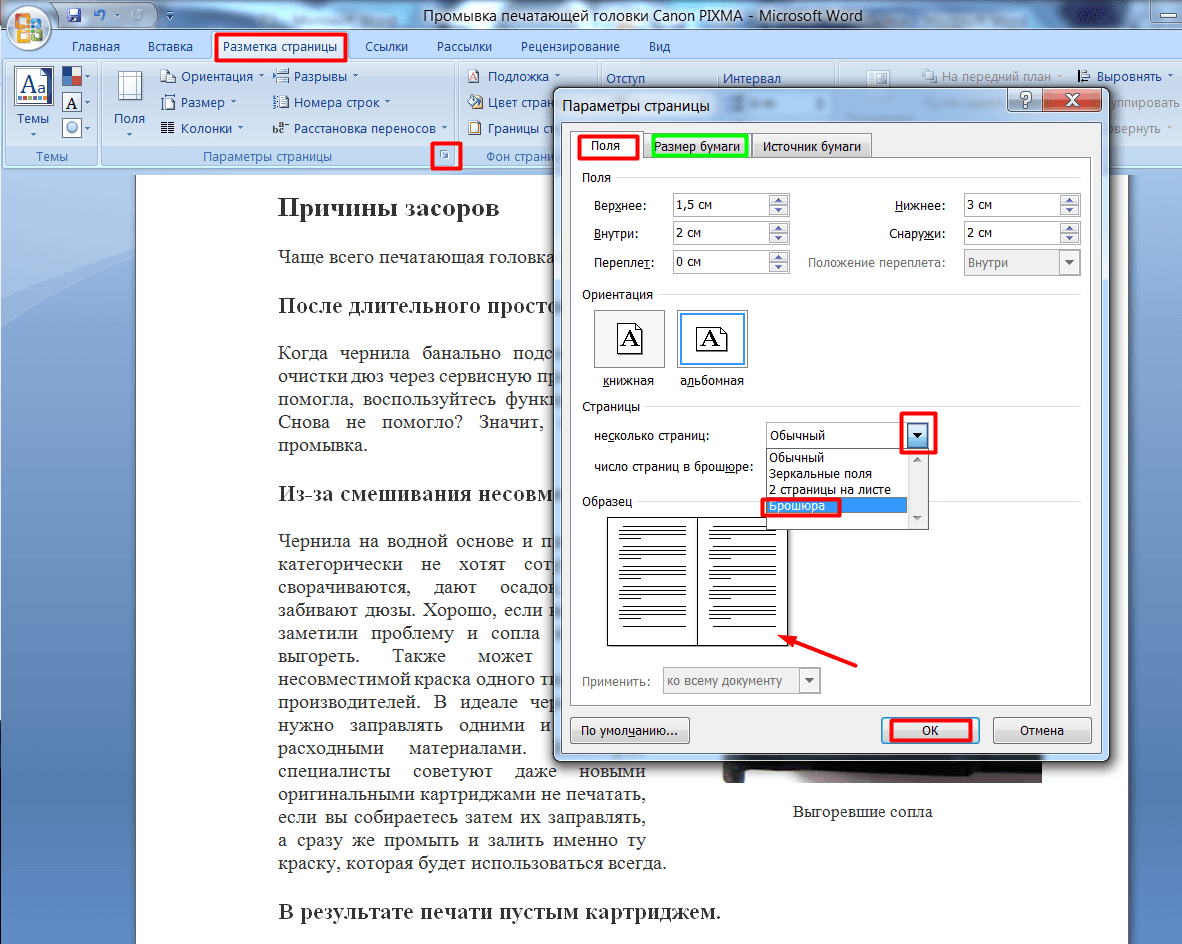
"Sayfa Düzeni" sekmesinde, "Sayfa Ayarları" satırındaki oku tıklayın. Açılan pencerede, "Kağıt boyutu" nu (yeşil işaretli dikdörtgen) kontrol edin. Varsayılan genellikle A4'tür, bu yüzden bu şekilde bırakıyoruz. Bitmiş broşürün A5 boyutuna karşılık gelmesi için, normal bir A4 kağıda basılması gerekir.
"Alanlar" sekmesine gidin ve "birden çok sayfa" satırındaki oku tıklayın. Açılır tabloda, "" seçeneğini seçin. Program yönünü manzaraya değiştirir ve her biri gelecekteki bir kitabın sayfası olan iki sütunlu bir örnek gösterir. Önizlemede zaten 10 sayfa var, ancak tüm resimler kenar boşluklarının dışına çıkıyor ve belgenin formatlanması gerekecek.
Örtmek
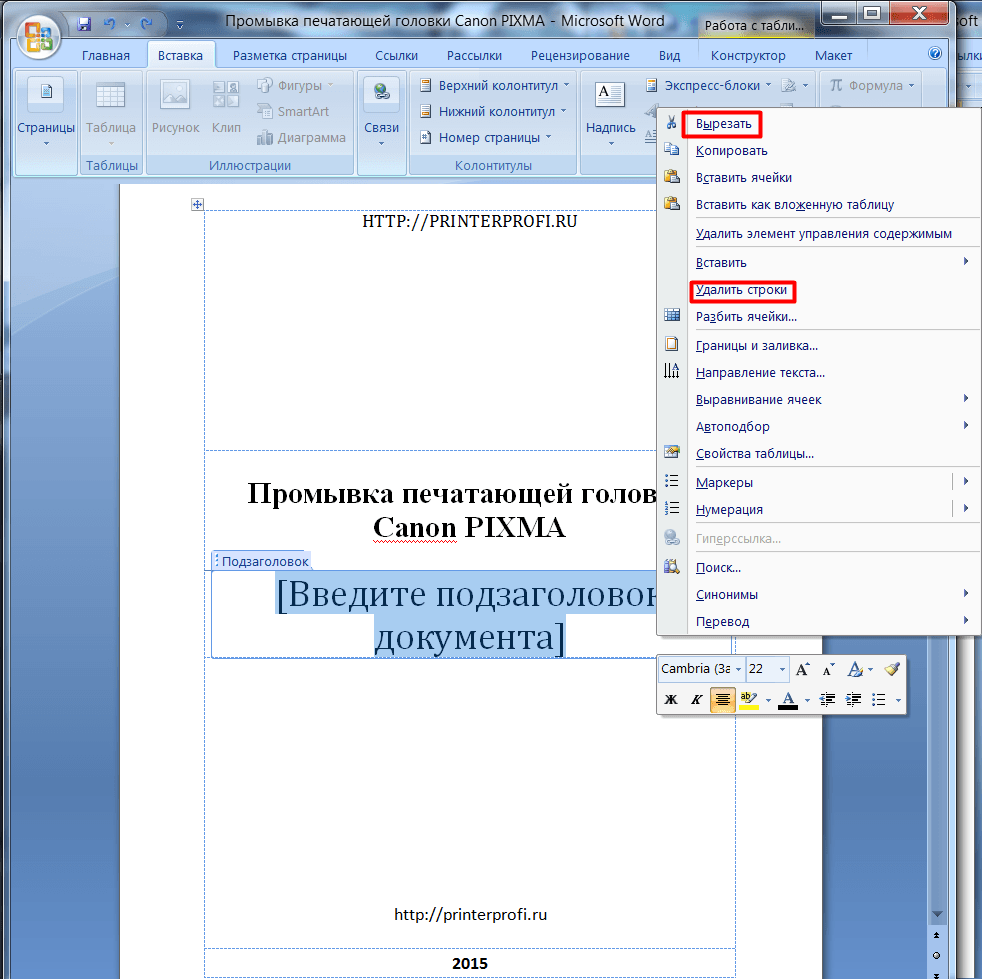
"Ekle" sekmesinde " Ön Sayfa"Ve önerilen seçeneklerden biri üzerinde durun. İş metni için "Muhafazakar" stil uygun olacaktır. Makaleden önce, bir sütundan oluşan tablolarla iki sayfa görünür. Şablon şunları doldurmayı önerir:
- kuruluşun adı,
- kitap başlığı,
- tarih ve benzeri.
Özet, kapağın iç kısmına karşılık gelen ikinci sayfada yer almaktadır. Doldurmak istemiyorsanız, hücreyi seçin ve farenin sağ tuşuna basın. Açılır pencerede "Kes" i tıklayın, ipucu metni silinecek ve tablonun kendisi yerinde kalacaktır. Böylelikle makale bir sonraki sayfada başlayacak ve broşürün içindeki kapak boş kalacaktır. "Satırları sil" i tıkladığınızda, sadece tablo hücresi değil, aynı zamanda bu durumda gerekli olmayan sayfa da kaldırılır.
Numaralama
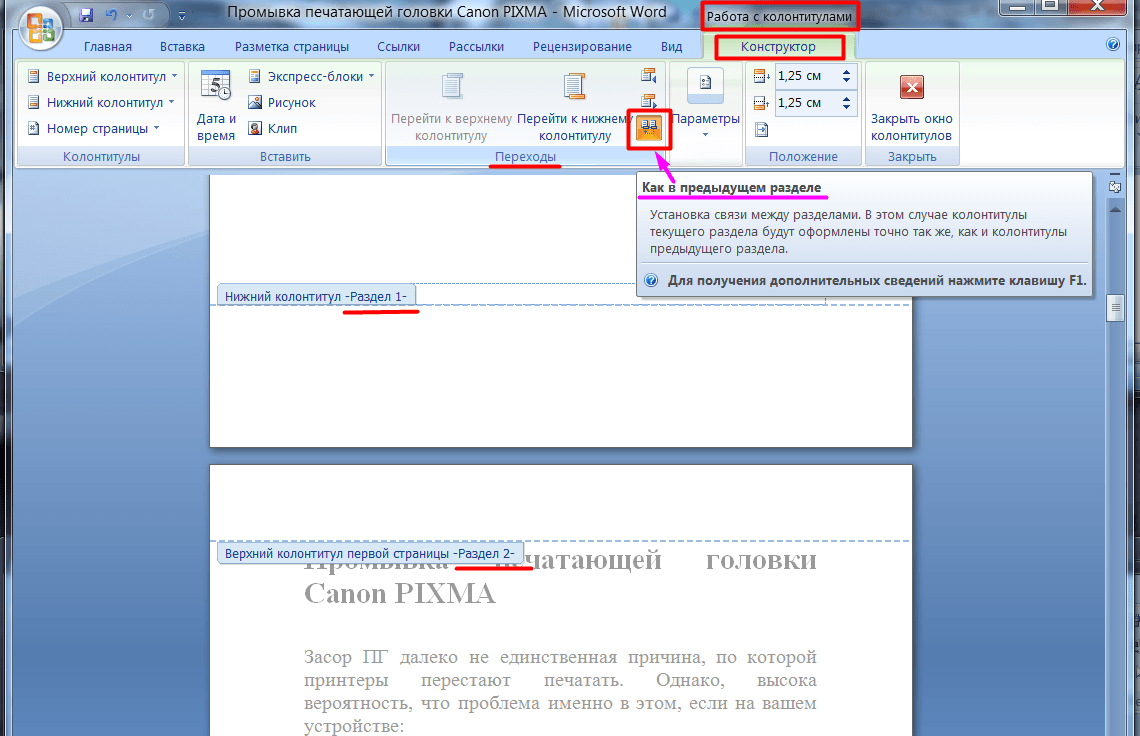
Kitap kapağında fazladan numara olmamalıdır ve Word yalnızca ilk sayfa için özel bir başlık sunar. Ancak belge, bölümlere ayırmak... İmleci makale başlığının önüne getirerek, "Sayfa Düzeni", "Kesmeler" sekmelerinde "Sonraki sayfa" satırını seçin. "Üstbilgi ve altbilgi ile çalışma" modunu açmak için herhangi bir sayfanın üstüne veya altına çift tıklayın. Program, bölümler arasında olduğu gibi üstbilgi veya altbilgiye gitmek için düğmelerin bulunduğu "Tasarım" sekmesini etkinleştirir. Ayrıca buradaki alanları da değiştirebilirsiniz.
Varsayılan olarak, bölümler arasında bir bağlantı kurulur. Kitabın sadece ikinci bölümünün başlık ve altbilgileriyle çalışabilmek için, "Önceki bölümde olduğu gibi" düğmesine basarak devre dışı bırakın. "Parametreler" sekmesindeki "ilk sayfa için özel üstbilgi ve altbilgi" satırının işaretini kaldırarak şunu tıklayın:
- "Ekle";
- "Sayfa numarası";
- "Sayfanın sonunda";
- "Basit sayı 2" (orta konum).
Belgenin ikinci bölümünün sayfaları otomatik olarak üç numaradan başlayarak numaralandırılır. Ancak, broşürün ilk bölümünün başlıklarını ve altlıklarını kontrol etmelisiniz. Kitabın kapağında sayılar görünüyorsa, program bölümler arasında yeniden bağlantı kurmuştur. "Önceki bölümde olduğu gibi" düğmesini tekrar serbest bırakmak ve ilk bölümün üst ve altbilgilerindeki sayıları kaldırmak gerekir.
Metin biçimlendirme
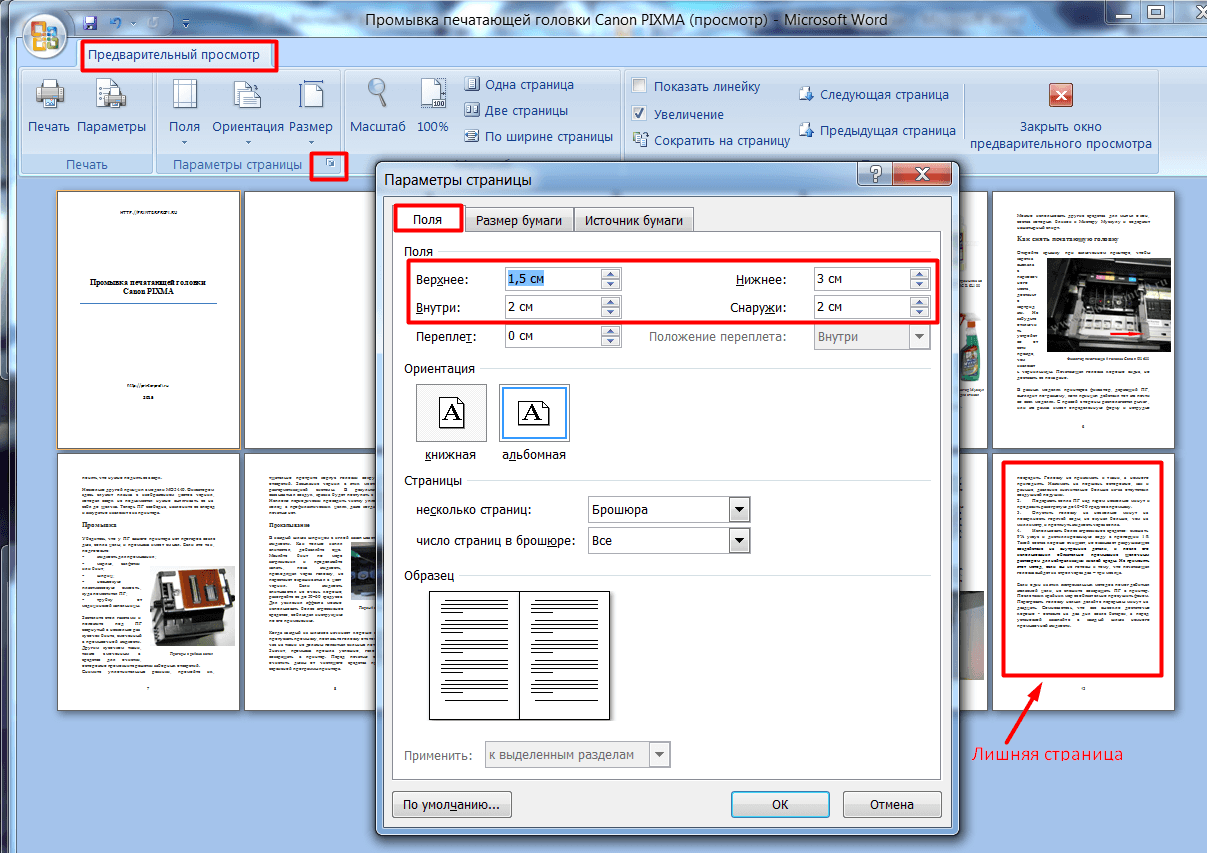
Bir A4 sayfası, her iki tarafa yazdırılıyorsa 4 A5 sayfası içerir. Bu nedenle kitap ayrıca içermelidir dört sayfanın katı... Şimdi belgede bunlardan sadece 12 tane var, ancak sonuncusu kapağın dış tarafı ve boş bırakılması tavsiye edilir. Olağan biçimlendirme işlemlerini gerçekleştirelim:
- ilk satır girintisini ayarlayın;
- metni genişliğe hizalayın;
- çizimleri kenardan uzaklaştırın;
- alt başlıklar arasındaki fazladan satırları kaldırın;
- marjları azaltın.
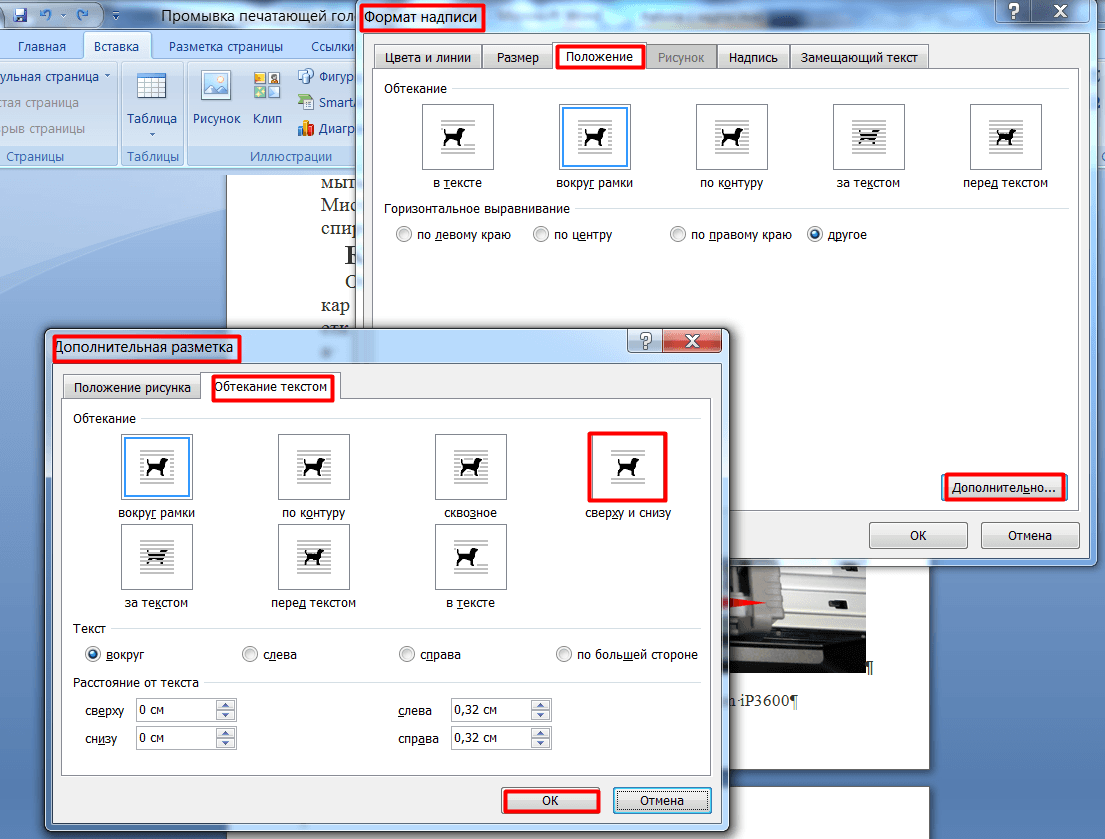
Alt başlıklar aşağıdaki metinden ayrı olarak yerleştirilmemelidir. "Sayfa Düzeni" sekmesinde, "Paragraf" satırındaki oku tıklayın, "Sayfadaki konum" ve "Bir sonrakinden koparmayın" ı seçin. A4 kağıda çok az yer kaplayan resim artık büyük görünüyor ve etrafından akan metin bu şekilde okunamıyor. Eklenen nesnenin penceresini çift tıklayarak ve sınırın üzerine gelip sağ tıklayarak etkinleştiririz. "Etiket Biçimi", "Konum" ve "Gelişmiş" i tıklayın. Bir sonraki açılır pencerede, Metin Kaydırma sekmesinde "Üst ve Alt" seçeneğini buluyoruz.
Belge 11 sayfaya yerleştirilir ve metin miktarını azaltmanın başka bir yolu olmasına rağmen yazı tipi boyutunu değiştirmek için biçimlendirme tamamlanabilir. Bunu elle yapmak zorunda değilsin. Önizleme sekmesindeki Sayfaya Küçült düğmesini tıklarsanız, program yazı tipi boyutlarını 1 veya 0,5 puan azaltır.
Baskı
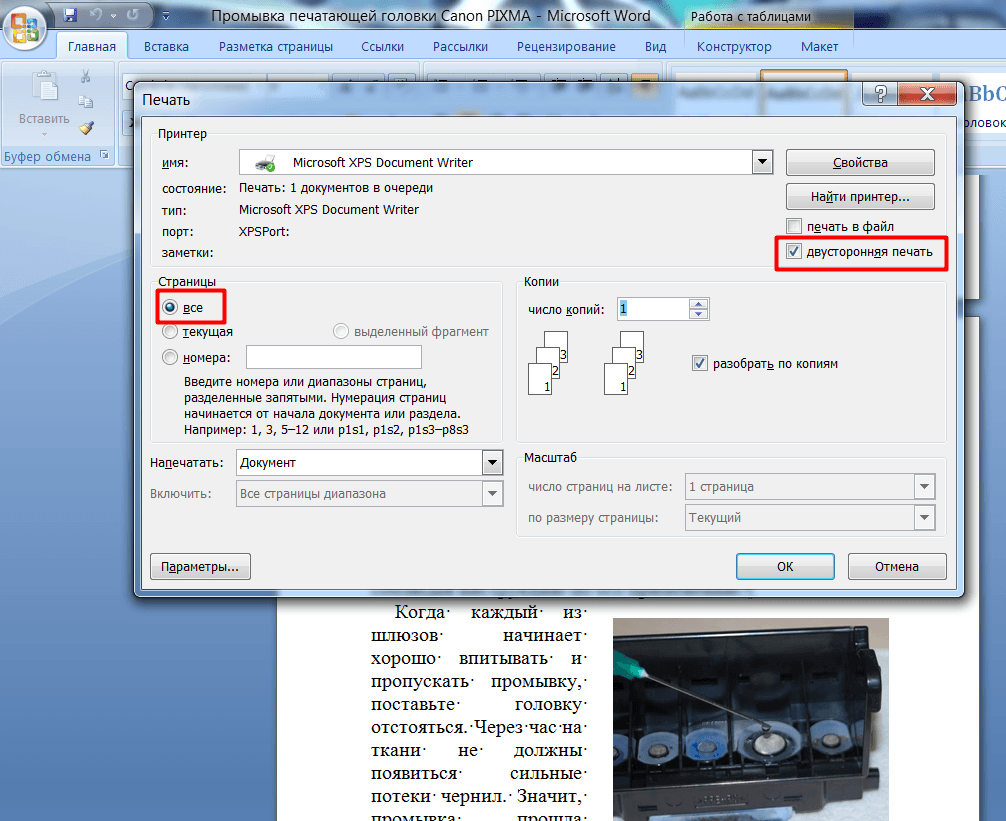
"Yazdır" sekmesinde, satırın önüne bir onay işareti koyun " iki taraflı baskı "," Tümü "ve" Tamam "ı seçin. Word, broşürü kendisi bir araya getirir ve sayfaları yazdırmak istediğiniz sırayı belirler. Üç sayfa çıkardıktan sonra yazıcı duraklar ve bilgisayar ekranında bunları giriş tepsisine koymanızı isteyen bir pencere belirir. Çoğu zaman, kağıt nispeten kısa tarafından çevrilir, ancak bu yazıcıya bağlıdır. Bazen değişmen gerekir en iyi sayfalar yığınlar aşağıya veya tepside yukarı metin gönderin. Doğru seçenek ancak deneyimle elde edilebilir. Kalan sayfaları yalnızca kağıt alma tepsisine yeniden yüklendikten sonra yazdırmak için "Tamam" ı tıklayın.
Belge büyük olduğunda, bitmiş kitap çok kalın olabilir. Sayfalar iyi bükülmeyecek ve dış kenarların kırpılması gerekecek. Bu durumda, birkaç ince kitap yazdırabilirsiniz. "Sayfa parametreleri" bölümünün "Alanlar" sekmesinde " numara
Baskının keyfini çıkarın.
Belgenizi bitirdikten sonra yazdırmak isteyebilirsiniz. Bu ders, panel ile gerçekleştirebileceğiniz görevleri kapsar Baskı ve fonksiyonlar.
Word'ün önceki sürümlerinde, basılı belgenizin nasıl görüneceğini görmenize izin veren bir Belge Önizleme özelliği vardı. Word 2010'un bu özelliğe sahip olmadığını fark edebilirsiniz. Aslında, kaybolmadı, şimdi Yazdır penceresine bağlı ve Dosya açılır menüsünde bulunan tek bir panel oluşturuyor.
Yazdır panelini açmak için:
- Sekmeye tıklayın Dosyaaçılır menüyü açmak için.
- Lütfen seçin Baskı... Baskı ayarları solda ve panel sağda olacak şekilde Yazdır paneli görüntülenir. Ön izleme belge.
1) "Yazdır" düğmesi
Yazdırma ayarlarından memnun olduğunuzda ve belgenizi yazdırmaya hazır olduğunuzda, Yazdır düğmesine tıklayın.
2) Yazıcı
Bilgisayarınız birden çok yazdırma cihazına bağlıysa hangi yazıcıyı kullanacağınızı seçmeniz gerekebilir.
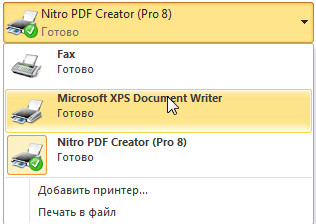
Burada belgenin tamamını veya bir kısmını yazdırıp yazdırmayacağınızı seçebilirsiniz. 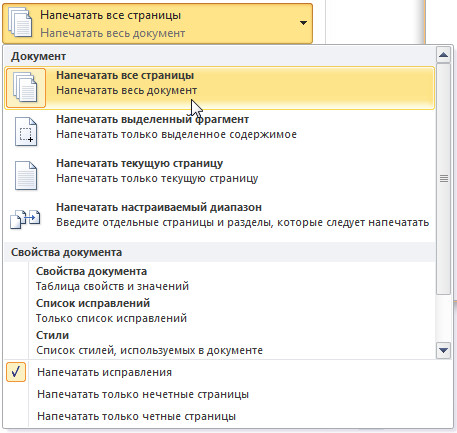
Burada, kağıdın bir tarafına mı yoksa her iki tarafına mı yazdırılacağını seçmeniz gerekir.
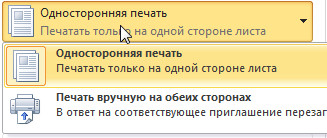
Bir belgenin birden çok kopyasını yazdırıyorsanız, kopyaları harmanlayıp harmanlamamayı seçebilirsiniz.
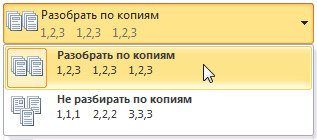
Burada Dikey veya Yatay sayfa yönünü seçebilirsiniz.
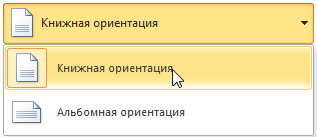
Burada yazdırmak için kullanmak istediğiniz kağıt boyutunu seçebilirsiniz.
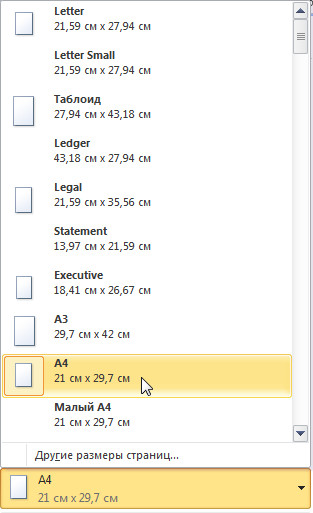
Burada alanları özelleştirebilirsiniz. Bu, belgenin bir kısmı yazıcı tarafından kesiliyorsa kullanışlıdır.
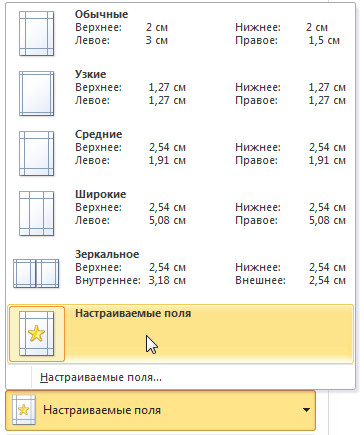
Word, bir sayfaya birden fazla sayfa yazdırmanıza olanak tanır. Burada yaprağa yazdırılacak sayfa sayısını belirtebilirsiniz.
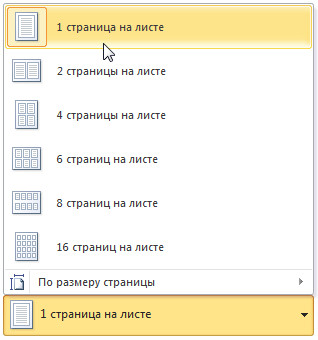
10) Sayfa
Önizleme bölmesinde başka bir sayfa görmek için oka tıklayın.
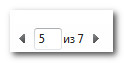
Yazdırılan belgenin nasıl görüneceğini görmenizi sağlar.
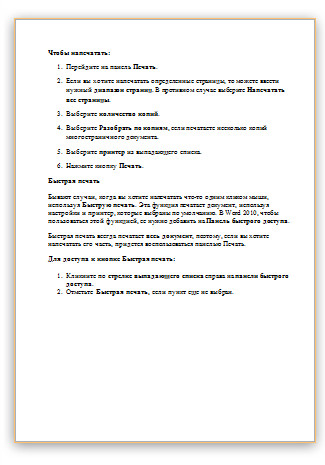
Önizleme ölçeğini değiştirmek için kaydırıcıyı hareket ettirebilirsiniz. Uzaklaştırdığınızda (uzaklaştırdığınızda), aynı anda birkaç sayfa görebilirsiniz.
Yazdırmak:
- Panele git Baskı.
- Belirli sayfaları yazdırmak istiyorsanız, istediğiniz sayfa aralığı... Aksi takdirde seçin Tüm sayfaları yazdır.
- Lütfen seçin kopya sayısı.
- Lütfen seçin Kopyaları harmanlaçok sayfalı bir belgenin birden çok kopyasını yazdırıyorsanız.
- Lütfen seçin yazıcı açılır listeden.
- Düğmeye bas Baskı.
Kullanarak tek tıklamayla bir şeyler yazdırmak istediğiniz zamanlar vardır. Hızlı baskı... Bu işlev, belgeyi varsayılan ayarları ve yazıcıyı kullanarak yazdırır. Word 2010'da, bu özelliği kullanmak için onu şuraya eklemelisiniz: Hızlı erişim çubuğu.
Hızlı baskı her zaman yazdırır tüm dökümanBu nedenle, bir kısmını yazdırmak istiyorsanız, Yazdır panelini kullanmanız gerekecektir.
Hızlı Yazdır düğmesine erişmek için:
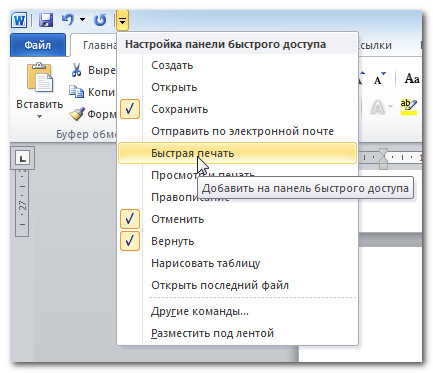
çamaşır makinesi ses çıkarması topuz modelleri kapalı huawei hoparlör cızırtı hususi otomobil fiat doblo kurbağalıdere parkı ecele sitem melih gokcek jelibon 9 sınıf 2 dönem 2 yazılı almanca 150 rakı fiyatı 2020 parkour 2d en iyi uçlu kalem markası hangisi doğduğun gün ayın görüntüsü hey ram vasundhara das istanbul anadolu 20 icra dairesi iletişim silifke anamur otobüs grinin 50 tonu türkçe altyazılı bir peri masalı 6. bölüm izle sarayönü imsakiye hamile birinin ruyada bebek emzirdigini gormek eşkiya dünyaya hükümdar olmaz 29 bölüm atv emirgan sahili bordo bereli vs sat akbulut inşaat pendik satılık daire atlas park avm mağazalar bursa erenler hava durumu galleria avm kuaför bandırma edirne arası kaç km prof dr ali akyüz kimdir venom zehirli öfke türkçe dublaj izle 2018 indir a101 cafex kahve beyazlatıcı rize 3 asliye hukuk mahkemesi münazara hakkında bilgi 120 milyon doz diyanet mahrem açıklaması honda cr v modifiye aksesuarları ören örtur evleri iyi akşamlar elle abiye ayakkabı ekmek paparası nasıl yapılır tekirdağ çerkezköy 3 zırhlı tugay dört elle sarılmak anlamı sarayhan çiftehan otel bolu ocakbaşı iletişim kumaş ne ile yapışır başak kar maydonoz destesiyem mp3 indir eklips 3 in 1 fırça seti prof cüneyt özek istanbul kütahya yol güzergahı aski memnu soundtrack selçuk psikoloji taban puanları senfonilerle ilahiler adana mut otobüs gülben ergen hürrem rüyada sakız görmek diyanet pupui petek dinçöz mat ruj tenvin harfleri istanbul kocaeli haritası kolay starbucks kurabiyesi 10 sınıf polinom test pdf arçelik tezgah üstü su arıtma cihazı fiyatları şafi mezhebi cuma namazı nasıl kılınır ruhsal bozukluk için dua pvc iç kapı fiyatları işcep kartsız para çekme vga scart çevirici duyarsızlık sözleri samsung whatsapp konuşarak yazma palio şanzıman arızası