Excelde Hücreye Yazı Yazamıyorum
Bu Çerez Politikası, www.vidobu.com adresindeki web sitemizi ("Site") ziyaretiniz sırasında çerezler ve diğer izleme teknolojileri (gifler, pikseller vb. internet teknolojileri) aracılığıyla sizden bilgilerin toplanması ile ilgili uygulamalarımızı sizlere anlatmak üzere hazırlanmıştır.
Çerezler Nelerdir?
Çerezler, kullanıcıların web sitelerini veya mobil platformları ziyaretleri esnasında bu ziyaretlerin sağlandığı cihazlara (bilgisayar, cep telefonu, tablet vb. gibi sabit ve mobil cihazlar) web sitesi veya platformlar tarafından yüklenen küçük metin dosyaları ya da bilgiler olarak tanımlanmaktadır. Çerezler, internet sitesinin kullanımının kolay ve verimli bir hale getirilmesi, kullanıcının tercihlerine ve ilgisine yönelik olarak özelleştirilmesi ve bu doğrultuda web sitesindeki faaliyetlerin kullanıcı açısından pratikleştirilmesi gibi çeşitli amaçlarla kullanılmaktadır.
Bu işlem için kullanıcı web sitesine girdiği esnada, kullanıcının tarayıcısı ile web sitesinin bilgi transferi ile oluşturulmaktadır. Basitçe, kullanıcı aynı tarayıcı üzerinden web sitesine girdiğinde, tarayıcı ilgili bilgileri hatırlar, web sitesinin sunucusuna aktarır ve web sitesi kullanıcının tercihlerine yönelik deneyimler sunar.
Çerezleri aşağıdaki gibi ayırmak mümkündür:
- Saklanma Sürelerine Göre:
- Oturum çerezleri; tarayıcı oturumunuz sonlandığında sona eren ve söz konusu tarayıcı oturumunuz esnasındaki işlemlerinizi takip etmemize imkân tanıyan çerezlerdir. Bu çerezler tarayıcınızı kapattığınızda otomatik olarak silinirler.
- Kalıcı çerezler; tarayıcı oturumları arasında cihazınızda saklanan ve bize tercihlerinizi hatırlama imkânı tanıyan çerezlerdir. Bu çerezler siz silene kadar ya da çerezler için belirlenen kullanım süresi tamamlanana kadar cihazınızda kalırlar.
- Çerez Yerleştiren Taraflara Göre:
- Birinci taraf çerezleri; ziyaret ettiğiniz site tarafından tanımlanan çerezlerdir.
- Üçüncü taraf çerezleri; ziyaret ettiğiniz site dışındaki üçüncü kişi site tarafından tanımlanan çerezlerdir.
Çerezler çoğu tarayıcıda bulunan araçlar ile devre dışı bırakılabilir veya kaldırılabilir. Tercihlerinizin, kullandığınız her bir tarayıcı için ayrı olarak tanımlanması gerekmekte olup farklı tarayıcılar, farklı işlevler ve opsiyonlar sunmaktadır. Çerezleri nasıl yönetebileceğinizle ilgili olarak lütfen bu politikanın devamında yer alan "Çerez Tercihlerinizi Nasıl Yönetebilirsiniz?" bölümünü inceleyiniz.
Çerez Benzeri Diğer Teknolojiler
Site’de genellikle çerezler ile birlikte çalışan ve kullanıcı davranışlarını tespit etmeye yarayan ve "piksel etiketleri" veya "clear GIFler" olarak da bilinen ufak kısa grafik imgeleri kullanılmaktadır. Bunların yanı sıra, yerel paylaşımlı nesne veya yerel depolama kullanarak tarayıcı veya cihazınızda bilgi saklayan flash çerezler, HTML 5 çerezler ve diğer internet uygulamaları, yazılım yöntemleri gibi teknolojilerden de faydalanmaktayız. Bu teknolojiler, tüm tarayıcılarınız üzerinden çalışabilir. Bazı hallerde, bunları tümüyle tarayıcınız aracılığıyla kontrol edemeyebilir ve bu tür durumlarda doğrudan doğruya yüklenen uygulamalarınız veya cihazınız aracılığıyla kontrol sağlamanız gerekebilir. Bu teknolojileri, Site’de veya Site dışında size yönelik reklamcılık faaliyetlerini yürütmek amacıyla bilgi toplamak için kullanmadığımızı belirtmek isteriz.
Çerez Teknolojilerinden Hangi Konularda Faydalanırız?
Vidobu olarak çerezleri temelde, Site gezinti tercihleriniz esas alınarak, daha önce izlediğiniz videolara benzer videoların önerilmesi amacıyla kullanmaktayız.
Çerezler ve benzeri teknolojileri Site’de, gezinti tercihlerinize uygun diğer Vidobu içeriklerini önermek için kullanabiliriz. Herhangi bir içeriğe tıklayıp tıklamadığınızdan hareketle, sunulan içeriğin size hitap edip etmediğini anlamamızı sağlayan teknolojiler bu kapsamda yer almaktadır.
Site’de Yer Alan Çerezler
| Çerez Adı | Çerez Sağlayıcı | Çerez Kullanım Amacı | Çerez Tipi | Çerez Süresi |
|---|---|---|---|---|
| userCookieId, vidobulogin, vidobu_cookievidobuu | vidobu.com | Üye Girişi | Uygulama | 1 yıl |
| _fb, _fbq, _fbp | Kullanıcıların site içerisindeki hareketlerine istinaden anonim segmentlerin Facebook ve Instagram reklamlarında hedef grup olarak kullanabilmesine olanak tanır. | Üçüncü Taraf Çerez | 1 yıl | |
| __utma, __utmb, __utmc, __utmz, _ga, _gid, _gat, NID | Kullanıcıların site içerisindeki hareketlerini anonim bir şekilde analiz ederek, sitenin genel performansını incelemeye olanak tanır. | Üçüncü Taraf Çerez | 2 yıl |
Çerez Tercihlerinizi Nasıl Yönetebilirsiniz?
Çerezlerin işlenmesine ilişkin verdiğiniz açık rızanızı her zaman geri çekebilirsiniz; ancak, açık rızanızı sağlamasanız dahi, her zaman faydalanmayı uygun gördüğünüz çerezleri kabul etme ve istemediğiniz teknolojileri geri çevirme imkanına sahipsiniz. Çerez tercihlerinizi tarayıcı ayarlarınızdan yönetebilirsiniz, ancak çerezleri tarayıcınızdan kaldırdığınız takdirde, Site’nin bazı fonksiyonlarının çalışmayabileceğini hatırlatmak isteriz. Bazı tarayıcılar, çerezleri kabul ettiğiniz siteleri güvenilir adresler listesine eklemenize olanak tanır. Çerezleri kabul etmeme ve bilgisayarınızdan silmeye ilişkin tarayıcı yönlendirmelerine aşağıda yer alan tablodan ulaşabilirsiniz:
| Internet Explorer | https://support.microsoft.com/tr-tr/help/17442/windows-internet-explorer-delete-manage-cookies |
|---|---|
| Google Chrome | https://support.google.com/chrome/answer/95647?hl=tr |
| Mozilla Firefox | https://support.mozilla.org/tr/kb/cerezler-web-sitelerinin-bilgisayarinizda-depoladi |
| Safari | https://support.apple.com/tr-tr/HT201265 |
Çerezlerin işlevleri, kullanımları ve çerez tercihlerinin yönetimiyle ilgili daha fazla bilgi için aşağıdaki kaynaklardan faydalanabilirsiniz:
İnternet Sitesi Çerezleri: http://www.allaboutcookies.org/manage-cookies/
Mobil Çerezler: http://www.allaboutcookies.org/mobile/index.html
İnternet Reklamcılığı Bürosu (IAB): http://www.youronlinechoices.com/uk/your-ad-choices
Network Reklamcılığı Girişimi (NAI): http://optout.networkadvertising.org/?c=1#!/
Dijital Reklamcılık Birliği (DAA):https://digitaladvertisingalliance.org/
Diğer Web Sitelerine Bağlantılar
Bu site diğer web sitelerine bağlantılar veya referanslar içerebilir. Sizlere, diğer web sitelerinin çerezlerini/izleme teknolojilerini kontrol etmediğimizi ve işbu Çerez Politikası'nın bahsi geçen web siteleri için geçerli olmadığını hatırlatmak isteriz.
Bizimle Nasıl İletişime Geçebilirsiniz?
İşbu Çerez Politikası veya Sitenin bilgi uygulamaları hakkında sorularınız, yorumlarınız veya endişeleriniz varsa, lütfen Kişisel Verilerin Korunması Kanunu Hakkında Bilgilendirme metninde yer alan iletişim bilgilerini kullanınız. Çerezler vasıtasıyla verilerinizin işlenmesine yönelik açık rıza vermeniz halinde, bu açık rızayı her zaman bizimle bu iletişim adresleri üzerinden iletişime geçerek geri çekebileceğinizi hatırlatmak isteriz.
Bu Çerez Politikasında Yapılacak Değişiklikler
İşbu Çerez Politikası değişirse, gözden geçirilmiş güncel politika bu sitede yayınlanacaktır. Bu Çerez Politikasının son güncelleme tarihi 1 Ağustos 2021’dir.
Excel Sayıyı Tarihe Çeviriyorsa Ne Yapmalısınız?
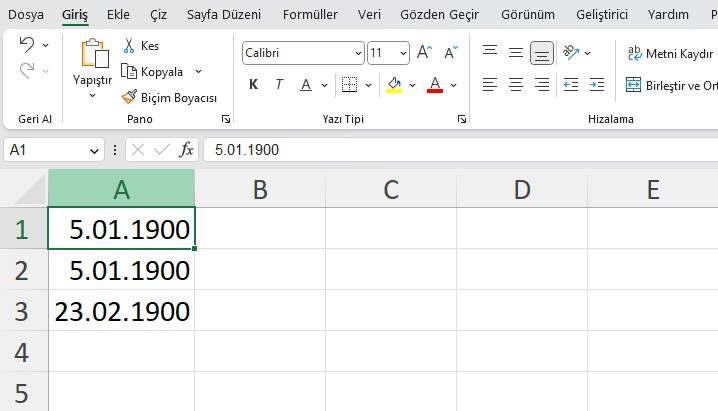
15 Aralık, 2022 Excel Eğitimi Ömer BAĞCI
Excel'de Sayı Yazınca Tarihe Dönüştürüyorsa Ne Yapmalısınız.
Microsoft Excel'i kullanırken, bazen hücrelere sayı girdiğinizde, tarih formatında geldiğini görürsünüz. Başta bir hata olarak değerlendirilen bu özellik aslında Excel'de silme işlemini yanlış yaptığımızın bir göstergesidir?
Excel'de Neden Sayı Yazınca Tarih Olur?
Excel'de bir hücreye tarih yazdıktan sonra, tarih içeren hücreleri seçip, Delete tuşuna basarak tarih değerlerini sildiğinizde, görünen tarih değerlerini silersiniz. Excel'de Delete tuşuna basarak bir silme işlemi yaptığınızda değerler silinirken, kenarlık, gölgeleme ve sayısal biçimler silinmez. Yani tarih içeren hücreleri seçip, Delete tuşuna basarak silerseniz, görünen tarih değerlerini silersiniz ama o hücrelerin tarih biçimini silmemiş olursunuz. Excel'de Tarih içeren hücreleri seçip sildikten sonra, rakam yazarsanız, rakamlarınız tarih biçimine dönüştürülerek gösterildiğini görürsünüz. Bu format biçimi nedeniyle siz sayı yazarsınız, Excel bunu hücrenin önceki biçime yani tarih biçimine dönüştürerek gösterir.
Excel'de Tarih ve Saat formüllerinin kullanımını merak ediyorsanız vidoport.com üzerindeki Tarih ve Saat Formüllerinin anlatıldığı eğitim setimize bu link üzerinden erişebilirsiniz.
Sayı Yazınca Tarih Biçimine Dönme Hatası Nasıl Düzeltilir?
Sayı yazdığınızda, Excel o sayıyı tarih biçimine gösteriyorsa, bunu düzeltmek oldukça kolaydır.
1- Sayı yazınca tarih biçimine dönen hücreleri seçin.
2- Seçili bölge üzerinde Sağ Buton- Hücre Biçimlendir düğmesine basın.
3- Açılan hücre biçimlendirme penceresinde Sayı sekmesinden en üstte bulunan Genel ifadesini seçin.
Yukarıdaki adımları yaptığınızda, tarih biçiminde görünen sayılar, sayı biçiminde görünmeye başlayacaktır.
Bir hücrenin içeriğini doğrudan hücre içinde düzenleyebilirsiniz. Hücrenin içeriğini, hücrenin içinde yazarak da formül çubuğu.
Bir hücrenin içeriğini düzenlerken, Excel modunda çalışıyor olur. Bazı Excel özellikleri farklı çalışır veya Düzenleme modunda kullanılamaz.
Düzenleme Excel modundayken, aşağıdaki çizimde gösterildiği gibi, program penceresinin sol alt Excel Düzenle sözcüğü gösterilir.
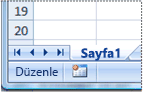
Düzenleme Excel farklı şekilde nasıl çalışır?
Düzenleme modunda, birçok komut kullanılamaz. Örneğin, Excel modundayken koşullu biçimlendirme uygulayamaz veya hücrenin içeriğinin hizalamasını değiştiremezsiniz.
Ayrıca, Düzenleme modundayken ok tuşları Excel şekilde davranır. İmleci hücreden hücreye taşımak yerine, düzenleme modunda ok tuşları imleci hücrenin içinde hareket ettirin.
Düzenleme modunu etkinleştirme veya devre dışı bırakma
Düzenleme modunu kullanmayı dener ve hiçbir şey olmazsa, devre dışı bırakılmış olabilir. Düzenleme modunu etkinleştirmek veya devre dışı bırakmak için Düzenleme modunu Excel düzenleyebilirsiniz.
Dosya> Seçenekler > Gelişmiş'i tıklatın.
-VEYA-
Yalnızca Excel 2007:Seçenekler'Microsoft Office düğmesini
 , Seçenekler Excel i ve ardından Gelişmiş kategorisini tıklatın.
, Seçenekler Excel i ve ardından Gelişmiş kategorisini tıklatın.Düzenleme seçenekleri altında,şunlardan birini yapın:
Düzenleme modunu etkinleştirmek için Doğrudan hücrelerde düzenlemeye izin ver onay kutusunu seçin.
Düzenleme modunu devre dışı bırakmak için Doğrudan hücrelerde düzenlemeye izin ver onay kutusunu temizleyin.
Düzenleme moduna girme
Düzenleme modunda çalışmaya başlamak için, birini yapın:
Düzenlemek istediğiniz verileri içeren hücreyi çift tıklatın.
Bu, Düzenleme modunu başlatır ve imleci çift tık konumunuz olan hücreye konumlandırmak için. Hücre içerikleri formül çubuğunda da görüntülenir.
Düzenlemek istediğiniz verileri içeren hücreye tıklayın ve sonra formül çubuğunda herhangi bir yere tıklayın.
Bu, Düzenleme modunu başlatır ve imleci formül çubuğunda tık konumunun üzerine getirin.
Düzenlemek istediğiniz verileri içeren hücreye tıklayın ve ardından F2 tuşuna basın.
Bu, Düzenleme modunu başlatır ve imleci hücre içeriğinin sonuna konumlandırmak için.
Hücre içeriğini ekleme, silme veya değiştirme
Karakter eklemek için, karakter eklemek istediğiniz hücreyi tıklatın ve sonra yeni karakterleri yazın.
Karakterleri silmek için, silmek istediğiniz hücreye tıklayın ve sonra BACKSPACE tuşuna basın veya karakterleri seçin ve DELETE tuşuna basın.
Belirli karakterleri değiştirmek için, karakterleri seçin ve yeni karakterleri yazın.
Üzerine Yazma modunu, var olan karakterlerin yeni karakterlerle değiştirilmesini için, INSERT tuşuna basın.
Not: Üzerine yazma modu yalnızca Düzenleme modundayken açık veya kapalı olabilir. Üzerine Yazma modu açık olduğunda, formül çubuğunda ekleme noktasının sağında yer alan karakter vurgulanır ve siz yazıldığında üzerine yazılır.
Hücrenin belirli bir noktasında yeni bir metin satırı başlatmak için, satır sonu yapmak istediğiniz yeri tıklatın ve ALT+ENTER tuşlarına basın.
Düzenlemeleri iptal etme veya geri alma
ENTER veya SEKME tuşuna basmadan önce ve F2 tuşuna basmadan önce veya sonra, ESC tuşuna basarak hücre içeriğinde yapılan tüm düzenlemeleri iptal edebilirsiniz.
ENTER veya SEKME tuşuna basarak, CTRL+Z tuşlarına basarak veya Hızlı Erişim Araç Çubuğu'nda Geri Al düğmesine  düzenlerinizi geri alabilirsiniz.
düzenlerinizi geri alabilirsiniz.
Hücre içeriğinin görüntülenme yolunu ayarlama
Hücre içeriğini düzenledikten sonra, bunların görüntülenmelerini ayarlamak iyi bir tercih olabilir.
Bazen bir hücrede ##### görüntülenebilir. Bu durum, hücre bir sayı veya tarih içerdiğinde ve sütunun genişliği hücre biçiminin gerektirdiği tüm karakterleri görüntülemek için yeterli olmadığında görülebilir. Örneğin, Tarih biçimi "aa/d/yyyy" olan bir hücrenin 31/12/2007 içerdiğini varsayalım. Ancak, sütun yalnızca altı karakterin görüntülenebileceği genişlikte olsun. Hücrede ##### görüntülenir. Hücrenin geçerli biçimiyle tüm içeriğini görmek için, sütunun genişliğini artırmanız gerekir.
Sütun genişliğini değiştirme
Sütun genişliğini değiştirmek istediğiniz hücreyi tıklatın.
Giriş sekmesinin Hücreler grubunda Biçim'i tıklatın.

Hücre Boyutu altında aşağıdakilerden birini yapın:
Tüm metni hücreye sığdırmak için Sütun Genişliğini Otomatik Sığdır seçeneğini tıklatın.
Daha büyük bir sütun genişliği belirtmek için Sütun Genişliği'ne tıklayın ve Sütun genişliği kutusuna istediğiniz genişliği yazın.
Not: Sütunun genişliğini artırmaya alternatif olarak, bu sütunun biçimini değiştirebilir veya tek bir hücrenin biçimini bile değiştirebilirsiniz. Örneğin, tarih biçimini değiştirerek tarihin yalnızca gün ve ay olarak ("gg/aa" biçimi) 31/12 şeklinde görüntülenmesini sağlayabilir veya bir sayıyı 4E+08 gibi Bilimsel (üstel) bir biçimde gösterebilirsiniz.
Bir hücrede birden çok metin satırı varsa, metnin bir bazıları istediğiniz gibi görüntülenmeyebilirsiniz. Metni kaydırarak hücre içinde birden çok metin satırı görüntüleyebilirsiniz.
Not: Düzenleme Excel modundayken, metnin kaydırma yolunu değiştiremezsiniz.
Hücredeki metni kaydırma
Metni kaydırmak istediğiniz hücreyi tıklatın.
Giriş sekmesinin Hizalama grubunda Metni Kaydır'ı tıklatın.
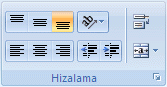
Not: Metin tek bir uzun sözcükse karakterler kaydır yer değiştirmez; metnin hepsini görmek için sütunu genişletebilirsiniz veya yazı tipi boyutunu azaltebilirsiniz. Metni kaydırtıktan sonra tüm metin hücrede görünmüyorsa, satırın yüksekliğini ayarlamanız gerekir.
Giriş sekmesinde, Hücreler grubunda, Biçim’e tıklayın ve Hücre Boyutu altında Satıra Otomatik Sığdır’a tıklayın.
Düzenleme modundan çıkma
Düzenleme modunda çalışmayı durdurmak için, birini yapın:
ENTER tuşuna basın.
Excel Düzenleme modundan çıkar ve hücreyi geçerli hücrenin hemen altında seçer.
Ayrıca ENTER tuşuna basılarak bitişik başka bir hücreyi seçmenizi de belirtsiniz.
Dosya> Seçenekler > Gelişmiş'i tıklatın.
-VEYA-
Yalnızca Excel 2007:Seçenekler'Microsoft Office düğmesini
 , Seçenekler Excel i ve ardından Gelişmiş kategorisini tıklatın.
, Seçenekler Excel i ve ardından Gelişmiş kategorisini tıklatın.Düzenleme seçenekleri altında,şunlardan birini yapın:
Seçimin düzenlemekte olduğu hücrede kalması için Enter tuşuna bastıktan sonra seçimi taşı onay kutusunun işaretini kaldırın.
Seçimin yönünü kontrol etmek için Enter tuşuna bastıktan sonra seçimitaşı onay kutusunu seçin, Yön öğesinin yanındaki oka tıklayın ve listeden bir yön seçin.
SEKME tuşuna basın.
Bu, Düzenleme modunu durdurur ve geçerli hücrenin sağ doğru hücreyi seçer. SHIFT+SEKME tuşlarına basılarak hücre sola doğru seçer.
Farklı bir hücreye tıklayın.
Excel Düzenleme modundan çıkar ve tıklarsınız hücreyi seçer.
F2 tuşuna basın.
Excel Modundan çıkar ve imleci bulunduğu yerde bırakır.