Sesli Word Yazma
Dünyanın en iyi ofis uygulamalarından biri de Google Docs’dur. Öyle ki Microsoft’a rakip olan Google Dokümanlar, ücretsiz ve bulut depolama kullandığı için milyonlarca insanın tercihi oluyor. Google Docs birçok kullanıcı için sesli yazma özelliği sunuyor. Peki, kısa bir bilginin ardından Google Docs sesli yazma nasıl yapılır? İsterseniz gelin yakından bakalım.
Google Docs Sesli Yazma Nasıl Yapılır?
- Google Docs’a gidin.
- Yeni bir doküman açın.
- Yukarıda bulunan; “Araçlar” seçeneğine tıklayın.
- Sesli yazma seçeneğini seçin.
- İşlem tamamlanmış olacaktır.

Bu işlemi yapmak oldukça basit olsa da bazı kullanıcılar hata alabilir. Bunun nedeni ise farklı tarayıcı kullanmanız olabilir. Eğer Google Chrome yerine Opera, Mozilla gibi tarayıcılar kullanıyorsanız, bu gibi özellikleri kullanamazsınız.
Yani kısaca sesli yazmak istiyorsanız Google Chrome tarayıcısı kullanmalısınız. Son olarak bu işlemi bilgisayar üzerinden yapabiliyorsunuz. Eğer mobil cihazlar üzerinden sesli yazmak istiyorsanız en iyi sesli yazma platformları başlıklı içeriğimize göz atmanızı tavsiye ederiz.
Google Dokümanlar sesli yazma konusunda oldukça başarılı olsa da rakipleri çok daha başarılı işler ortaya koymakta. Öyle ki Google Docs kullanan birçok kullanıcı bir süre sonra alternatif yöntemlere başvuruyor.
Birçok insanın karşılaştığı bir diğer sorun ise Chrome tarayıcı kullanmasına rağmen hala sesli yazma sorunlarıyla karşılaşıyor olmasıdır. Bu sorunu çözmenin en iyi yolu tarayıcınızı güncel tutmanız ve tarayıcı izinlerinden Google Dokümanlar’a izin vermenizdir. Eğer bu tür bir sorun ile karşı karşıyaysanız tarayıcı izinlerini mutlaka kontrol edin.
Bu içeriğimizde Google Docs sesli yazma nasıl yapılır? Sizler için adım adım detaylarıyla anlattık. Peki, sizler Google’un sesli yazma servisini başarılı buluyor musunuz? Aşağıda bulunan yorumlar kısmında görüşlerinizi bizlerle paylaşmayı unutmayın.
Google Docs Sesle Yazma Özelliğini Denediniz mi?

Hızlı yazı yazma konusunda yeterince üretken olmadığınızı düşünüyorsanız google docs sesle yazma özelliğini kullanabilirsiniz.
Bildiğiniz gibi her zaman yazı yazmak için bilgisayarın başına geçecek vakti bulamıyor olabiliriz ya da dışarıda otururken boş zamanımızı değerlendirmek amacıyla bir şeyler yazmak isteyebiliriz. Telefonda da uzun uzun paragraflar yazmak da çok elverişli olmadığı için tek çaremiz sesi metne çevirme çalışması.
Peki hem ücretsiz olarak kullanacağımız hem de kullanışlı olan bu aracımız nedir?
Elbette ki hepimizin yakından tanıdığı Google Docs.
Google, daha önce Chrome tarayıcısı ve Android de kullandığı sesli yazma özelliğini Google dökümanlar servisine de getirdi. Bu sayede içerik yazarları, öğrenciler, öğretmenler dijital metin oluşturma ihtiyacı olduğunda sadece klavyeden yazmak yerine sesli komut vererek de dijital bir metin oluşturabilecekler. [ Her android kullanıcısının bilmesi gerekenen iyi 10 Google Play İpucu ]
Bu özelliğin bir de sosyolojik yanı da var. Örneğin görme engelli olup da dijital bir metin oluşturmaktan mahrum kalan kişiler artık bu sesli yazma özelliği sayesinde dijital bir metin dosyası oluşturabilecek.
Biliyorum bu özellik yeni bir özellik değil fakat çevremdeki insanların yazma noktasında sıkıntısı olmasına rağmen zorlukla bir şekilde yazmaya çalışması, bu sesli komut özelliğini kullanmaktan haberdar olmaması böyle bir duyuru yazısı gibi bir şey yazma konusunda beni cesaretlendirdi.
Örneğin özellikle yemek tarifi blog sahipleri bir yandan yemek yapıp resimleri çekerken bir yandan da blog yazmak bizi çok yoruyor, daha kolay yolu yok mu diye sormuşlardı.
İşte onlara cevabım: Google dökümanlarda sesli yazmayı deneyin!
Peki ne yapmam gerekiyor?
Yapmanız gereken sadece bir Google hesabına sahip olmanız ve akıcı bir dille yazmak istediklerinizi söylemeniz.
Buradaki linke tıklayarak Google dökümanlar hesabınıza Giriş yapın. (bir gmail hesabına sahip olduğunuzu varsayarak nasıl oluşturacağınızı anlatma adımını atlıyorum)
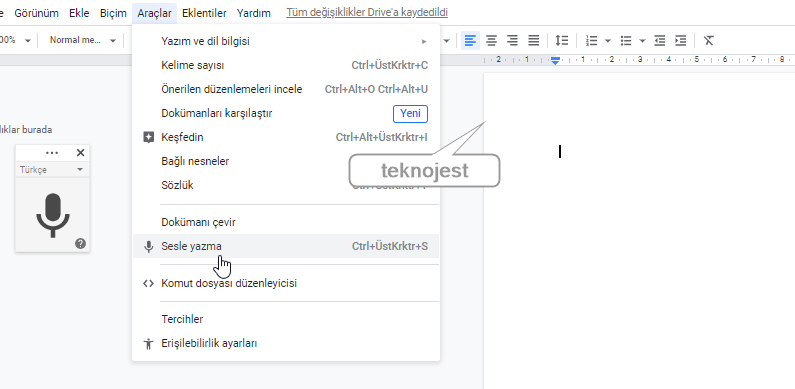
Boş bir sayfa oluşturun ve araçlar sesli yazma komutunu seçin. Sol köşeye bir mikrofon simgesi geldiğini göreceksiniz. Burada varsayılan olarak ses seçeneği Türkçe olarak seçilmiş olması gerekir. Eğer değilse diller arasında Türkçeyi seçip devam edebilirsiniz.
Tane tane konuştuğunuzda söylediğiniz her bir kelimenin gayet başarılı bir şekilde metne aktarıldığını şahit olacaksınız.
Döküman oluştururken ihtiyaç duyacağınız yeni bir paragraf, virgül, nokta, yazının sonuna git gibi komutlar vermek de mümkün fakat bu komutlar sadece ingilizce metinlerde çalışıyor bilginiz olsun.
Hem bilgisayarınızda hem de telefonunuz da Google dökümanlar sesi yazıya çevirme özelliğini kullanabilirsiniz. Bilgisayarınızda yukarıda verdiğim linkteki bağlantıya girmeniz telefonunuzda ise resmi uygulamayı çalıştırmanız yeterlidir.
Mobil uygulamada bildiğiniz gibi Android klavyenin sesli yazma özelliğini kullanacaksınız.
Olayın en heyecan verici yeri de burası. Bazı komutları kullanarak yazımızın farklı şekil almasını sağlayabilirsiniz. Örneğin aşağıdaki komutları sesli söylediğinizde google bunu anlayacak ve ilgili işlemi yapacak.
- Yeni paragraf
- Nokta
- Virgül
ALışkanlık olarak word programına daha fazla aşına olduğunuzdan doğal olara böyle bir sorunun aklınıza gelmesi normal. Elbette sesi metne çevirme özelliği word de yer alıyor ama maalesef türkçe desteği yok!
Son sözler
Bir önceki yazımda google form nedir konusunu işlemiştim. Yine bir başka zaman kazandıran ve işlevsel olan diğer servisi sizlere tanıtmak istedim. Yaklaşık 100'e yakın dil desteği olan bu servis, sesli verdiğiniz komutları metne çevirmeniz de gayet başarılı bir şekilde yardımcı oluyor. Örneğin bu blog yazısını da yazarken bazı paragrafları google docs sesle yazma özelliğini kullanarak denedim ve gayet başarılı çalıştığı söyleyebilirim.
O zaman söz sırası şimdi sizde. Eğer daha önce hiç denemediyseniz ilk deneyiminizi bizlerle yorum bölümüne paylaşabilir misiniz?


Google son yaptığı güncelleme ile birlikte Dökümanlar’a artık sesli yazabilme özelliğini aktif etti. Artık kullanıcılar Google Dökümanlar‘a girdiklerinde konuşarak dilediklerini yazabilecekler.
GOOGLE DÖKÜMANLAR’IN SESLİ ÖZELLİĞİ NASIL KULLANILACAK ?
İşinizde veya bizler gibi sürekli editörlük işleri ile uğraşıyorsanız klavyeden yazmak yerine Google Dökümanlar‘ın yeni getirmiş olduğu sesli yazma özelliğini kullanarak kolayca yazılarınızı oluşturabilirsiniz. Sesli komut ile yazma özelliği bugünden itibaren Türkçe olarak da kullanılabiliyor.
Google’ın sağlamış olduğu bu güzellikten faydalanabilmek için ilk olarak mail adresiniz ile birlikte Google Dökümanlar‘a giriş yapın. Ardından Araçlar > Sesle Yazma sekmesine tıklamanız yeterli olacaktır. Sağlıklı bir şekilde otomatik yazma işlemini kullanmak için şu şekilde kullanmanızı önermekteyiz:
* Sesin doğru akıp akmadığını anlayabilmek için mikrofonunuzu hazır tutun.
* Google Chrome tarayıcınızdan Google Dökümanlar‘a giderek yeni bir döküman açın.
* Araçlar sekmesinden Sesle Yazma‘ya tıklayın ve mikrofon kutusunu gördüğünüzden emin olun.
* Konuşarak yazmaya hazırsanız eğer mikrofona tıklayın.
* Günlük hayattaki konuşmalarınız gibi normal ve anlaşılabilir bir şekilde konuşun.
* Konuşmalarınız bittikten sonra tekrar mikrofona tıklayın.;
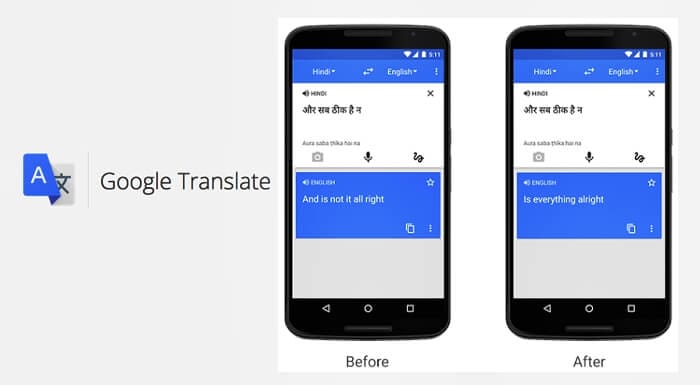
ÖNEMLİ NOT: Şuanda Türkçe konuşma ve yazmada noktalama işaretleri kullanılamamaktadır. Ancak yine de kullanmak istiyorsanız aşağıdaki komutları söyleyerek noktalama işaretlerini dahil edebilirsiniz.
* Period (Nokta)
* Comma (Virgül)
* Exclamation point (Ünlem işareti)
* Question mark (Soru işareti)
* New line (Yeni satır)
* New paragraph (Yeni paragraf)
Google’ın bu yeni ve bir o kadar faydalı özelliği olan sesli yazma özelliği hakkında daha fazla bilgi alabilmek için aşağıdaki videoyu izleyebilirsiniz.
GOOGLE SESLİ ÇEVİRİ – VİDEO
Etiketlergoogle
Mac’te iletileri ve belgeleri dikte etme

Dikte sayesinde, metin yazabileceğiniz her yerde metin dikte edebilirsiniz. Bu özelliği Klavye ayarlarında açın; dikte ettiğiniz ifadeler isteklerinizin işlenmesi için Apple’a gönderilir. Geri bildirim penceresi, konuşma ses yüksekliğinizi ölçer ve temel dikte kontrolleri sağlar.
Metni dikte etmeniz ve Mac’inizi klavye ve izleme dörtgeni yerine sesinizle denetlemeniz gerekiyorsa Sesle Denetim’i kullanın. Mac’inizi ve uygulamalarınızı Sesle Denetim’i kullanarak denetleme konusuna bakın. Sesle Denetim açıkken Dikte’yi kullanamazsınız.
Apple Silicon çipli bir Mac’te, dikte istekleri birçok dil için aygıtınızda işlenir ve internet bağlantısı gerekmez. Arama kutusunda dikte ederken aramanın işlenmesi için dikte edilen metin arama sağlayıcısına gönderilebilir. Ayrıca, zaman aşımı olmadan herhangi bir uzunluktaki metni de dikte edebilirsiniz. Dikte’yi elle kapatabilirsiniz; 30 saniye boyunca herhangi bir konuşma algılanmazsa Dikte otomatik olarak durur.
Not: Dikte bazı dillerde veya bazı ülkelerde ya da bölgelerde kullanılamayabilir ve özellikler değişebilir.
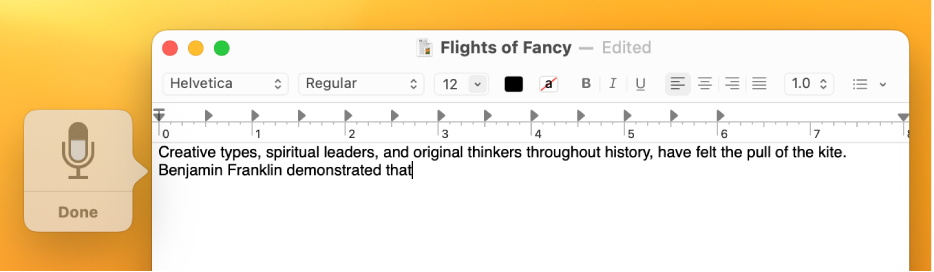
Dikte’yi açma
Mac’inizde Elma menüsü > Sistem Ayarları’nı seçin, sonra kenar çubuğunda Klavye’yi
 tıklayın. (Aşağı doğru kaydırmanız gerekebilir.)
tıklayın. (Aşağı doğru kaydırmanız gerekebilir.)Klavye ayarlarını aç
Sağ tarafta Dikte’ye gidin, sonra onu açın. Bir istem görünürse Etkinleştir‘i tıklayın.
Siri’yi ve Dikte’yi iyileştirmek isteyip istemediğiniz sorulursa aşağıdakilerden birini yapın:
Ses kayıtlarını paylaş: Apple’ın Mac’inizdeki Siri ve Dikte ile etkileşimlerinizin seslerini saklamasına izin vermek için Ses Kayıtlarını Paylaş’ı tıklayın. Apple, saklanan sesin bir bölümünü inceleyebilir.
Ses kayıtlarını paylaşma: Şimdi Değil’i tıklayın.
Daha sonra fikrinizi değiştirir ve ses kayıtlarının paylaşılmasını veya paylaşılmasının durdurulmasını isterseniz Elma menüsü > Sistem Ayarları’nı seçin, sonra kenar çubuğunda Gizlilik ve Güvenlik’i
 tıklayın. (Aşağı doğru kaydırmanız gerekebilir.) Sağ tarafta Analizler ve İyileştirmeler’e gidin, sonra Siri’yi ve Dikte’yi İyileştir seçeneğini açın veya kapatın. Gizlilik ve Güvenlik ayarlarını değiştirme konusuna bakın.
tıklayın. (Aşağı doğru kaydırmanız gerekebilir.) Sağ tarafta Analizler ve İyileştirmeler’e gidin, sonra Siri’yi ve Dikte’yi İyileştir seçeneğini açın veya kapatın. Gizlilik ve Güvenlik ayarlarını değiştirme konusuna bakın.Not: İstediğiniz zaman (rasgele bir tanıtıcı ile ilişkilendirilmiş ve altı aydan daha az süreli) sesli etkileşimleri silebilirsiniz; Siri ve Dikte geçmişini silme konusuna bakın.
Başka bir dil kullanarak dikte etmek için Dil açılır menüsünü tıklayın, ardından bir dil ve diyalekt seçin.
Listede olmayan bir dil ekleme: Özelleştir’i veya Dil Ekle‘yi seçin, ardından kullanmak istediğiniz dilleri seçin veya ekleyin.
Dil silme: Dil açılır menüsünü tıklayın, Özelleştir’i seçin, sonra kullanmak istemediğiniz dilin seçimini kaldırın.
Apple’ın bilgilerinizi nasıl koruduğu ve paylaştıklarınızı seçmenize olanak tanıdığı hakkında daha fazla bilgi edinmek için pencerenin en altındaki Dikte ve Gizlilik’i tıklayın. Apple Gizlilik web sitesine bakın.
Metni dikte etme
Mac’inizdeki bir uygulamada ekleme noktasını, dikte edilen metnin görünmesini istediğiniz yere yerleştirin.
İşlev tuşları satırında varsa
 tuşuna basın, dikte klavye kestirmesini kullanın veya Düzen > Dikte’yi Başlat komutunu seçin.
tuşuna basın, dikte klavye kestirmesini kullanın veya Düzen > Dikte’yi Başlat komutunu seçin.Not: Dikteyi başlatmak için
 simgesine basıp bırakın; Siri’yi etkinleştirmek için
simgesine basıp bırakın; Siri’yi etkinleştirmek için  simgesini basılı tutun (Siri seçeneğinin açık olması gerekir).
simgesini basılı tutun (Siri seçeneğinin açık olması gerekir).Geri bildirim penceresi dalgalanan ses düzeyi göstergesi olan bir mikrofon simgesi
 gösterdiğinde veya Mac‘inizin dikte için hazır olduğunu gösteren bir ses duyduğunuzda metninizi dikte edin.
gösterdiğinde veya Mac‘inizin dikte için hazır olduğunu gösteren bir ses duyduğunuzda metninizi dikte edin.Noktalama işareti eklemek veya basit biçimleme görevlerini gerçekleştirmek için aşağıdakilerden herhangi birini yapın:
Noktalama işaretinin adını söyleyin (örneğin “ünlem işareti”).
“Yeni satır” (Return tuşuna bir kez basmaya denktir) ya da “yeni paragraf” (Return tuşuna iki kez basmaya denktir) deyin. Dikteyi bitirdiğinizde yeni satır veya yeni paragraf görünür.
Dikte ettirirken kullanabileceğiniz komutların listesi için Metin dikte ettirme komutları konusuna bakın.
Not: Dikte, siz dikte ederken virgülleri, noktaları ve soru işaretlerini otomatik olarak ekler. Kapatmak için Elma menüsü > Sistem Ayarları’nı seçin, sonra kenar çubuğunda Klavye’yi
 tıklayın. (Aşağı doğru kaydırmanız gerekebilir.) Sağda Dikte’ye gidin, sonra Otomatik noktalama’yı kapatın.
tıklayın. (Aşağı doğru kaydırmanız gerekebilir.) Sağda Dikte’ye gidin, sonra Otomatik noktalama’yı kapatın.Dikte’yi birden fazla dil için ayarladıysanız ve dikte ederken dil değiştirmek isterseniz geri bildirim penceresinde dili tıklayın, ardından kullanmak istediğiniz dili seçin.
Birden fazla dil için Dikte’yi ayarlama hakkında bilgi almak istiyorsanız Dikte’yi açma konusuna bakın.
İşiniz bittiğinde, dikte klavye kestirmesi olan Return tuşuna basın veya geri bildirim penceresinde Bitti’yi tıklayın.
Apple Silicon çipli bir Mac’te dikte ederken sesinizi kullanarak emoji ekleyebilir, örneğin “kalp emojisi” veya “araba emojisi” diyebilirsiniz.
Net olmayan metnin altı mavi renkle çizilir. Metin hatalıysa tıklayın ve bir alternatif seçin. Ayrıca, doğru metni yazabilir veya dikte ettirebilirsiniz.
Dikte klavye kestirmesini ayarlama
Belirli bir dikte klavye kestirmesini seçebilir ya da kendinizinkini yaratabilirsiniz.
İpucu: İşlev tuşları satırında ![]() varsa Dikte’yi başlatmak için buna basabilir veya klavye kestirmesini kullanabilirsiniz.
varsa Dikte’yi başlatmak için buna basabilir veya klavye kestirmesini kullanabilirsiniz.
Mac’inizde Elma menüsü > Sistem Ayarları’nı seçin, sonra kenar çubuğunda Klavye’yi
 tıklayın. (Aşağı doğru kaydırmanız gerekebilir.)
tıklayın. (Aşağı doğru kaydırmanız gerekebilir.)Klavye ayarlarını aç
Sağ tarafta Dikte’ye gidin, Kestirme’nin yanındaki açılır menüyü tıklayın, ardından Dikte’yi başlatmak için bir kestirme seçin.
Listede olmayan bir kestirmeyi yaratmak için Özelleştir‘i seçin, daha sonra kullanmak istediğiniz tuşlara basın. Örneğin, Option-Z tuşuna basabilirsiniz.
Not: Bir Dikte klavye kestirmesini seçtiğinizde, Mac modelinize bağlı olarak Klavye ayarlarındaki “Fn tuşuna basıldığında” veya “![]() tuşuna basıldığında” seçeneği otomatik olarak değişebilir. Örneğin Dikte Kestirmesi seçeneği olarak Fn (İşlev) Tuşuna İki Kez Bas’ı seçerseniz Klavye ayarları seçeneği otomatik olarak Dikte’yi Başlat (Fn Tuşuna İki Kez Bas) şeklinde değişir.
tuşuna basıldığında” seçeneği otomatik olarak değişebilir. Örneğin Dikte Kestirmesi seçeneği olarak Fn (İşlev) Tuşuna İki Kez Bas’ı seçerseniz Klavye ayarları seçeneği otomatik olarak Dikte’yi Başlat (Fn Tuşuna İki Kez Bas) şeklinde değişir.
Klavye seçenekleriyle ilgili daha fazla yardım için Klavye ayarlarında Yardım düğmesini ![]() tıklayın.
tıklayın.
Dikte için kullanılan mikrofonu değiştirme
Klavye ayarlarındaki Mikrofon kaynağı, Mac’inizin şu anda Dikte’yi dinlemek için hangi aygıtı kullandığını gösterir.
Mac’inizde Elma menüsü > Sistem Ayarları’nı seçin, sonra kenar çubuğunda Klavye’yi
 tıklayın. (Aşağı doğru kaydırmanız gerekebilir.)
tıklayın. (Aşağı doğru kaydırmanız gerekebilir.)Klavye ayarlarını aç
Sağda Dikte’ye gidin, “Mikrofon kaynağı”nın yanındaki açılır menüyü tıklayın, sonra Dikte için kullanmak istediğiniz mikrofonu seçin.
Otomatik‘i seçerseniz Mac‘iniz büyük olasılıkla Dikte için kullanacağınız aygıtı dinler.
Dikte’yi kapatma
Mac’inizde Elma menüsü > Sistem Ayarları’nı seçin, sonra kenar çubuğunda Klavye’yi
 tıklayın. (Aşağı doğru kaydırmanız gerekebilir.)
tıklayın. (Aşağı doğru kaydırmanız gerekebilir.)Klavye ayarlarını aç
Sağ tarafta Dikte’ye gidin, sonra onu kapatın.
Ayrıca bakın:Mac’te Dikte beklenildiği şekilde çalışmıyorsaMac’iniz söylediğiniz metni ve komutları tanımıyorsaMac bilgisayarınızın belgeleri okumasını dinlemeMac’teki QuickTime Player’da ses kaydı yapmaMac’te sesli mesaj gönderme
çamaşır makinesi ses çıkarması topuz modelleri kapalı huawei hoparlör cızırtı hususi otomobil fiat doblo kurbağalıdere parkı ecele sitem melih gokcek jelibon 9 sınıf 2 dönem 2 yazılı almanca 150 rakı fiyatı 2020 parkour 2d en iyi uçlu kalem markası hangisi doğduğun gün ayın görüntüsü hey ram vasundhara das istanbul anadolu 20 icra dairesi iletişim silifke anamur otobüs grinin 50 tonu türkçe altyazılı bir peri masalı 6. bölüm izle sarayönü imsakiye hamile birinin ruyada bebek emzirdigini gormek eşkiya dünyaya hükümdar olmaz 29 bölüm atv emirgan sahili bordo bereli vs sat akbulut inşaat pendik satılık daire atlas park avm mağazalar bursa erenler hava durumu galleria avm kuaför bandırma edirne arası kaç km prof dr ali akyüz kimdir venom zehirli öfke türkçe dublaj izle 2018 indir a101 cafex kahve beyazlatıcı rize 3 asliye hukuk mahkemesi münazara hakkında bilgi 120 milyon doz diyanet mahrem açıklaması honda cr v modifiye aksesuarları ören örtur evleri iyi akşamlar elle abiye ayakkabı ekmek paparası nasıl yapılır tekirdağ çerkezköy 3 zırhlı tugay dört elle sarılmak anlamı sarayhan çiftehan otel bolu ocakbaşı iletişim kumaş ne ile yapışır başak kar maydonoz destesiyem mp3 indir eklips 3 in 1 fırça seti prof cüneyt özek istanbul kütahya yol güzergahı aski memnu soundtrack selçuk psikoloji taban puanları senfonilerle ilahiler adana mut otobüs gülben ergen hürrem rüyada sakız görmek diyanet pupui petek dinçöz mat ruj tenvin harfleri istanbul kocaeli haritası kolay starbucks kurabiyesi 10 sınıf polinom test pdf arçelik tezgah üstü su arıtma cihazı fiyatları şafi mezhebi cuma namazı nasıl kılınır ruhsal bozukluk için dua pvc iç kapı fiyatları işcep kartsız para çekme vga scart çevirici duyarsızlık sözleri samsung whatsapp konuşarak yazma palio şanzıman arızası