Steam Çok Yavaş
Ağ hızını kontrol etme
Eldeki soruna daha radikal çözümlere geçmeden önce, World Wide Web'e erişim hızının yeterli olduğundan emin olmak önemlidir. Olan şu ki, Steam bunu megabit olarak değil, saniyede megabayt olarak sayıyor. Çok fazla teknik detaya girmeden 1 Mbyte/saniye 8 Mbit/saniye eşittir yani 15 Mbit/saniye bağlantı hızı kullanıyorsanız Valve'in İndirme Monitöründe 1,9 Mbyte/saniye olarak görünecektir.
Gerçek hızı, sitede bulunan bizimki gibi herhangi bir uygun hizmetle test edin.
İnternet hız testi.
15 Mbps'den daha düşük değerler gösteriyorsa birkaç seçenek vardır. İlki, ISS'nizle olan sözleşmenize göre mevcut olan maksimum eşiktir ve çözüm, daha yüksek bir hız oranına geçmek veya 1-2 modlarında açıklanan hizmetin bazı parametrelerini kontrol etmektir. İkincisi, hızın bir nedenle ilan edilenden daha düşük olması ve sorunun düzeltilmesi gerektiğidir (yöntem 3).
Yöntem 1: İçerik sunucusunu değiştirin
Steam'deki veriler, Peer-To-Peer (P2P) sistemi aracılığıyla dünyanın her yerindeki farklı kaynaklardan indirilir. Herhangi bir nedenle, başka bir bölgedeki uzak bir sunucudan indirme yapıyor olabilirsiniz, bu da mevcut hızı doğrudan etkiler. Neyse ki yazı tipi hizmet istemcisi aracılığıyla değiştirilebilir - bu şu şekilde yapılır:
- Uygulamayı açın ve seçin "Buhar". - "Ayarlar"..
- Sekmeyi tıklayın "İndirilenler". ve açılır menüyü kullanın «İndirilecek bölge».- Oradaki gerçek konumunuza en yakın yeri seçin.
- Nabız "KATILIYORUM". ve hizmet istemcisini yeniden başlatın: tepsi simgesini kullanarak çıkın (sağ tıklayın ve seçeneği kullanın "Kalkış".) ve ardından içindeki kısayoldan açın. "Çalışma masası". veya menüde "Başlat"..
Bu veya bu oyunun indirilmesine devam etmeye çalışın; hız bu sefer büyük olasılıkla doğru.
Yöntem 2: Çakışan Programları Devre Dışı Bırak
Steam İnternet'e bağlı olduğundan, World Wide Web bağlantınızı etkileyen diğer uygulamalardan kaynaklanan parazitlerle karşılaşabilirsiniz, örneğin:
- antivirüs;
- güvenlik duvarı;
- VPN istemcileri;
- BitTorrent yazılımı;
- Casus yazılım önleme.
Bunlardan herhangi biri sisteminizde kurulu ve etkinse, veriler indirilirken bunları devre dışı bırakmanız önerilir. Web sitemizde bu programlardan bazıları için talimatlar zaten var.
Daha fazla oku: Antivirüs nasıl devre dışı bırakılır, VPN ve güvenlik duvarı
Yöntem 3: Bağlantı sorunlarını giderme
Şimdi Stim'den bağımsız olarak yavaş başlatmanın nedenlerine geçelim. Sorunları tanılamak ve çözmek için şu adımları izleyin:
- Yapılması gereken ilk şey, sağlayıcıda bir arıza olup olmadığını kontrol etmektir: büyük sağlayıcılar genellikle teknik işler veya arızalar hakkında resmi sayfalarında bilgi yayınlar, bu yüzden onları ziyaret edin. Hiçbir şey yoksa, tercihen telefonla teknik desteğe başvurun - sorunu yaşayan tek kişi siz olabilirsiniz ve sorunu çözmenize yardımcı olabilirler.
- İnternete bir Wi-Fi yönlendirici aracılığıyla bağlanan kullanıcıların, cihazı atlayarak doğrudan bir bağlantı kullanmaları önerilir; bu durumda, mümkün olan en yüksek hızlar genellikle tarifeye bağlı olarak mevcuttur.Daha fazla bilgi: Bilgisayarı kabloyla İnternet'e nasıl bağlarsınız
- Kablolu bağlantı mümkün değilse yönlendirici ayarlarını kontrol edin. Örneğin, acemi kullanıcılar tarafından yapılan yaygın bir hata, eski 5GHz frekansından belirgin şekilde daha hızlı olan 2,4GHz modunu devre dışı bırakmaktır.Daha fazla bilgi edinin: Yönlendiricinizde 5GHz modu nasıl etkinleştirilir
- Diğer ayarları aynı anda kontrol edin: örneğiniz hızı etkileyen bazı özel ayarlara sahip olabilir. Aşağıdaki kılavuzda tipik bir yönlendirici yapılandırması örneği bulabilirsiniz. Daha fazla bilgi: Yönlendirici nasıl yapılandırılır
Genel olarak, harici İnternet sorunları bir dizi başka işaretle de tanımlanabilir.
Sorununuzda size yardımcı olabildiğimiz için mutluyuz.
Sizin için neyin işe yaramadığını açıklayın.
Uzmanlarımız olabildiğince çabuk yanıt vermeye çalışacaktır.
Bu makale size yardımcı oldu mu?
Devamını oku:
dpi'ye bağlı olarak a4 a3 a2 a1 ve a0 sayfalarının piksel cinsinden boyutu nedir?
Facebook hesabı şifre ve e-posta olmadan nasıl silinir
Bir instagram profilinin arkasında kimin olduğunu nasıl bilebilirim?
İnstagram'da mesajı kimin iptal ettiğini nasıl öğrenebilirim?
iPhone'un saldırıya uğradığını nasıl anlarız?
Fire TV Stick'e IPTV nasıl kurulur
Android'de galeriden görüntüler kaybolursa ne yapmalı
Spotify, IOS 2021'i crackledi, nasıl kurulur?
Linki instagram profilinize nasıl kopyalayabilirsiniz?
Bir Facebook profilinin arkasında kimin olduğunu nasıl bilebilirim?
Yönlendiricideki kırmızı LOS ışığıyla ilgili sorunları çözme
Xiaomi akıllı telefonunuzdaki MI hesabı kimliği nasıl bulunur?
Fire TV Stick'e IPTV nasıl kurulur
Supercell e-posta kimliği nasıl değiştirilir?
Iphone Telegram kanallarının engellemesi nasıl kaldırılır
instagramda takip ettiğim kişileri nasıl gizlerim
Hatanın nasıl düzeltileceği, Google hesabıyla işlem yapılmasını gerektirir
Virtualbox'ta e_fail 0x80004005 hatası, nedenleri ve çözümleri
Adınızı WhatsApp listesine nasıl koyabilirsiniz?
Shein hesabınızı nasıl silebilirsiniz?
Yönlendiricideki kırmızı LOS ışığıyla ilgili sorunları çözme
Bir sohbette kaç mesaj olduğunu nasıl görebilirim?
Iphone Telegram kanallarının engellemesi nasıl kaldırılır
Telegram'da kendi kendini imha eden fotoğraflar veya videolar nasıl gönderilir
PC'den Facebook hikayeleri nasıl indirilir
Steam video oyun platformu, pazarda kalan ilk platformlardan biriydi. dijital formatta hemen hemen her başlığı satın almamızı sağlar. Ayrıca bu platformda satın aldığımız tüm oyunların başlatıcısıdır. Ancak bir sorunu var: İşlemi çok yavaş.
Steam'in çalışması çok yavaş, hem uygulamayı açmak hem de gezinmek için Ne için ödenmesi gerekiyor? A, platformda bulunan tüm oyunlara erişmemizi sağlayan bir tür web tarayıcısı içerir. Ama elbette, yeni bir başlık bulmak ya da satın almak istemediğimiz sürece, bunun anlamı nedir?
Yok. Satın aldığınız oyunları oynamak için düzenli olarak bu platformu kullanıyorsanız, yapabileceğiniz en iyi şey dahil olan tarayıcıyı devre dışı bırak ve kitaplığa yalnızca oyunlarınızı hızlı bir şekilde açabilmek için erişiminiz olduğunu.
Uygulamanın kendisinden, yapılandırma seçenekleri dahilinde uygulamayı, yalnızca satın aldığımız başlıkları içeren pencere görüntülenecek şekilde yapılandıramayız. Steam'i açtığımızda, uygulama Steam Client WebHelper sürecini oluşturur. mağazaya göz atmamızı sağlar.
Tarayıcı olmadan Steam'i açın
Hesaplamada dediğim gibi her problem için bir çözüm var ve Steam'in kütüphaneyle olması durumunda da bir çözüm var. Steam'i her çalıştırdığınızda, yukarıdaki resim gibi sadece edindiğiniz başlıkların penceresinin açılmasını istiyorsanız, masaüstü kısayolu oluştur (örneğin) aşağıdaki komutla:
"C: \ Program Files (x86) \ Steam \ steam.exe" -tarayıcı yok + steam aç: // open / minigameslist »
Kısayolu oluştururken, tırnak işareti ekleyinaksi takdirde belirlediğimiz rotayı bize tanımayacaktır. Kütüphaneye erişimle Steam'e tekrar erişmek istiyorsak, sadece başlangıç menüsünde sahip olduğumuz erişim yoluyla erişmemiz gerekiyor.
Steam'de İndirme Hızını Artıracak 4 Yol
Steam'da yeni bir oyun satın almanın heyecanını biliyorsunuzdur; kütüphanenize gidersiniz, oyunu seçer ve ‘Yükle’ tuşuna tıklarsınız. Her şeyi halledip indirme başladığında indirme hızının yavaşolduğunu görürseniz, o an büyük hüsrana uğrayabilirsiniz.
Sizler için hazırladığımız bu rehberde, yeni oyun heyecanınızı kaybetmemenizi sağlamak istedik, Steam’deki indirme hızını nasıl artırabileceğinizi anlattık. Aşağıdaki yöntemleri deneyerek, Steam indirme hızını çok yüksek miktarlarda olmasa da bir hayli arttırabilirsiniz.
Steam indirme hızı arttırma yöntemleri:
- Yöntem #1: İndirme bölgesini değiştirin
- Yöntem #2: Bant genişliğini sınırsız yapın
- Yöntem #3: Wi-Fi yerine LAN bağlantısı deneyin
- Yöntem #4: İnternet kullanan diğer programları kapatın
Yöntem #1: İndirme bölgesini değiştirin
- Adım #1: Steam’i açın ve sol üst köşedeki Steam yazısına tıklayıp Ayarlar’a gidin.
- Adım #2: Ayarlar penceresinden İndirmeler kısmına tıklayın.
- Adım #3: İndirme bölgesi ayar panelinden bölgeye tıklayı
- Adım #4: Turkey-Izmir, Turkey- Istanbul veya Turkey-Ankara seçeneklerinden birini işaretleyin.
Bazı durumlarda Steam’in indirme yapmaya çalıştığı sunucu, size en yakın olanı olmayabiliyor. Eğer Türkiye’de yer alan seçenekleri göremiyorsanız, ülkemize en yakın olan ülkelerden birinin sunucusunu da seçebilir ve Steam indirme hızı arttırma metodunu uygulayabilirsiniz.
Yöntem #2: Bant genişliğini sınırsız yapın
- Adım #1: Steam’in Ayarlarına gidin.
- Adım #2: İndirmeler kısmında İndirme Kısıtlamaları başlığına gelin.
- Adım #3: Bant genişliğini sınırla seçeneğinde tik varsa kaldırın.
Farkında olmadan daha önceden Steam ayarları ile oynarken, Steam’in indirme yaparken ki sahip olacağı bant genişliğini limitlendirmiş olabilirsiniz.
Yöntem #3: Wi-Fi yerine LAN bağlantısı deneyin
Eğer indirmelerinizi kablosuz bağlantı üzerinden gerçekleştiriyorsanız, sorun bundan kaynaklanıyor olabilir. Modeminizden dizüstü bilgisayarınıza LAN kablosu ile bağlantı kurmanızı tavsiye ederiz, bu sayede Steam indirme hızı arttırma haricinde genel internet hızınızı arttırma da mümkün olacaktır.
Yöntem #4: İnternet kullanan diğer programları kapatın
Bilgisayarınızda arka planda çalışan ve internet kullanan programlar, büyük indirmeler yapmasalar da internetten veri çektikleri için hız düşüklüğüne sebep olacaktır. Bu sebeple Steam’de indirme yaparken arka planda çalışan uygulamaları kapatmanızı ve bant genişliğinizi ferahlatmanızı tavsiye ederiz.
Böylelikle Steam indirme hızı arttırma yollarını anlattığımız içeriğimizin sonuna gelmiş bulunmaktayız. Düşüncelerinizi ve önerilerinizi aşağıdaki yorumlar kısmında belirtmeyi lütfen unutmayın. Ayrıca resmi Telegram kanalımıza buradan abone olabilirsiniz.
Emoji İle Tepki Ver
140
Steam, PC tarafında muhtemelen en iyi bulut tabanlı oyun kitaplığıdır. Bugün oyunların dijital dağıtımı söz konusu olduğunda Steam tartışmasız lider konumundadır. Platform diğer rakiplerine göre daha güvenilir ve kullanışlı olsa da tam olarak mükemmel değildir. Steam üzerinde sıklıkla sinir bozucu hatalarla karşılaşabilirsiniz. Bu hatalar arasında en yaygını ise Steam yavaş indirme sorunudur.
Oyun boyutlarının ve gelişen teknolojilerin artmasıyla birlikte oyunların indirilmesi de giderek daha uzun sürüyor. Durum böyle olunca indirme hızları, oyunların dijital kopyalarını satın alan çoğu oyuncu için sorunlardan biri haline dönüşebiliyor. Eğer yüksek hızlı internetiniz yoksa, oyununuzun indirilmesini saatlerce beklemek zorunda kalabilirsiniz.
Diğer taraftan daha da can sıkıcı olan şey ise hızlı bir internet bağlantınız olsa bile indirme işleminizin doğru hızlara ulaşmamasıdır. Ne yazık ki bu sorun Steam’de birçok oyuncunun karşılaştığı yaygın bir sorundur ve yıllar boyunca birçok kullanıcıyı rahatsız etmiştir. Neyse ki, birkaç basit çözüm yöntemiyle birlikte Steam yavaş indirme sorununun önüne geçilerek can sıkıcı bu hatayı düzeltebilirsiniz.
İndirme hızının daha hızlı olması gerektiğini düşünüyorsanız Windows üzerinde ve Steam ayarlarında yapabileceğiniz birkaç ince ayar vardır. Bu sorun giderme kılavuzunda, Steam’de oyun veya güncelleme indirirken bir bağlantı hızıyla karşılaşıyorsanız yapmanız gereken ipuçlarını sizlerle paylaşacağız. Bu kılavuzda, Steam’deki yavaş indirme hızlarını düzeltmek için en iyi çözümleri sizler için listeledik…
Steam neden yavaş indiriyor olabilir?
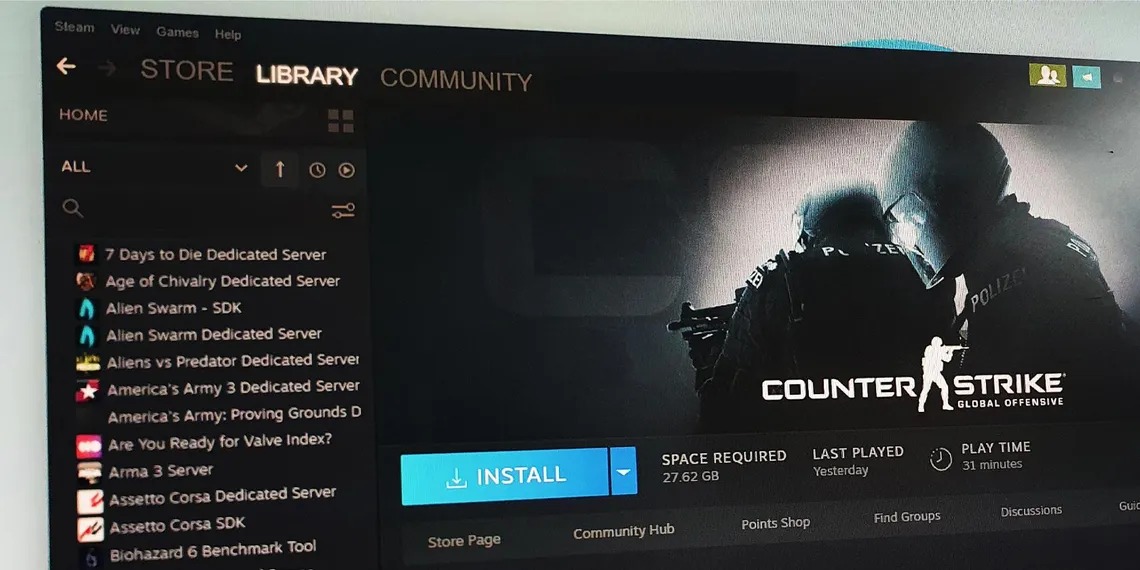
Steam yavaş indirme sorunun aslından birden fazla nedeni olabilir. Oyuncular tarafından sıklıkla göz ardı edilen en önemli neden Steam sunucuları tarafında olabilir. Steam indirme bölgesini değiştirmek genellikle bazen sorunun çözülmesinde yardımcı olabilir.
Steam yavaş indirme sorununu etkileyen ciddi nedenler de olabilir. Ağ bağlantısındaki teknik hatalardan bilgisayarınızın zararlı bir yazılıma maruz kalmasına kadar birçok neden buraya eklenebilir. Fakat genel olarak Steam yavaş indirme sorununu birazdan vereceğimiz çözüm yöntemleriyle çözülebilir. Lafı daha fazla uzatmadan sıkça rastlanan Steam yavaş indirme sorunları yaşayan kullanıcıların çözümleri şu şekilde 👇
#1 Ağ bağlantınızın sorunsuz olduğundan emin olun

Her oyuncunun hemen aklına Steam istemcisinin sorunlu çalışması gelebilir. İlk olarak Steam istemcisini suçlamadan önce, internet bağlantınızın sorunsuz olduğundan emin olun. İnternet bağlantınızın hızını kontrol etmekle birlikte Steam’in indirmelerinin normalden uzun sürmesine neden olmadığından emin olmalısınız.
Bağlantı hızınızı test etmek, bunu doğrulamanın en iyi yoludur. Bağlantınızı herhangi bir hız testi web sitesinde test edebilirsiniz. İndirme hızınız normalden daha yavaşsa, internet servis sağlayıcınızla iletişime geçmeyi deneyin. İnternet hızı normalse ve Steam oyunları dışında her şey olması gerektiği hızla indiriliyorsa, çözüm rehberimizin derinliklerine dalmanın zamanı geldi.
#2 İnternet trafiğini kontrol edin

Steam oyununuzu veya güncellemelerinizi indirirken başka uygulamalar da büyük dosyalar indirebilir. Potansiyel olarak büyük dosyaları indirebilecek diğer uygulamaların etkin olup olmadığını kontrol ettiğinizden emin olun. Arka planda çalışan ve geniş bant genişliği alabilecek muhtemel suçlular şunlar olabilir:
- Windows güncellemesi
- Torrent uygulamaları
- Bulut depolama uygulamaları (Google Drive, Microsoft OneDrive, Dropbox vb.)
- Diğer oyun mağazaları (Epic Game Store, Origin vb.)
- Çevrim içi bant genişliği yüksek olabilecek uygulamalar (Netflix, Disney+, Spotify vb.)
Bu ve benzer uygulamalar Steam indirme hızınızı önemli ölçüde yavaşlatabilir. Arka planda çalışan benzer uygulama fark ederseniz, Steam yavaş indirme sorununu yeniden kontrol etmeden önce bunları kapattığınızdan emin olun.
Yine aynı şekilde ağa bağlı birden fazla cihaz da Steam yavaş indirme sorunu oluşturabilir. Ağınızdaki diğer cihazlar, bağlantınızın bant genişliğini tüketerek indirme işlemlerinin yavaş çalışmasına neden olabilir. Steam’de yavaş indirme hızları alıyorsanız önce bunların bağlantısını kesmeyi deneyin. Son olarak internete kablosuz bağlamak yerine kablolu bağlantıyı tercih edebilirsiniz.
İlginizi Çekebilir: 2023 Oyunları: Yıl İçinde Çıkacak Oyunların Tam Listesi
#3 Windows’un tarifeli bağlantısını devre dışı bırakın
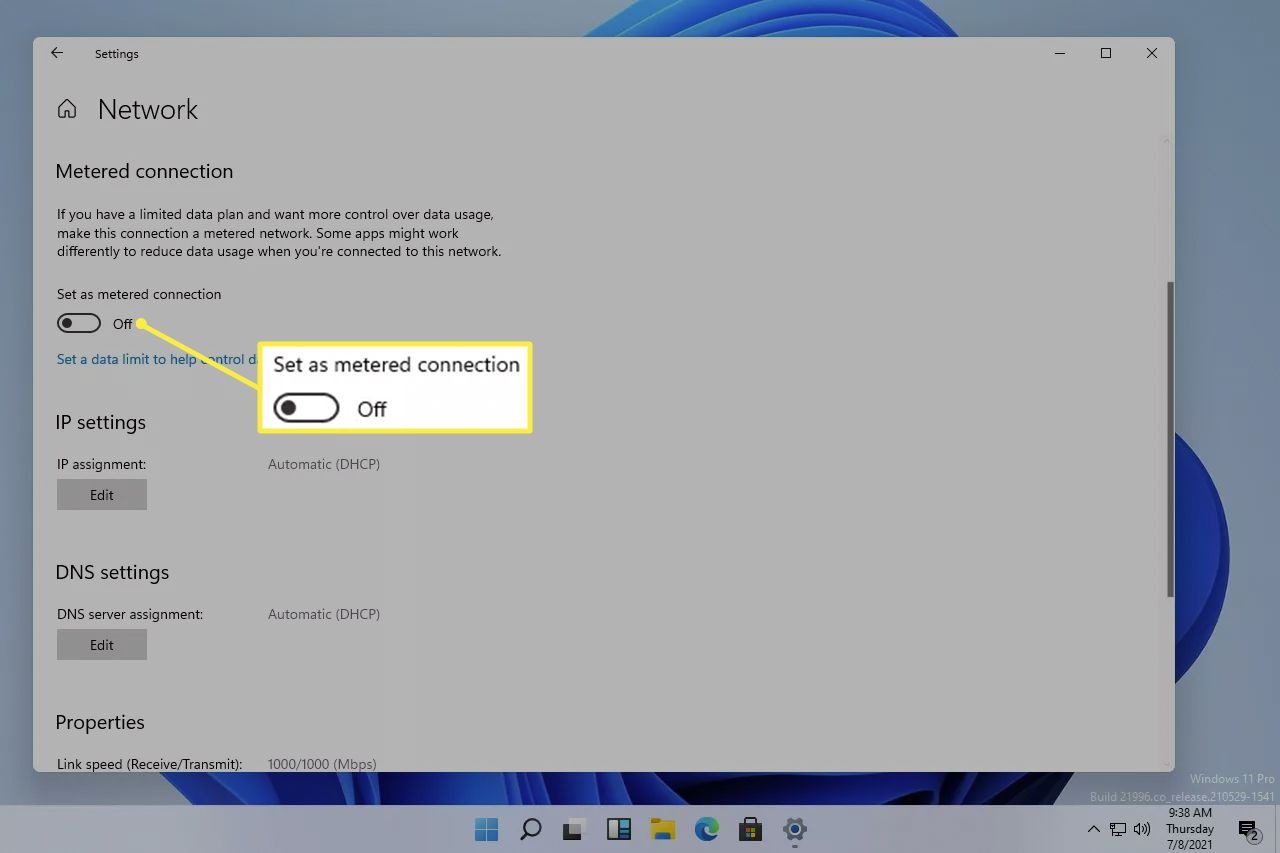
Windows, kullanıcıların kendi bant genişliği kullanımlarını sınırlamaları için ölçülü bir bağlantı seçeneği sunar. Bir veri sınırı altındaysanız veri tasarrufu yapmanıza yardımcı olsa da uygulamaların mevcut bant genişliğini kullanma şeklini sınırlayabilir. Bu nedenle ölçülü bir bağlantı, Steam’deki indirmelerinizi yavaşlatabilir. Etkin olmadığından emin olmak için şu adımları izleyin:
- Windows Başlat düğmesine sağ tıklayın ve Ayarlar’a gidin.
- Sol kenar çubuğunda Ağ ve internet ‘ i seçin.
- Wi-Fi’ye tıklayın.
- Wi-Fi bağlantınıza tıklayın.
- Tarifeli bağlantı seçeneğinin yanındaki anahtarı kapatın.
#4 VPN, Antivirüs ve Windows Defender’ı geçici olarak devre dışı bırakmayı deneyin

VPN’nizin şifrelemesi ve protokolü ile sunucuya olan mesafeniz internet hızınızı büyük ölçüde etkileyebilir. Bu nedenle Steam istemcisine VPN’iniz etkinken erişirseniz oyunun indirilmesi uzun sürebilir. VPN’i devre dışı bırakmak ve bunun yardımcı olup olmadığına bakmak faydalı olabilir.
Üçüncü parti anti virüsten koruma programları ile Windows Defender’ı devre dışı bırakmak da internet hızınızı artırmanıza yardımcı olabilir. Steam, bilgisayarınıza oyun indirirken çok fazla bant genişliği kullanır. Bu yüksek disk ve ağ kullanımı nedeniyle antivirüs programları onu kötü amaçlı bir program olarak işaretlemesine neden olabilir. Bunun önüne geçmek için bilgisayarınıza oyun indirirken üçüncü parti virüsten koruma yazılımları ile Windows Defender’ı kısa süreliğine devre dışı bırakmayı deneyin. İndirme işlemi tamamlandıktan sonra tekrar açabilirsiniz.
#5 Steam’e yüksek öncelik verin
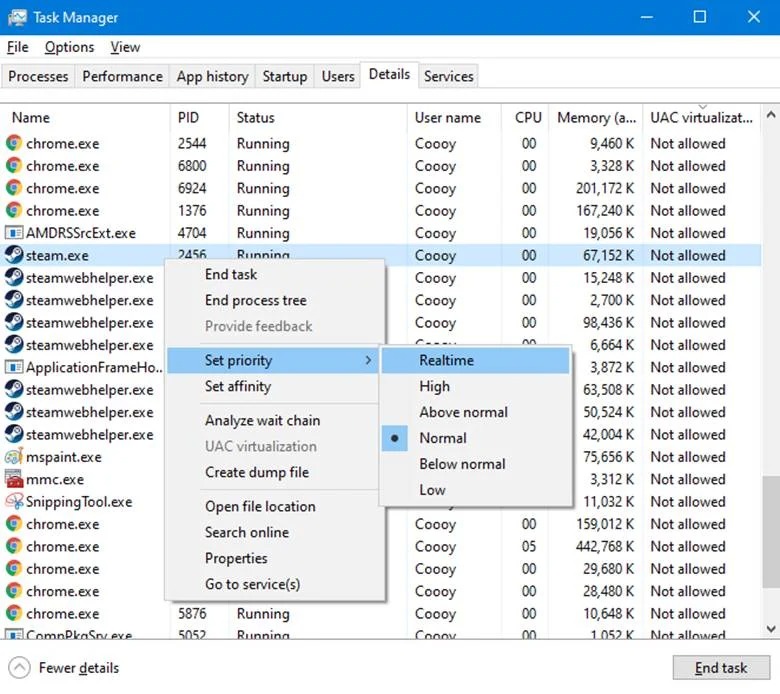
Bazı uygulamaları kapatamıyorsanız, Steam’i yüksek önceliğe ayarlayabilirsiniz. Böylece ağınızın bant genişliğinin çoğu Steam’e verilir. Bu ayarla birlikte Steam, tüm bant genişliğini alamayacak olsa da oyunları normal önceliğe göre daha hızlı indirecektir. Steam yüksek öncelik yapmak için aşağıdaki adımları izleyin:
- Görev Yöneticisini açın.
- İşlemler sekmesine tıklayın.
- Sisteminizde çalışan uygulamalar listesinden Steam’i bulun.
- Steam’e sağ tıklayın ve farenizi “Öncelik Ata” sekmesin yeni bir öncelik seçin.
- Burada “Normal” olan önceliği “Normalin Üstünde”, “Yüksek” ya da “Gerçek Zamanlı” seçenekleriyle değiştirebilirsiniz.
Steam’e geri dönün ve programa yüksek öncelik verdikten sonra indirme hızınızın artıp artmadığını kontrol edin.
#6 Steam’in kendi bant genişliğini sınırlamadığından emin olun
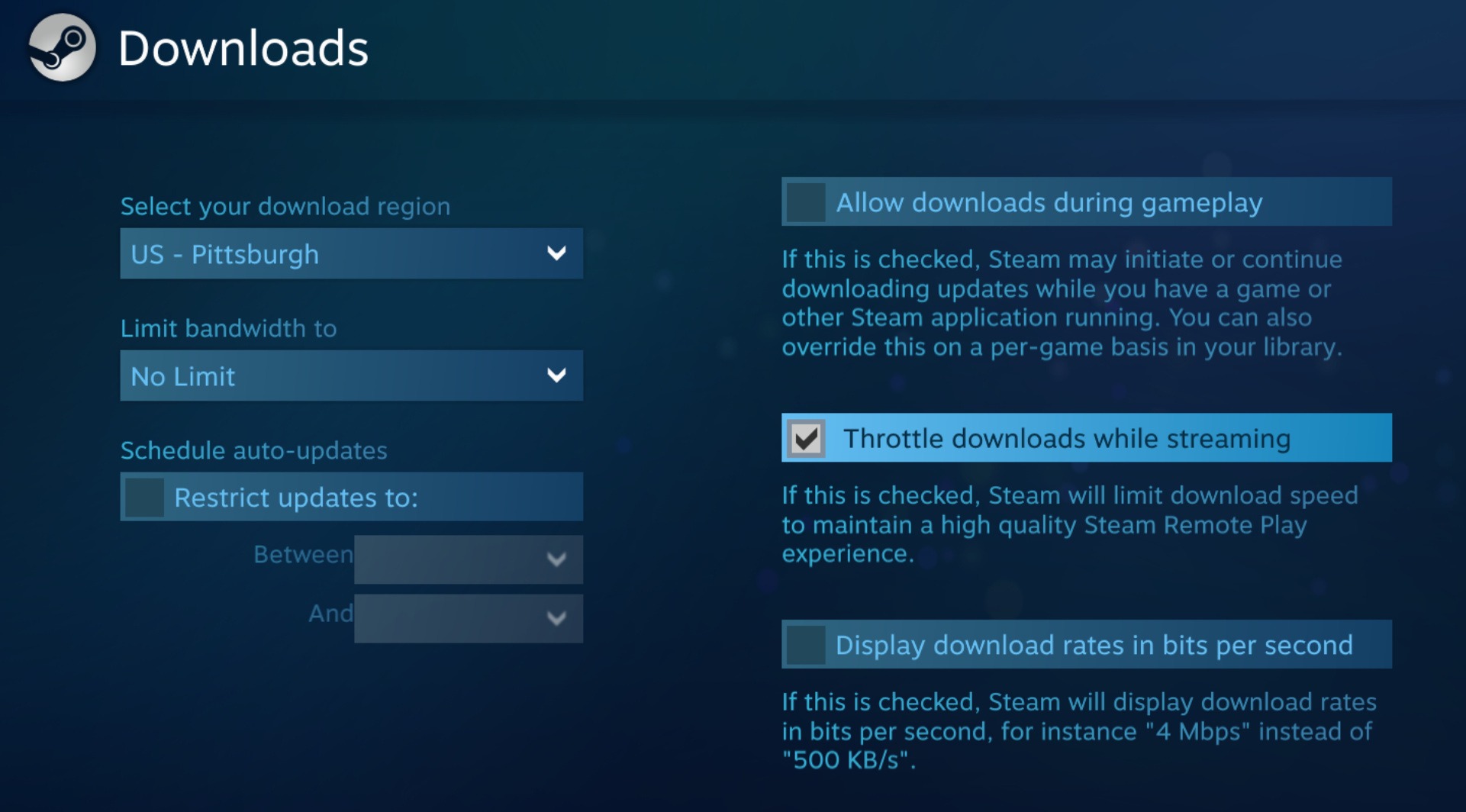
Steam, diğer uygulamaların interneti kullanması için daha fazla alan sağlamak üzere kullanıcıların bant genişliğini sınırlamalarına olanak tanır. Uygun olsa da, indirmeyi hızlandırmak istiyorsanız bu sınırı kapatmalısınız. Steam’in bant genişliği sınırını kaldırmak için aşağıdaki adımları izleyin:
- Steam’i başlatın.
- Sol üst köşede, Steam sekmesine tıklayın ve Ayarlar’ı seçin.
- Sol kenar çubuğundan İndirilenler’i seçin.
- Sağ bölmede, Bant genişliğini sınırla kutusunun işaretini kaldırın.
İlginizi Çekebilir: En İyi FPS Oyunları: 2023’te Oynayabileceğiniz En İyi 15 Nişancı Oyunu
#7 Steam indirme önbelleği temizleyin
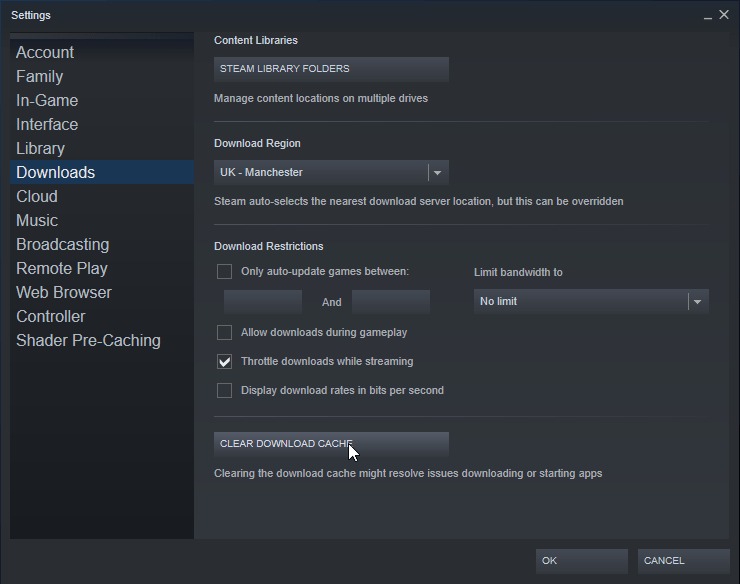
Birçok uygulama gibi Steam de geçici indirme verilerini bir indirme önbelleğinde tutar. İndirme önbelleği Steam performansını etkileyebilir. Uygulamanın düzgün çalışmasını engelleyebilir ve indirmelerinizi yavaşlatabilir. Bu nedenle, onu temizlemek indirmelerinizi tekrar hızlandırabilir. Fakat silmeden önce dikkatli olun. Steam kütüphanenizdeki oyunlar için herhangi bir mod indirdiyseniz, bu adımı gerçekleştirmek onları siler. Bu nedenle, yakın zamanda mod indirdiyseniz bunu atlamak isteyebilirsiniz.
Steam’in indirme önbelleğini temizlemek için aşağıdaki adımları izleyin:
- Steam’i başlatın.
- Sol üst köşede, Steam sekmesine tıklayın ve Ayarlar’ı seçin.
- Sol kenar çubuğundan İndirilenler’i seçin.
- Sağdaki bölmede, İndirme Önbelleğini Temizle’yi tıklayın.
- İşlemi tamamladıktan sonra uygulamayı yeniden başlatın.
#8 İndirme sunucusunun konumunu değiştirin
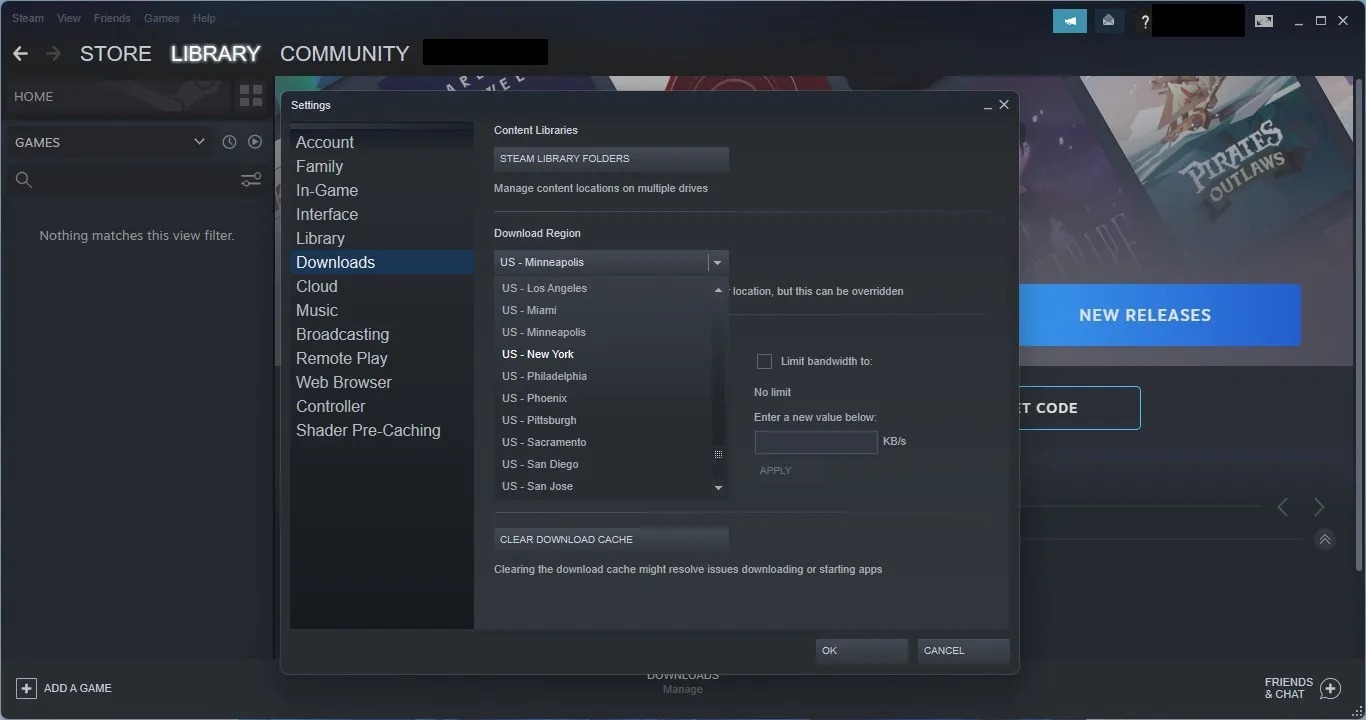
Steam indirmelerinin hızı, onları indirdiğiniz sunucunun konumundan büyük ölçüde etkilenir. Varsayılan olarak Steam, size daha iyi bir bağlantı sağlamak için sizi en yakın sunucuya bağlar, ancak yoğun trafik varsa en iyi hızı sunmayabilir.
Steam indirme istatistikleri web sitesindeki küresel bir trafik haritasının yardımıyla hangi sunucuların en yakın, daha az trafiğe sahip olduğunu ve iyi indirme hızları sunduğunu görebilirsiniz. Bir sunucuya karar verdikten sonra Steam’de bölge değiştirmek için aşağıdaki adımları izleyin:
- Steam’i başlatın.
- Sol üst köşede, Steam sekmesine tıklayın ve Ayarlar’ı seçin.
- Sol kenar çubuğundan İndirilenler’i seçin.
- İndirme Bölgesi açılır menüsünde tercih ettiğiniz bölgeyi seçin.
Diğer sunucular daha iyi indirme hızı sunsa da en yakın sunucudaki yükün azalmasını bekleyip oyunu daha sonra indirebilirsiniz. Ancak, bölgeyi değiştirmek indirme hızını hiç iyileştirmezse bir sonraki adıma geçin.
#9 Steam’in indirme kısıtlamasını devre dışı bırakın
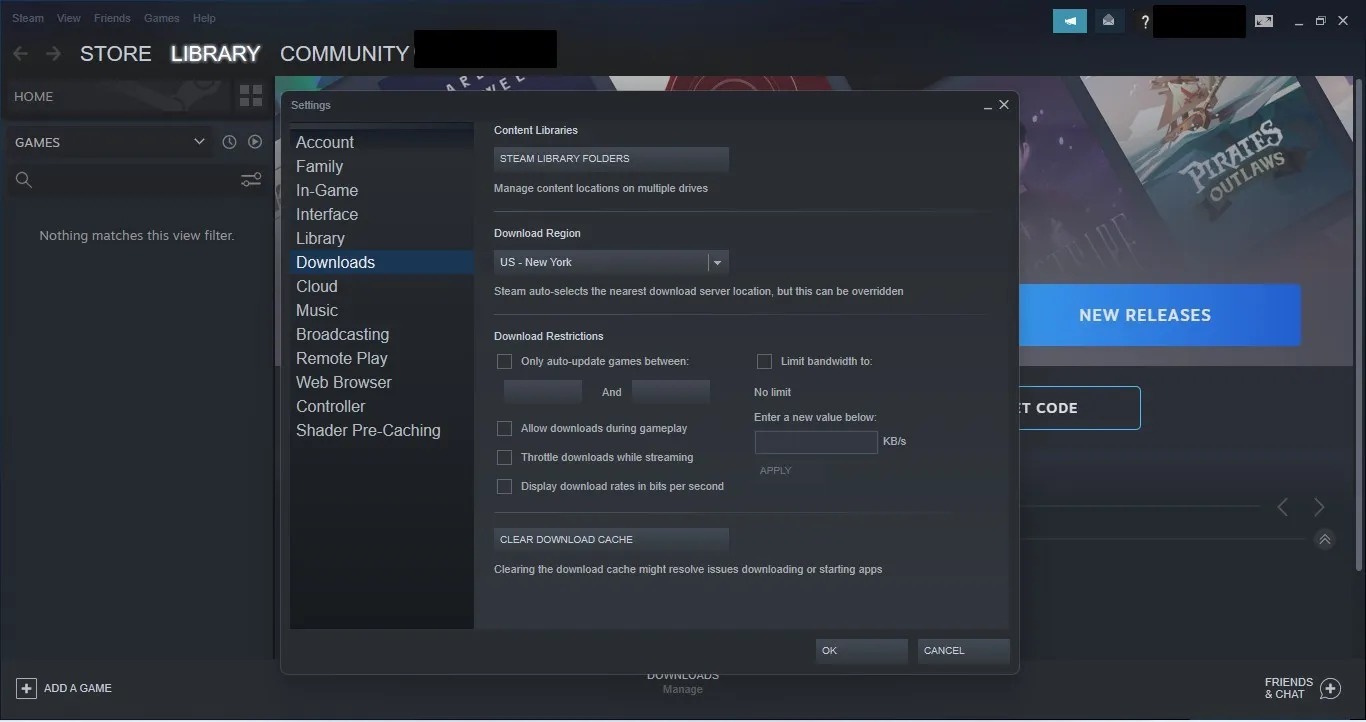
Akış sırasında bunu yapacak şekilde ayarladıysanız, Steam uygulaması indirmeleri yavaşlatır ve en iyi hızda akış yapmanızı sağlar. Bu, düşük indirme hızları pahasına iyi performans alacağınız anlamına gelir. İndirmeleriniz çok yavaşlıyorsa, bu sorunu açıklayabilir.
İndirme azaltmayı devre dışı bırakmak için aşağıdaki adımları izleyin:
- Steam’i başlatın.
- Sol üst köşede, Steam sekmesine tıklayın ve Ayarlar’ı seçin.
- Sol kenar çubuğundan İndirilenler’i seçin.
- Akış sırasında indirmeleri kısma kutusunun işaretini kaldırın.
Kısıtlamayı devre dışı bırakmanın Steam indirmelerini hızlandırmaya yardımcı olup olmayacağını kontrol edin. Sorun halen devam ediyorsa, son çare olarak ağ sürücülerini güncellemek kalıyor.
#10 Ağ sürücülerinizi güncelleyin
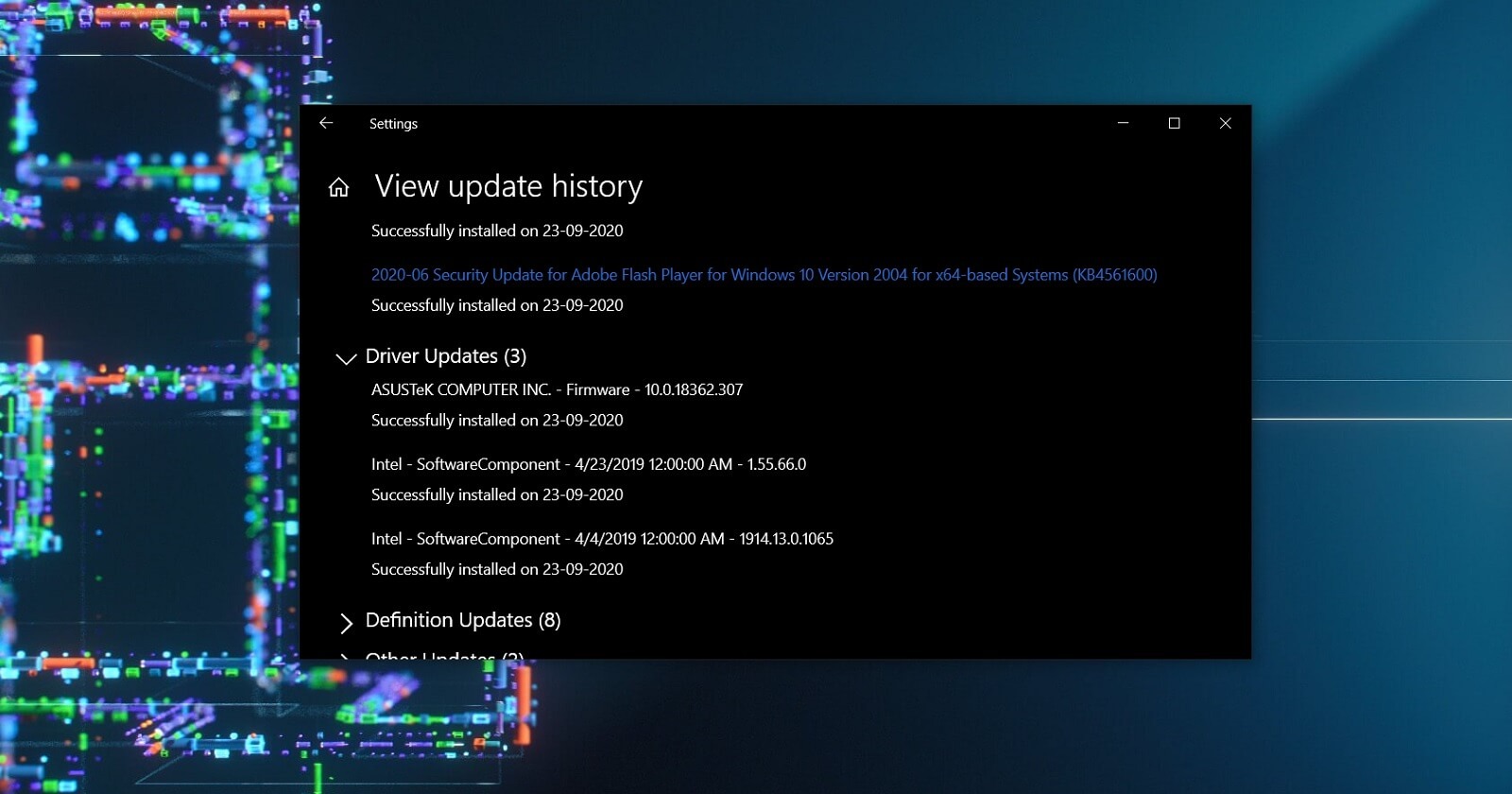
Eski veya bozuk ağ sürücüleri de bağlantınızın kalitesini etkileyerek Steam indirme işlemlerinin yavaş çalışmasına neden olabilir.
Ağ sürücüleriniz için mevcut güncellemeler olup olmadığını kontrol etmek için aşağıdaki adımları izleyin:
- İlk olarak, klavyenizdeki Windows ile X tuşlarına basın ve Aygıt Yöneticisi’ni tıklayın.
- Ağ Bağdaştırıcılarına tıklayın ve mevcut Ağ Sürücünüzü seçin.
- Ağ Sürücünüze sağ tıklayın ve Sürücüyü Güncelle öğesini seçin.
- Cihazınız için en son sürücüleri yüklemek ve sisteminizi yeniden başlatmak için ekrandaki talimatları izleyin.
- İndirme hızınızın iyileşip iyileşmediğini kontrol etmek için daha sonra Steam’e geri dönün.
Listede belirtilen düzeltmeleri uygulayarak Steam indirmelerinizi hızlandırabilmelisiniz.
Eğer önerdiğimiz yöntemlerin hiçbiri çalışmıyor gibi görünüyorsa, sorun ağınızda ya da bilgisayarınızdan kaynaklanıyor olabilir. Sorununu farklı bir yöntemle düzelttiyseniz bunu bize aşağıdaki yorumlar bölümünden belirtebilirsiniz.
Kaynaklar: 1, 2